Există momente în care iPhone-ul dvs. nu funcționează la maximum. Și cea mai bună sau trebuie să spunem că soluția finală pentru astfel de momente este să vă restaurați iPhone-ul sau iPad-ul din backup. Indiferent dacă există o problemă cu spațiul, rețeaua sau setările, o puteți depana, păstrând în același timp datele și setările intacte.
Există mai multe moduri de a vă restabili dispozitivul dintr-o copie de rezervă și vom discuta fiecare în detaliu. Pentru a fi mai sigur, vă sfătuim să faceți mai întâi backup pentru iPhone. Deci, dacă ceva nu merge bine, nu veți pierde niciun fel de date. Acum, să continuăm procesul.
- Cum să vă restaurați iPhone-ul sau iPad-ul din iCloud Backup
- Cum să vă restaurați backupul iPhone sau iPad în macOS Catalina
- Cum se restabilește backupul iPhone sau iPad de pe iTunes
Cum să vă restaurați iPhone-ul sau iPad-ul din iCloud Backup
Nu aveți neapărat nevoie de un PC pentru a vă restabili dispozitivul iOS; dispozitivul se poate descurca singur. Cu toate acestea, pașii implică ștergerea tuturor datelor iPhone sau iPad și apoi restaurarea acestora utilizând iCloud Backup în timpul configurării.
Resetați iPhone la setările din fabrică
Pasul 1. Deschideți aplicația Setări și atingeți General pe dispozitivul dvs. iOS.

Pasul 2. Acum, derulați în jos pentru a atinge Resetare , apoi apăsați pe Șterge tot conținutul și setările.

Pasul 3. Apăsați pe Ștergeți acum și introduceți codul de acces .
Notă : Dacă ați activat Restricții, introduceți din nou parola.
Pasul 4. Selectați Șterge iPhone pentru a confirma acțiunea.
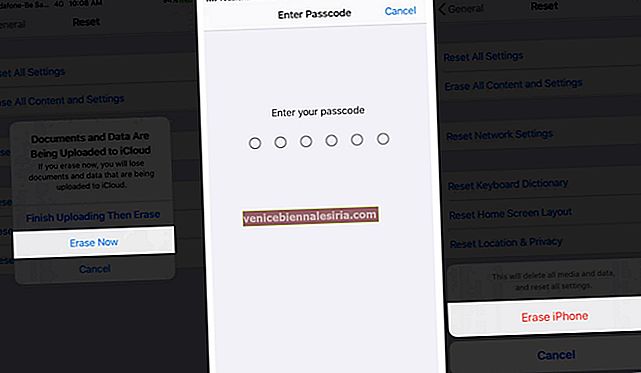
Acum, dispozitivul dvs. va dura câteva minute pentru a se reseta la setările din fabrică.
După o resetare reușită, veți fi întâmpinat de un Hello Screen. Urmați instrucțiunile de pe ecran până când ajungeți la ecranul Aplicații și date.
Pasul 1. Aici, atingeți Restaurare din iCloud Backup.

Pasul 2. Conectați-vă la iCloud cu ID-ul dvs. Apple.
Pasul 3. De acord cu Termenii și condițiile.
Pasul 4. Atingeți Afișați toate copiile de siguranță și selectați copia de rezervă pe care doriți să o restaurați.
Finalizați procesul urmând instrucțiunile de pe ecran. Timpul necesar depinde de dimensiunea copiei de rezervă și de viteza rețelei. După finalizarea configurării, vă puteți bucura de dispozitiv.
Notă : Această metodă poate fi utilizată și pentru a restabili copiile de rezervă de pe Mac sau PC, pentru a transfera direct de pe iPhone sau pentru a muta date de pe un Android. Doar selectați opțiunea preferată din ecranul Aplicații și date.
Cum să vă restaurați backupul iPhone sau iPad în macOS Catalina
Dacă Mac-ul dvs. rulează macOS Catalina sau o versiune ulterioară, puteți prelua și restaura dispozitivul din backup prin Finder. Dar, înainte de a continua, dezactivați funcția Găsește-mi dispozitivul, sau aceasta poate deveni o problemă mai târziu.
Pasul 1. În primul rând, conectați dispozitivul la computerul dvs. Mac printr-un USB. Dacă un mesaj vă solicită codul de acces al dispozitivului sau să vă încredeți în acest computer, urmați instrucțiunile de pe ecran.
Pasul 2. Lansați Finder pe computer.

Pasul 3. Selectați dispozitivul din secțiunea Locații .
Pasul 4. Accesați secțiunea General pentru a accesa setările dispozitivului.

Pasul 5. Apoi, faceți clic pe Restore Backup .

Pasul 6. Va apărea o nouă fereastră pop-up de unde trebuie să selectați datele de rezervă pe care doriți să le restaurați.
Pasul 7. În cele din urmă, faceți clic pe Restaurare pentru a începe procesul de restaurare.
 Păstrați dispozitivul conectat după repornire și așteptați sincronizarea acestuia cu computerul.
Păstrați dispozitivul conectat după repornire și așteptați sincronizarea acestuia cu computerul.
Cum se restabilește backupul iPhone sau iPad de pe iTunes
Dacă Mac-ul dvs. rulează MacOS Mojave sau o versiune anterioară sau Windows PC, iTunes vă va ajuta să efectuați sarcina. Metoda este destul de similară, dar există câteva lucruri de reținut înainte de a continua:
- Asigurați-vă că aveți cea mai recentă versiune de iTunes pe Mac sau PC
- Find My iPhone este dezactivat
- Din nou, resetarea din fabrică nu este necesară, dar este cu siguranță o măsură de precauție suplimentară pentru o restaurare perfectă
Pasul 1. Conectați dispozitivul la computerul dvs. prin USB, lansați iTunes .
Pasul 2. Selectați pictograma dispozitivului din meniul din stânga sus.
Pasul 3. Pe această pagină, selectați panoul Rezumat și faceți clic pe Restore Backup .
Notă: Dacă copia de rezervă este criptată, iTunes vă solicită să introduceți parola înainte de a restaura.
Pasul 4. Dacă aveți mai multe copii de rezervă, selectați-o pe cea potrivită.
Pasul 5. Introduceți parola când vi se solicită → Faceți clic pe Restaurare.
În funcție de dimensiunea copiei de rezervă, restaurarea își va lua timpul.
Asta este tot pentru acum!
Amintiți-vă, aproape fiecare ghid de depanare pentru iPhone sau iPad are o opțiune de resetare adăugată în mix. Și poate fi un proces care necesită mult timp, dar cu siguranță nu este unul complex sau dificil.
Deci, ori de câte ori vă aflați într-o soluție, sperați că ghidul nostru despre cum să vă restaurați dispozitivul iOS din copie de rezervă vă poate ajuta!
Iată câteva ghiduri care vă vor ajuta:
- Remediați problema iPhone Restore iPhone iCloud
- Cum să economisiți bateria pe iPhone
- Cum se pune un iPhone în modul de recuperare
- Copia de siguranță a datelor iPhone cu o viteză uimitoare: AOMEI mBackupper









