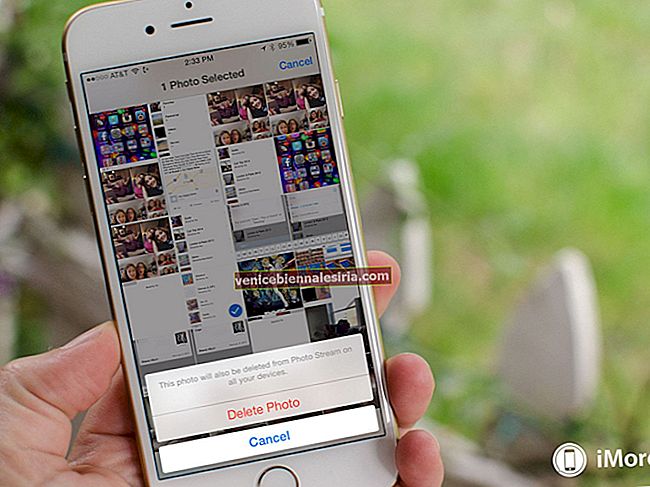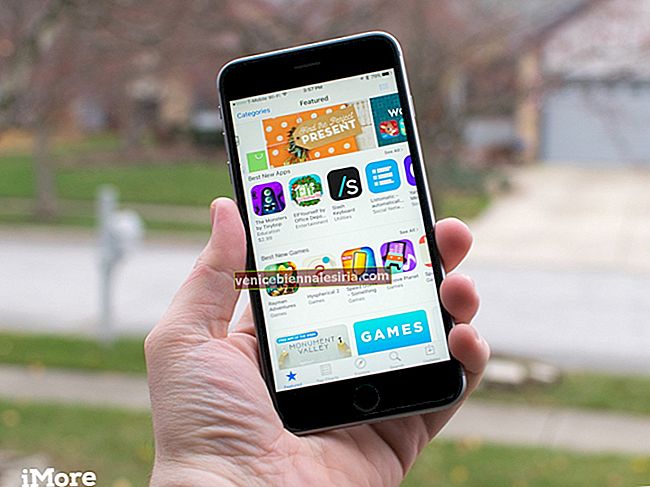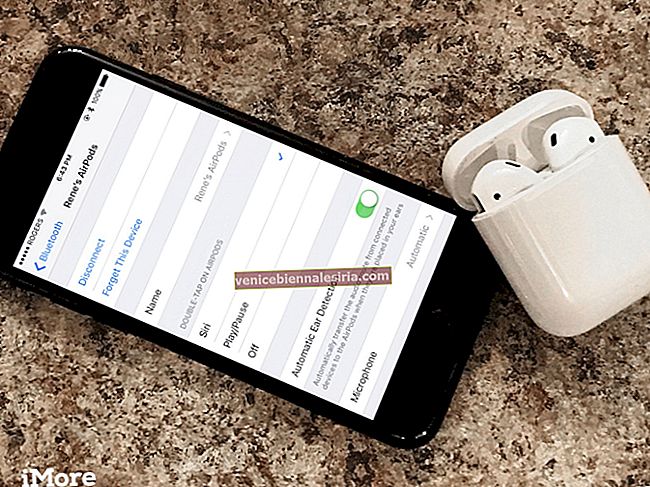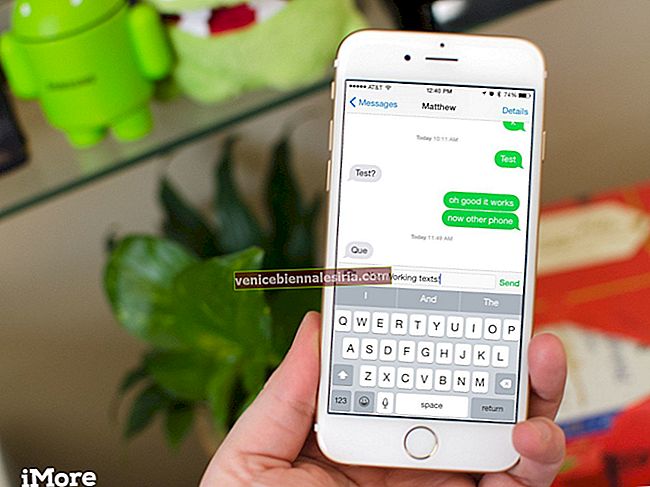iOS 13 a adus o mulțime de modificări unele mai semnificative decât celelalte. În timp ce Modul Întunecat și aplicația Maps modernizată sunt aplaudate de mulți, modificările minore mi-au atras atenția. O astfel de caracteristică este partajarea folderelor din aplicația Notes. Pentru a vă spune un pic despre această aplicație, ei bine, de destul de mult timp folosesc aplicația Notes Notes ca aplicație principală de luare a notelor pe iPhone-ul meu și chiar pe Mac-ul meu. Astfel, această caracteristică a fost mult apreciată de mine. Și astfel, în această postare, veți descoperi cum ați putea partaja folderele aplicației Notes pe iPhone și iPad.
În opinia mea, aplicația Apple Notes este foarte subevaluată, chiar dacă este funcțională și simplă. După ce au citit acest tutorial, oamenii ar putea să-și schimbe percepția față de această aplicație. De la vizualizarea galeriei la integrarea cu scrierea de mână, îmi place totul în legătură cu această aplicație și, prin urmare, opțiunea de partajare a folderelor este ca un avantaj pentru oameni. Așadar, aruncați o privire rapidă la pașii simpli pe care trebuie să îi faceți pentru a descoperi cum să partajați folderele de note în aplicația Notes de pe iPhone și iPad.
Cum să partajați foldere în aplicația Notes pe iOS 13 și iPadOS 13
IMPORTANT : Este de la sine înțeles că nu puteți partaja foldere atunci când dispozitivul iOS sau Mac nu sunt conectate la Internet. Mai mult, nu puteți partaja folderele implicite, adică Toate iCloud, Note și Șterse recent.
Pasul 1. Deschideți aplicația Notes pe iPhone / iPad.
Pasul 2. Acum atingeți orice folder pe care doriți să îl partajați cu alte persoane. Alternativ, puteți apăsa și pe butonul Editare din colțul din dreapta sus când vă aflați pe pagina principală a aplicației Notes. Aceasta va dezactiva folderele implicite de pe iPhone sau iPad; cu toate acestea, puteți vedea folderele pe care le-ați creat în aplicația Notes.
 Pasul 3. Indiferent dacă vă aflați pe pagina principală sau pe pagina folderului, atingeți butonul Mai multe (vedeți aceste trei puncte dintr-un cerc ).
Pasul 3. Indiferent dacă vă aflați pe pagina principală sau pe pagina folderului, atingeți butonul Mai multe (vedeți aceste trei puncte dintr-un cerc ).
 Pasul 4. Un meniu va glisa în sus din partea de jos a ecranului telefonului; există câteva opțiuni, care includ Adăugați persoane, Mutați acest dosar, Redenumiți, Selectați note ... și Vizualizați atașamentele. Trebuie să atingeți Adăugați persoane.
Pasul 4. Un meniu va glisa în sus din partea de jos a ecranului telefonului; există câteva opțiuni, care includ Adăugați persoane, Mutați acest dosar, Redenumiți, Selectați note ... și Vizualizați atașamentele. Trebuie să atingeți Adăugați persoane.
 Pasul 5. Acum vă aflați pe ecranul Adăugați persoane; din partea de jos, puteți schimba opțiunile de distribuire . Aici puteți modifica PERMISIA , care permite oamenilor să facă modificări sau doar să vizualizeze folderul.
Pasul 5. Acum vă aflați pe ecranul Adăugați persoane; din partea de jos, puteți schimba opțiunile de distribuire . Aici puteți modifica PERMISIA , care permite oamenilor să facă modificări sau doar să vizualizeze folderul.
 Pasul 6. Acum reveniți la ecranul Adăugați persoane și selectați una dintre opțiunile de partajare din Mesaje , E-mail , Copiere link etc. Am selectat Mail .
Pasul 6. Acum reveniți la ecranul Adăugați persoane și selectați una dintre opțiunile de partajare din Mesaje , E-mail , Copiere link etc. Am selectat Mail .
 Pasul 7. Introduceți numele persoanei cu care doriți să partajați dosarul, apoi apăsați butonul Partajare.
Pasul 7. Introduceți numele persoanei cu care doriți să partajați dosarul, apoi apăsați butonul Partajare.
 Dosarul dvs. Note va fi distribuit altor persoane. În ecranul de start chiar sub folder, puteți vedea numele persoanei cu care ați partajat un folder.
Dosarul dvs. Note va fi distribuit altor persoane. În ecranul de start chiar sub folder, puteți vedea numele persoanei cu care ați partajat un folder.

Cum să partajați foldere în aplicația Notes pe Mac
Pasul 1. Pe Mac , deschideți aplicația Notes .
 Pasul 2. Selectați folderul din panoul de navigare din stânga.
Pasul 2. Selectați folderul din panoul de navigare din stânga.
 Pasul 3. Faceți clic pe Mai multe (trei puncte într-un cerc). Când apar opțiuni, faceți clic pe Adăugați persoane .
Pasul 3. Faceți clic pe Mai multe (trei puncte într-un cerc). Când apar opțiuni, faceți clic pe Adăugați persoane .
 Pasul 4. Câteva opțiuni de partajare vor apărea pe ecran: Mail, Messages, Copy Link, AirDrop etc.
Pasul 4. Câteva opțiuni de partajare vor apărea pe ecran: Mail, Messages, Copy Link, AirDrop etc.
 Puteți face clic pe oricare dintre opțiuni; Am selectat Mail.
Puteți face clic pe oricare dintre opțiuni; Am selectat Mail.
Pasul 5. În următoarea casetă de dialog, introduceți ID-ul de e-mail al persoanei cu care doriți să partajați folderul.
 Pasul 6. Odată ce ați introdus ID-ul de e-mail, faceți clic pe butonul Trimite din colțul din dreapta.
Pasul 6. Odată ce ați introdus ID-ul de e-mail, faceți clic pe butonul Trimite din colțul din dreapta.
 Când folderul este partajat, puteți vedea o pictogramă de profil pe numele folderului partajat.
Când folderul este partajat, puteți vedea o pictogramă de profil pe numele folderului partajat.
 Asta este! Ați distribuit cu succes folderul aplicației Notes altor persoane de pe Mac.
Asta este! Ați distribuit cu succes folderul aplicației Notes altor persoane de pe Mac.
Delogare…
Asta e, deocamdată, oameni buni ... Sper că v-a plăcut acest ghid despre cum să partajați folderele de aplicații Notes pe iPhone, iPad și Mac. Dacă aveți probleme care necesită depanare, menționați-le în comentariile de mai jos; vom încerca să o rezolvăm pentru dvs. Între timp, ne puteți urmări pe Facebook, Twitter și Instagram pentru câteva remedieri rapide ale dispozitivelor dvs. Apple.
S-ar putea să vă placă, de asemenea, să explorați ...
- 18 sfaturi pentru a utiliza aplicația Apple Notes pe Mac cu competență
- 20 de sfaturi pentru a utiliza aplicația Note pe iPhone și iPad Ca un Pro
- Cum se utilizează tabelele în aplicația Notes pe iPhone, iPad și Mac