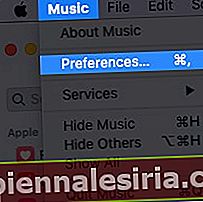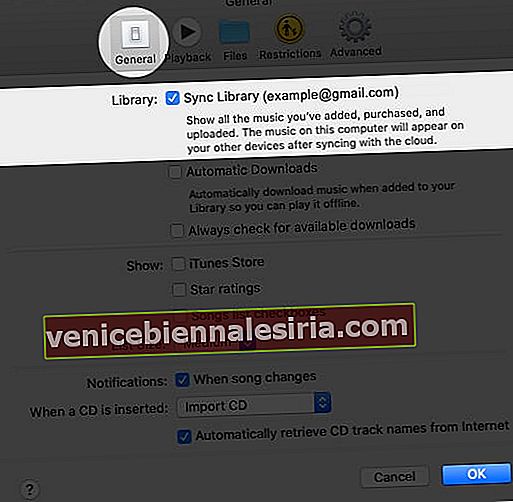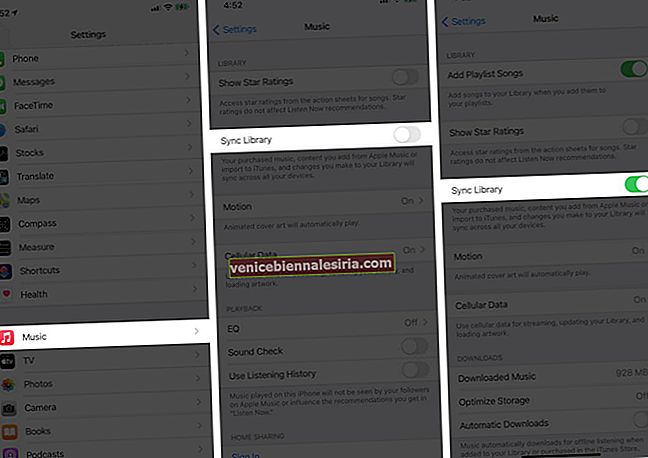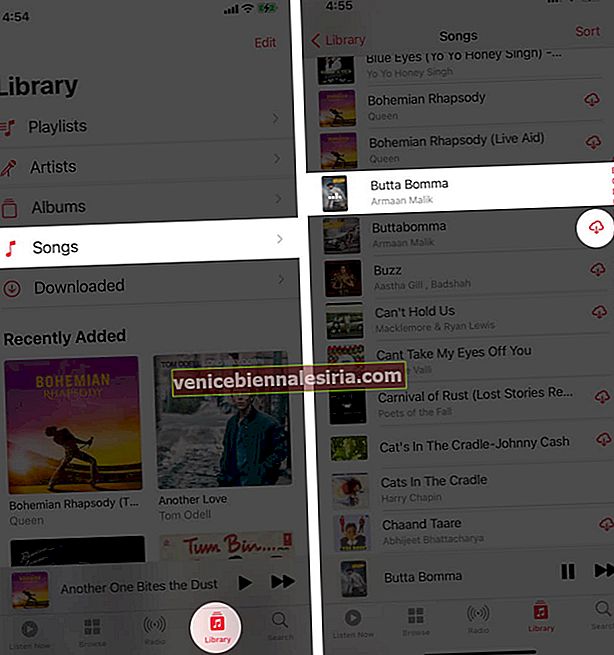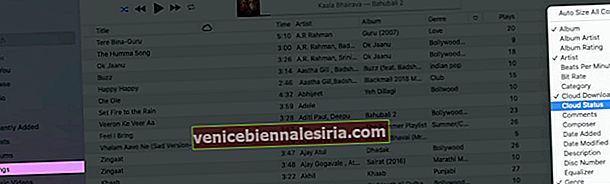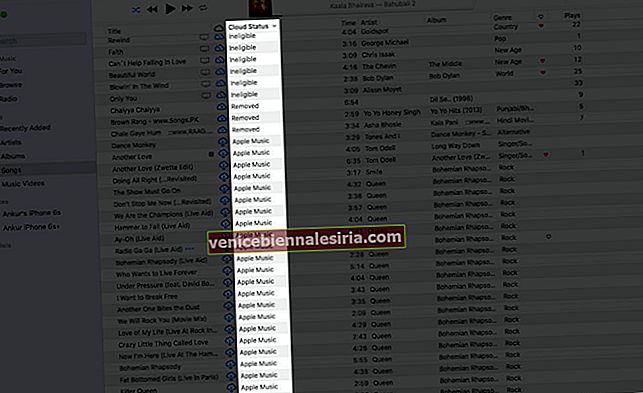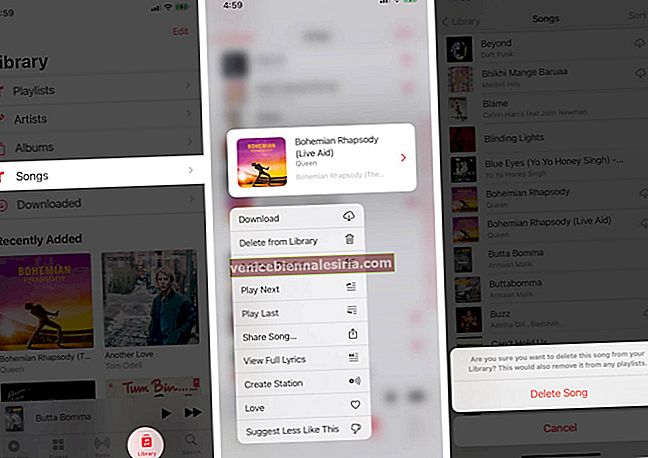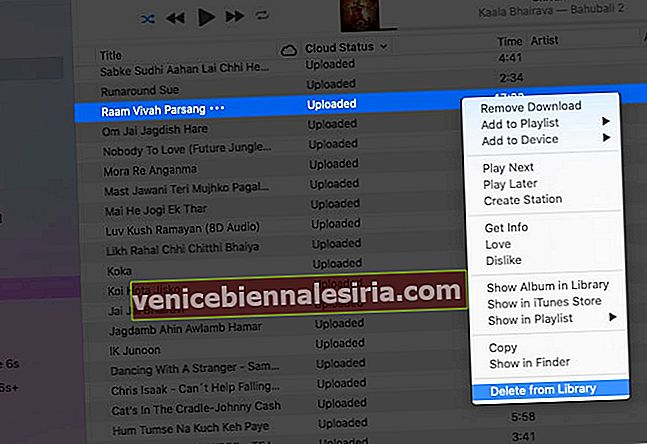Apple dorește să aveți o experiență muzicală perfectă, indiferent de dispozitivul pe care îl utilizați. Servicii precum Apple Music și iTunes Match vă asigură că toate melodiile dvs. sunt disponibile pe dispozitivul dvs. iOS, Mac și chiar pe computer sau pe telefonul Android. Funcția care face toate acestea posibile este Biblioteca muzicală iCloud. Aici am creat ghidul final cu privire la modul de utilizare iCloud Music Library pe iPhone, iPad și Mac.
Notă : Biblioteca de muzică iCloud, Biblioteca de sincronizare și Biblioteca de muzică în cloud sunt doar nume diferite pentru aceeași caracteristică.
- Ce este Biblioteca muzicală iCloud?
- Cum funcționează biblioteca muzicală iCloud?
- Conectați-vă la Biblioteca muzicală iCloud
- Cum să activați Biblioteca muzicală iCloud pe computer
- Cum să activați Biblioteca muzicală iCloud pe iPhone și iPad
- Redați sau descărcați melodii din biblioteca muzicală iCloud
- Cunoașteți starea melodiilor din biblioteca muzicală iCloud
- Cum să eliminați melodiile din biblioteca muzicală iCloud
- Ce trebuie făcut dacă biblioteca muzicală iCloud nu funcționează?
- Cum se dezactivează Biblioteca muzicală iCloud pe iPhone, iPad sau Mac
- Ce se întâmplă dacă opriți biblioteca muzicală iCloud?
Ce este Biblioteca muzicală iCloud?
Să începem cu elementele de bază. Să presupunem că aveți un iPhone, iPad, Mac, Windows PC și un telefon Android. Vrei muzica ta pe toate aceste dispozitive. Sigur, puteți conecta dispozitivele mobile la computer și puteți transfera melodiile. Puteți face același lucru între două computere utilizând o unitate externă.
Dar dacă doriți să faceți tot acest proces fără efort prin cloud. Bine! Biblioteca muzicală iCloud (prezentată acum ca bibliotecă de sincronizare) vă oferă acoperire.
Biblioteca muzicală iCloud vă permite să accesați muzica, lista de redare și playlisturile inteligente de pe toate dispozitivele dvs. (până la 10). Pe lângă faptul că melodiile Apple Music sunt actualizate pe toate dispozitivele, Biblioteca muzicală iCloud încarcă și melodiile existente (descărcate sau cumpărate de oriunde ca Amazon, extrase de pe CD etc.) de pe Mac sau PC și le pune la dispoziție pentru streaming și descărcare pe iPhone, iPad, telefon Android și computer.
Acum puteți întreba cum se face asta!
Cum funcționează biblioteca muzicală iCloud?
După ce activați această opțiune în aplicația Muzică sau iTunes, aceasta va scana mai întâi melodiile existente. Apoi, folosind amprenta audio și potrivirea metadatelor, va vedea care dintre melodiile dvs. sunt deja disponibile în catalogul iTunes Store. Dacă este disponibilă o piesă, nu va încărca fișierul de pe computer (pentru a economisi timp și spațiu), ci pur și simplu „ potrivi ” melodia și o va face disponibilă pe toate dispozitivele. Acesta va fi 256kbps AAC, fără DRM! Dulce!
Sfat Pro : Să presupunem că aveți o melodie numită „Îmi place” în 128kpbs. Dacă se potrivește în catalogul iTunes Store, puteți descărca melodia în 256 kbps pe dispozitivele dvs. Acesta este un upgrade de la calitatea originală inferioară!
În cazul în care aveți melodii (cum ar fi melodii locale sau versiuni live ale unei melodii etc.) care nu sunt disponibile în iTunes Store, acestea vor fi încărcate de pe Mac sau PC în formă originală pe serverele cloud Apple și puse la dispoziție pentru streaming și descărcarea pe toate celelalte dispozitive. Excelent!
Următoarea întrebare naturală pe care o puteți pune este: „Cum mă abonez la această caracteristică excelentă?”
Conectați-vă la Biblioteca muzicală iCloud
Cu un abonament Apple Music (9,99 USD), aveți deja funcționalitatea iCloud Music Library.
Cu toate acestea, dacă utilizați aplicații alternative de streaming muzical precum Spotify, este posibil să nu doriți să plătiți pentru Apple Music. În acest caz, vă puteți abona la un serviciu numit iTunes Match (24,99 USD pe an). Acest lucru vă va permite să încărcați melodiile existente de pe Mac sau PC și să le faceți disponibile pentru streaming și descărcare în aplicația Muzică de pe iPhone, iPad, Android etc.
Acum că am terminat cu elementele de bază, să ne uităm la câteva puncte esențiale care vă spun mai multe despre Biblioteca muzicală iCloud.
- Puteți avea până la 100000 de melodii potrivite sau încărcate. Acest lucru nu contează pentru stocarea iCloud.
- Rețineți că această limită de 100000 de melodii nu include muzica (melodii sau videoclipuri) pe care ați achiziționat-o prin iTunes Store. Melodiile achiziționate sunt disponibile pe toate dispozitivele fără a fi nevoie de niciun abonament sau opțiune specială, cum ar fi Biblioteca muzicală iCloud.
- Dacă aveți o melodie care nu se potrivește în catalogul iTunes Store și este de calitate scăzută (sub 92 kbps), aceasta nu va fi încărcată pe iCloud. Același lucru este valabil și pentru o melodie de peste 200 MB sau mai mult de două ore sau achiziționată folosind contul iTunes al altcuiva.
- Puteți transmite în flux și descărca melodii în biblioteca dvs. de muzică iCloud pe până la 10 dispozitive.
Înainte de a începe:
- Apple menționează că „după ce porniți iCloud Music Library, toată muzica care este în prezent pe iPhone și iPad este ștearsă și înlocuită cu melodii de pe iCloud”. (Dar Mac-ul sau PC-ul din care v-ați sincronizat anterior mai conține fișierele originale.)
- De asemenea, Apple arată clar că acesta nu este un serviciu de rezervă . Deci, înainte de a continua, asigurați-vă că faceți o copie de rezervă a muzicii pe o unitate externă.
- În cele din urmă, trebuie să știți că, deoarece toate sincronizarea muzicii se va întâmpla peste cloud, nu veți putea transfera melodii pe iPhone folosind iTunes sau Finder.
Cum să activați Biblioteca muzicală iCloud pe computer
Asigurați-vă că aveți abonament Apple Music sau iTunes Match și sunteți conectat la aplicația Music sau iTunes (din bara de sus, faceți clic pe Cont → Conectare)
Pentru a activa iCloud Music Library pe Mac
Notă : Pe macOS Catalina și Big Sur, utilizați aplicația Muzică. Pe macOS Mojave și versiunile anterioare, utilizați iTunes. Pașii pentru ambii sunt aproape identici.
- Deschideți aplicația Muzică și din stânga barei de meniu sus, faceți clic pe Muzică → Preferințe .
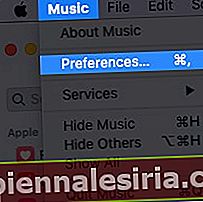
- Asigurați-vă că vă aflați în fila General . Aici, bifați caseta pentru Biblioteca de sincronizare (ID-ul dvs. Apple) . În cele din urmă, faceți clic pe OK → Merge Library .
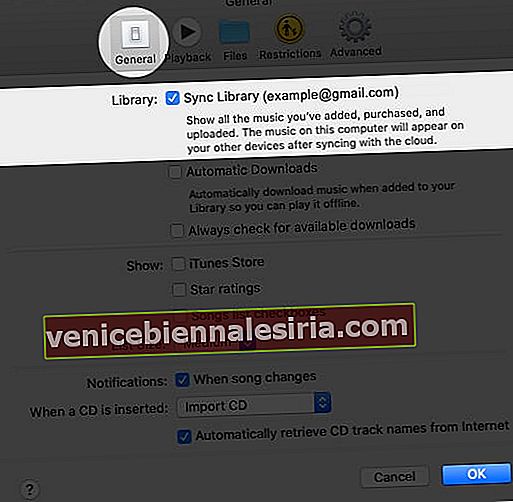
Pentru a activa Biblioteca muzicală iCloud pe Windows
1. Deschideți iTunes și faceți clic pe Editare → Preferințe .
2. Faceți clic pe General și bifați caseta de selectare pentru Biblioteca muzicală iCloud (sau Biblioteca de sincronizare ).
În funcție de dimensiunea bibliotecii și de viteza internetului, poate dura mult timp. Este posibil să vedeți diverse simboluri cloud lângă piese. O pictogramă iCloud punctată înseamnă mai ales că melodia este încărcată.
Dacă aveți un alt computer, asigurați-vă că vă conectați la acesta utilizând același ID Apple și urmați pașii exact de mai sus. Acest lucru vă va asigura că bibliotecile dvs. multiple se îmbină și că aveți toate melodiile de pretutindeni.
Cum să activați Biblioteca muzicală iCloud pe iPhone și iPad
După ce activați sincronizarea cloud pe computerul dvs. Mac sau PC, iată cum să procedați la fel pe dispozitivele dvs. mobile.
- Deschideți aplicația Setări , derulați în jos și atingeți Muzică .
- Activați comutatorul pentru sincronizare bibliotecă .
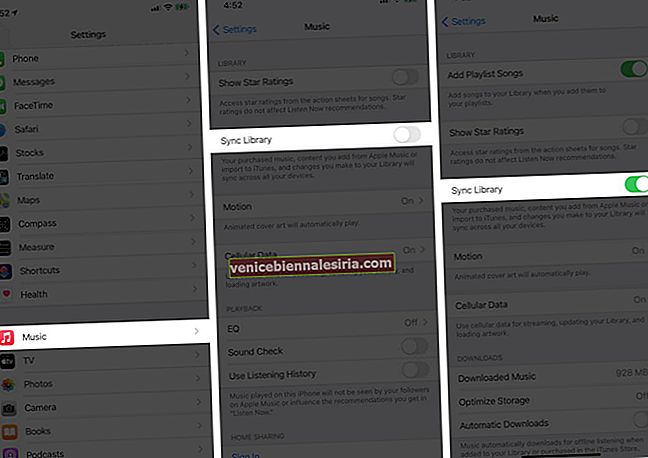
- Dacă vedeți un popup, citiți descrierea și alegeți „Păstrați muzică” sau „Ștergeți și înlocuiți”. În cazul în care ați sincronizat anterior melodii de pe alt computer, alegeți Păstrați muzică . Dacă aveți o singură bibliotecă de muzică, puteți merge cu Ștergere și înlocuire . Acest lucru va elimina piesele curente de pe iPhone și le va înlocui cu muzică în biblioteca dvs. iCloud.
Dacă aveți un plan de date mobile nelimitat, puteți apăsa pe Cellular Data și activați-l pe ecranul următor.
Redați sau descărcați melodii din biblioteca muzicală iCloud
Odată ce totul este setat cu iCloud Music Library, puteți să redați melodii direct din cloud sau să le descărcați pentru a salva date și a le asculta offline.
- Deschideți aplicația Muzică pe telefonul dvs. iPhone, iPad sau Android.
- Atingeți Biblioteca din rândul de jos. Apoi, atingeți Melodii .
- Atingeți melodia pentru ao reda.
- Atingeți pictograma de descărcare pentru a o salva offline. În cazul în care nu vedeți nicio pictogramă lângă o melodie, aceasta înseamnă că este deja descărcată pe dispozitiv.
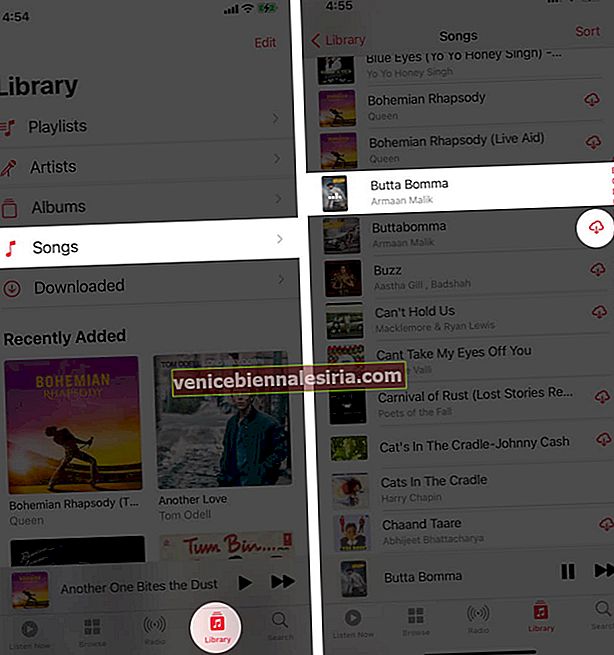
Pentru a vedea numai melodiile descărcate, apăsați pe Bibliotecă → Descărcate.
În același mod, puteți reda sau descărca melodii pe Mac sau PC utilizând aplicația Muzică sau iTunes.
Cunoașteți starea melodiilor din biblioteca muzicală iCloud
Urmând pașii de mai jos, veți afla care dintre melodiile dvs. sunt potrivite , încărcate , adăugate de la Apple Music , achiziționate de dvs., în așteptarea încărcării, eliminate , duplicate sau neeligibile pentru încărcare.
- Deschideți aplicația Muzică sau iTunes pe Mac sau PC.
- Faceți clic pe Melodii din bara laterală stângă.
- Așezați indicatorul mouse-ului pe micul rând superior cu cuvintele Titlu , Artist , Album etc. Acum faceți clic dreapta. Apoi, faceți clic pe Stare cloud .
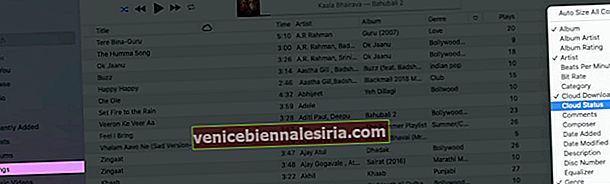
- Acum, faceți clic pe cuvântul Stare cloud . Aceasta vă va sorta melodiile în consecință.
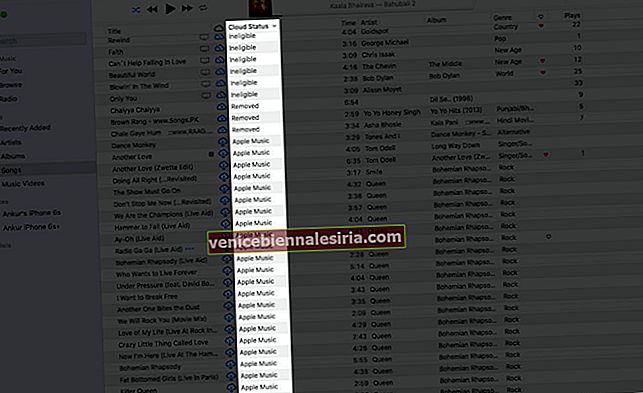
Cum să eliminați melodiile din biblioteca muzicală iCloud
Pe iPhone sau iPad
- Deschideți aplicația Muzică pe iPhone sau iPad.
- Din fila Bibliotecă , faceți clic pe Melodii .
- Apăsați lung pe o melodie. Alegeți Ștergeți din bibliotecă → Ștergeți melodia . (Sau, dacă melodia este descărcată, Eliminați → Ștergeți din bibliotecă)
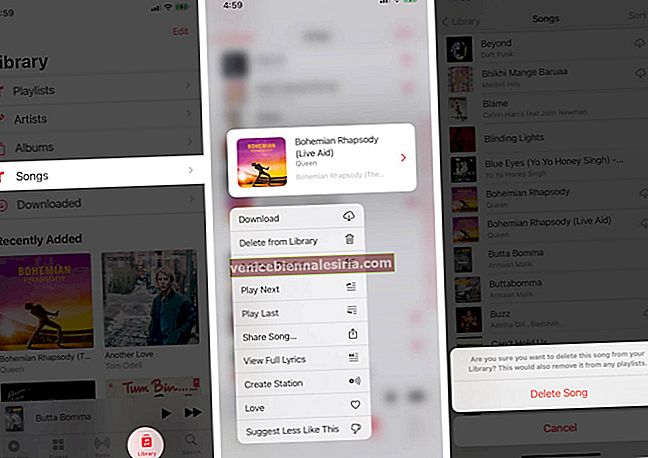
Aceasta va elimina melodia de pe toate dispozitivele dvs. iOS și iPadOS.
Dar dacă această melodie ștearsă a fost descărcată pe orice Mac sau PC, nu va fi eliminată până nu o faceți manual. Cu toate acestea, dacă melodia ștearsă a fost încărcată sau potrivită, starea Cloud din aplicația Muzică Mac sau iTunes va apărea ca „ Eliminat ”. Dacă doriți să o adăugați din nou la Biblioteca muzicală iCloud, faceți clic dreapta pe ea și selectați Adăugați la bibliotecă . Va fi din nou disponibil pentru a fi redat și descărcat peste tot!
Pe calculator
- Deschideți aplicația Muzică sau iTunes pe Mac sau PC.
- Faceți clic dreapta pe o melodie și alegeți Ștergeți din bibliotecă . În cele din urmă, faceți clic pe „Ștergeți melodia” din fereastra pop-up. Acesta va fi eliminat de pe toate dispozitivele dvs. iOS și de pe acest computer.
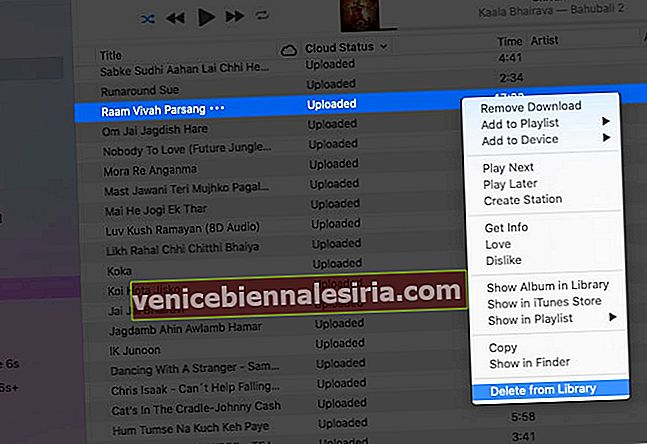
Ce trebuie făcut dacă biblioteca muzicală iCloud nu funcționează?
Iată câteva puncte esențiale de luat în considerare dacă muzica nu se sincronizează corect între dispozitivele dvs.
- În cazul în care vă anulați abonamentul Apple Music sau iTunes Match, veți pierde accesul la Cloud Music Library.
- Dacă vă deconectați de pe ID-ul dvs. Apple pe orice dispozitiv, nu veți putea utiliza această caracteristică.
- Conectați-vă la un internet stabil pe dispozitivele dvs.
- Verificați de două ori pașii de mai sus și asigurați-vă că Biblioteca de sincronizare este activată pe toate dispozitivele dorite.
- Pe dispozitivele mobile, păstrați aplicația Muzică deschisă. Nu forțați închiderea. De asemenea, pe computer, asigurați-vă că aplicația Muzică sau iTunes este deschisă.
- În cazul în care o melodie explicită este în gri, asigurați-vă că dezactivați restricțiile de timp pe ecran. Dacă sunteți un copil, nu puteți face acest lucru. Și cel mai probabil tutorele tău nu îl va opri!
- Accesați pagina Stare sistem Apple și asigurați-vă că lucruri precum Apple Music, Cont iCloud și conectare, iTunes Match, iTunes Store au un punct verde lângă ele.
- Dezactivați Biblioteca de sincronizare (pașii de mai jos) și reporniți-o după ce reporniți iPhone-ul și Mac-ul.
- Deautorizați și reautorizați computerul.
- În cazuri rare, este posibil ca melodia Apple Music pe care ați adăugat-o să nu mai fie disponibilă din cauza unor dezacorduri de licențiere între producător și Apple. Sau, ar putea fi disponibil sub un alt nume. Încercați să o căutați din nou în Apple Music. Acum, puteți căuta chiar și după versuri!
- Totuși, dacă vă confruntați cu probleme, accesați această pagină sau contactați asistența Apple.
Cum se dezactivează Biblioteca muzicală iCloud pe iPhone, iPad sau Mac
Nu mai doriți să utilizați această caracteristică? Iată cum să dezactivați Biblioteca muzicală iCloud pe dispozitive mobile și computere.
Pe iPhone și iPad : Deschideți aplicația Setări → Muzică → dezactivați Biblioteca de sincronizare → Dezactivați. Aceasta va elimina toate melodiile Apple Music (adăugate sau descărcate) și toate listările care nu au fost descărcate. Cu toate acestea, acest lucru nu va elimina acele melodii descărcate care au fost cumpărate, potrivite sau încărcate.
Pe Mac-uri : În aplicația Muzică (sau iTunes), din bara de meniu de sus, faceți clic pe Muzică (sau iTunes) → Preferințe → General → debifați Sincronizare bibliotecă (ID-ul dvs. Apple) → OK.
Pe iTunes : Faceți clic pe Editare → Preferințe → Generale → debifați caseta pentru Biblioteca muzicală iCloud (sau Biblioteca de sincronizare)
Ce se întâmplă dacă opriți biblioteca muzicală iCloud?
- Melodiile dvs. nu vor fi actualizate sau puse la dispoziție fără fir pe toate dispozitivele.
- Chiar dacă aveți un abonament Apple Music, veți putea să transmiteți în flux muzică și să nu o adăugați în biblioteca dvs. sau să le descărcați offline.
- După ce opriți Biblioteca muzicală iCloud, puteți copia din nou manual muzică de pe Mac sau PC pe iPhone sau iPad prin cablul Lightning.
Delogare
Acesta este aproape tot ce trebuie să știți despre pornirea și utilizarea iCloud Music Library pe diferite dispozitive. Odată ce ați setat-o, întreaga experiență devine o navigație lină. Dacă aveți întrebări suplimentare, vă rugăm să trageți în secțiunea de comentarii de mai jos.
CITIȚI NEXT:
- Cum să creați și să distribuiți lista de redare Apple Music prietenilor
- Pași pentru a transfera listele de redare Spotify în Apple Music
- Cum să creați propria stație de radio în Apple Music
- Comenzi super cool Apple Music Siri