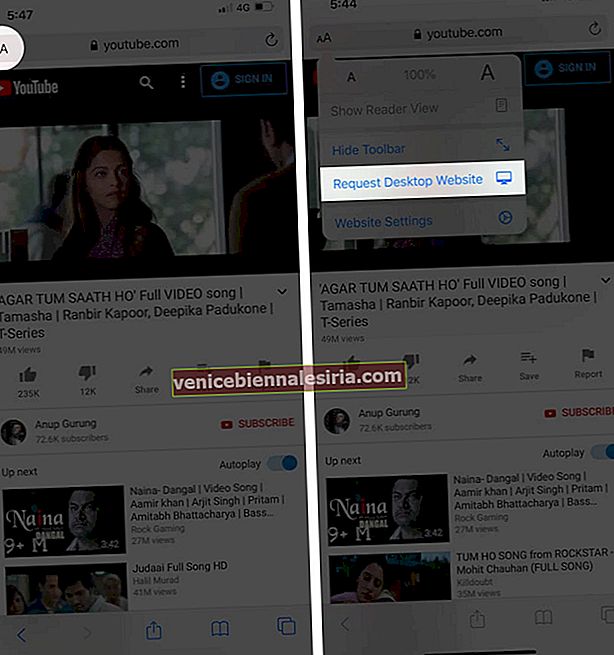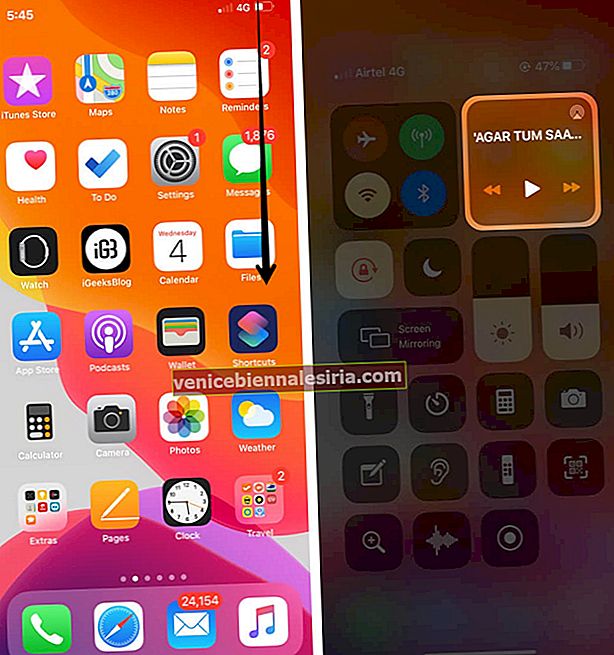Dacă vă place multitasking-ul, este posibil să jucați YouTube în fundal pe iPhone și iPad. Aceasta înseamnă că puteți utiliza alte aplicații în timp ce ascultați conținutul preferat. De obicei, această funcție este disponibilă numai pe versiunea premium a YouTube, dar în această postare vă vom arăta două metode alternative de încercat. Hai să aruncăm o privire.
- Cum să redați videoclipuri YouTube în fundal în iOS 14
- Cum să redați YouTube în fundal în iOS 13
Notă: Ambele metode funcționează cu orice browser, cum ar fi Safari, Chrome, Firefox etc. Cu toate acestea, capturile de ecran pe care le-am folosit provin din Safari.
Cum să redați videoclipuri YouTube în fundal în iOS 14
Cu iOS 14, Apple a introdus modul Picture-in-Picture (PiP) pe iPhone. Acum, a devenit ușor să redați videoclipuri YouTube în fundal.
Pentru aceasta, deschideți orice browser (cum ar fi Safari, Chrome, Firefox). Apoi, redați un videoclip și atingeți pictograma ecran complet. În cele din urmă, atingeți pictograma PiP din stânga sus. Videoclipul se redă într-un pop-up mic. Glisați-l până la dreapta sau la stânga și bucurați-vă de redarea YouTube în fundal.

Sfat Pro: Nu doriți să atingeți pictograma PiP? Deschideți aplicația Setări → General → Imagine în imagine → activați comutatorul pentru Start PiP Automatic . De acum, când un videoclip este redat pe ecran complet, pur și simplu glisați în sus din partea de jos a ecranului pentru a intra în modul PiP.
Notă: nu puteți obține redarea în fundal în aplicația YouTube, deoarece este o funcție YouTube Premium.
Cum să redați YouTube în fundal în iOS 13
- Mai întâi, lansați un browser pe iPhone / iPad
- Tastați youtube.com în bara de adrese și redați videoclipul dorit.
- Apăsați pe A A și atingeți „Solicitați site-ul desktopului”.
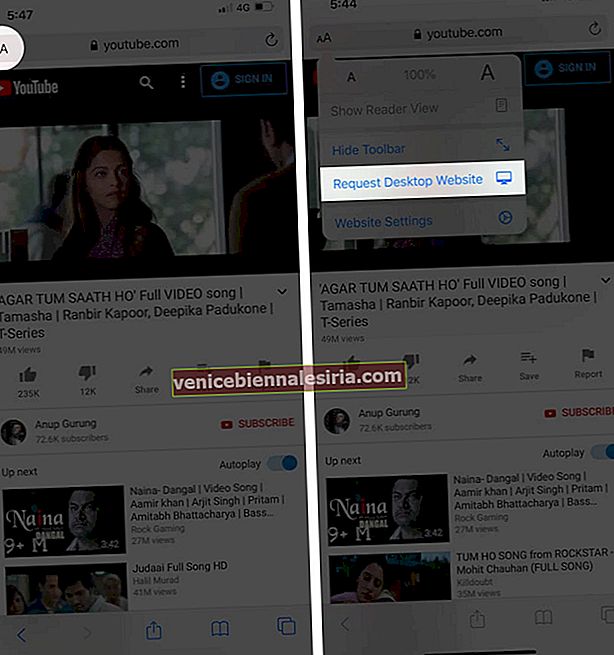
- Când videoclipul YouTube începe să se redea în Safari, accesați ecranul de pornire
- Accesați Centrul de control și atingeți butonul Redare.
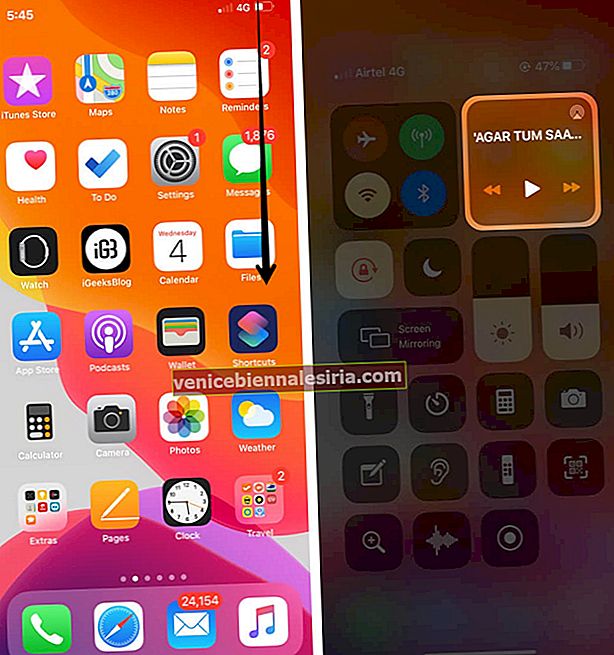
Asta este!
Înfășurându-se
Așadar, profitați la maximum de acest truc mic, dar la îndemână, pentru a vă bucura de videoclipurile preferate în timp ce utilizați alte aplicații pe dispozitivul dvs. iOS! De asemenea, anunțați-ne feedbackul dvs. în comentariile de mai jos.
Poate doriți să consultați și aceste postări:
- Cum să transmiteți în direct ecranul iPhone / iPad pe YouTube
- Cum se schimbă viteza de redare a videoclipurilor YouTube
- Eliminați toate videoclipurile YouTube offline dintr-o dată
- iOS 14: Cum să vizionați videoclipuri YouTube 4K pe iPhone, iPad și Apple TV