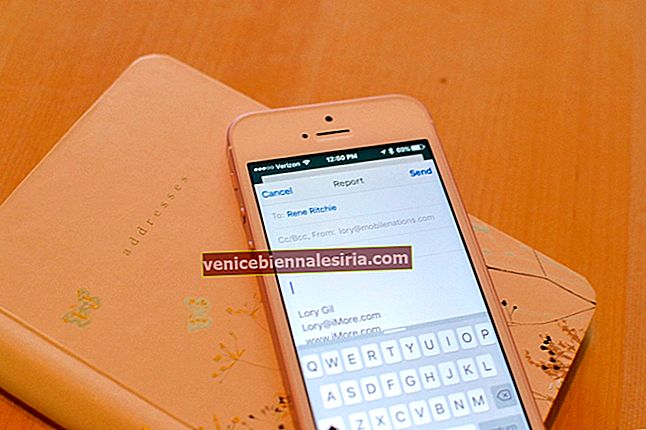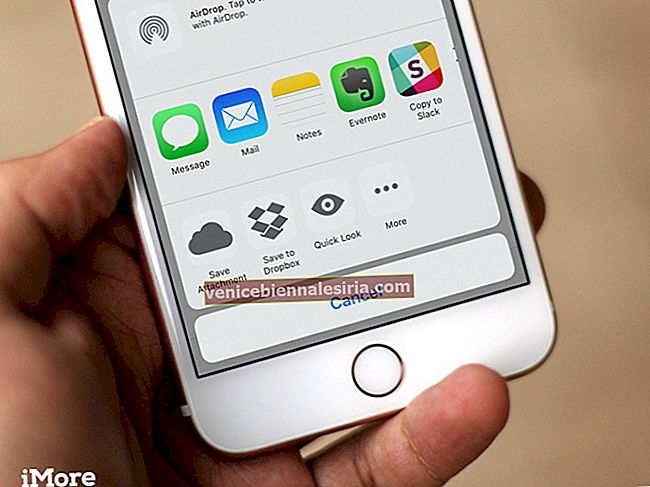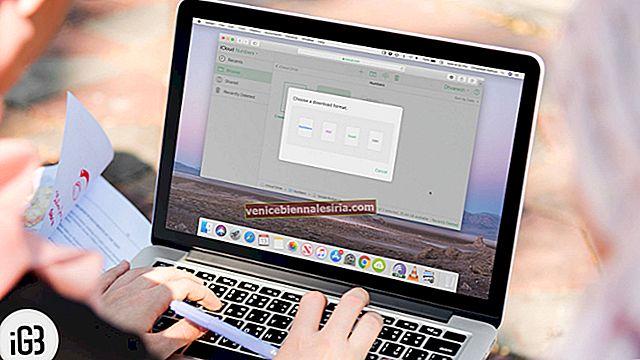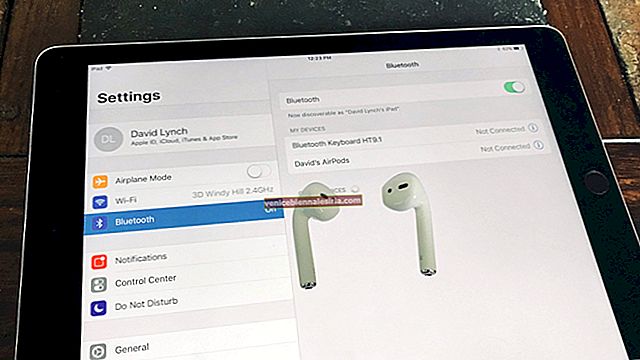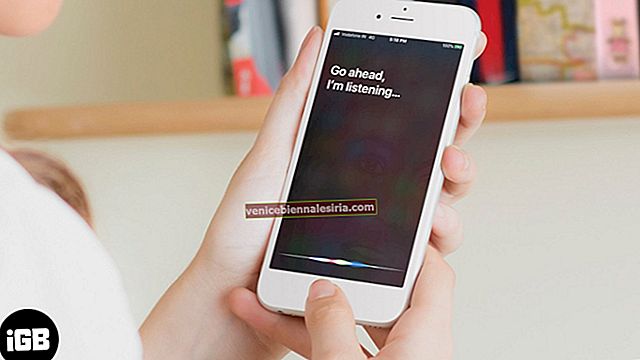WWDC 2020 a fost impresionant și ați instalat cu entuziasm iOS 14 beta pe iPhone! Dar acum găsiți că este un buggy, care sunt beta-urile pentru dezvoltatori. Poate că apar frecvent blocări ale aplicațiilor și alte probleme cu care nu poți trăi. În astfel de situații, poate doriți să faceți downgrade pentru iOS 14 și să reveniți la iOS 13. Iată cum să faceți acest lucru.
Înainte de a începe să faceți downgrade iOS, citiți cu atenție:
- Pentru a trece de la iOS 14 la iOS 13 este nevoie de un computer Mac sau Windows.
- Pentru a descărca fișierul IPSW și a restaura, aveți nevoie de o conexiune decentă la internet.
- Nu puteți restabili backupul iOS 14 pe iOS 13. Dacă aveți imagini, videoclipuri, documente etc., asigurați-vă că le salvați într-un serviciu cloud precum iCloud, Google Photos, Drive.
- Dacă aveți o copie de rezervă arhivată a iOS 13, sunteți de aur. Veți putea restabili datele care se aflau pe telefonul dvs. înainte de a instala iOS 14 beta.
- Chiar dacă nu aveți nicio copie de rezervă iOS 13, puteți totuși să retrogradați iOS 14. Cu toate acestea, va trebui să configurați iPhone-ul ca nou.
- Capturile de ecran din acest articol provin de pe Mac care rulează versiunea beta pentru MacOS Big Sur Developer. Deci, poate arăta vizual diferit. Dar pașii și orice altceva sunt la fel.
Cum să faceți downgrade de la iOS 14 Beta la iOS 13
1. Descărcați imaginea de restaurare a dispozitivului: puteți vedea cum și unde să descărcați fișierul IPSW pentru iPhone.

Iată linkurile pentru a descărca fișierele IPSW corespunzătoare pentru diferite modele de iPhone.
- iPhone SE (a doua generație)
- iPhone 11 Pro
- iPhone 11 Pro Max
- iPhone 11
- iPhone XS
- iPhone XS Max
- iPhone XR
- iPhone X
- iPhone 8
- iPhone 8 Plus
- iPhone 7
- iPhone 7 Plus
- iPhone 6S
- iPhone 6S Plus
- iPhone SE
2. Dezactivează Găsirea iPhone-ului meu: Pentru a-l dezactiva, deschide aplicația Setări → bannerul tău ID Apple din partea de sus → Găsește-mi → Găsește iPhone-ul meu → dezactivează Găsește-mi iPhone-ul . Introduceți codul de acces al dispozitivului și apăsați pe Dezactivare.
3. Conectați iPhone-ul la computer: utilizați un cablu adecvat pentru a conecta iPhone-ul la computerul Mac sau Windows. Este posibil să apară un mesaj „Deblocați iPhone pentru a utiliza accesorii”, utilizați Touch ID / FaceID / parolă pentru a debloca dispozitivul.
4. Deschideți Finder sau iTunes: pe Mac care rulează macOS Catalina și Big Sur, deschideți Finder. Pe Mac care rulează Mojave sau o versiune anterioară sau un computer cu sistem de operare Windows, deschideți iTunes.
5. Localizați-vă iPhone-ul: în bara laterală stângă a Finder-ului, îl veți vedea în Locații. Pe iTunes, faceți clic pe pictograma minusculă iPhone . Dacă vi se solicită, faceți clic pe Trust inside Finder. Acum atingeți Trust pe iPhone și introduceți parola.

6. Puneți dispozitivul în modul de recuperare: pașii diferă pentru diferite seturi de iPhone. Urmați acest ghid pentru pași detaliați. Pe scurt, iată o recapitulare.
- Pe iPhone 8 sau mai târziu: Într -o succesiune rapidă, apăsați și eliberați Volume Up buton, apoi Volum în jos butonul, apoi apăsați și mențineți dreapta butonul lateral chiar și după ce apare logo - ul Apple și veți vedea ecranul modul Recuperare. (un cablu îndreptat spre laptop)
- Pe iPhone 7 Series: Apăsați și țineți apăsat butonul de alimentare și butoanele de reducere a volumului . Lăsați-le când vedeți ecranul modului de recuperare
- Pe iPhone 6s și versiunile anterioare: Țineți apăsat butonul de pornire și butonul Acasă. Lăsați-le când vă aflați pe ecranul modului de recuperare
Finder sau iTunes vă vor informa că a detectat un dispozitiv în modul de recuperare.
7. Restaurarea iPhone-ului Folosind fișierul IPSW: Pe Mac (indiferent dacă folosește Finder sau iTunes), țineți apăsată tasta Option ; Pe computerul Windows, țineți apăsată tasta Shift . Acum, selectați Restaurare iPhone .

Se va deschide o nouă fereastră. Găsiți fișierul IPSW pe care l-ați descărcat la pasul 1 . Faceți clic pentru a o selecta, apoi faceți clic pe Deschidere .

Veți vedea un pop-up care vă solicită confirmarea. Citiți-l și faceți clic pe Restaurare .

Notă: Pe macOS Big Sur, după ce faceți clic pe Restaurare → Restaurare și actualizare, se afișează automat descărcarea și instalarea celei mai recente versiuni iOS 13. Va descărca fișierul. Nu va trebui să utilizați fișierul IPWS. Asta e bine. Cu toate acestea, puteți face clic și pe Anulare din fereastra pop-up (sau deconectați și reinstalați iPhone-ul). Apoi, veți vedea un ecran similar cu imaginea de deasupra acestei note. După aceea, urmați pasul 7.
8. Lăsați computerul să termine lucrarea: va dura ceva timp până se va finaliza procesul. Veți vedea starea pe Mac sau PC. Ecranul iPhone va afișa, de asemenea, sigla Apple cu o bară de progres. Pentru a evita deconectarea accidentală, asigurați-vă că iPhone-ul este așezat corect și că nu există mișcări inutile.

Terminat!
După finalizarea procesului, iPhone-ul va reporni. Veți vedea ecranul de configurare pe iPhone-ul dvs. care rulează iOS 13.
9. Proces de configurare : pe ecranul de aplicații și date, aveți opțiuni și anume:
- Restabiliți din iCloud Backup: dacă aveți o copie de rezervă iCloud, alegeți acest lucru și continuați
- Restaurare de pe Mac sau PC: Dacă aveți o copie de rezervă locală, atingeți această opțiune. Acum, conectați-vă telefonul la computer și localizați-l. Faceți clic pe Trust, dacă vi se solicită. Faceți clic pe Restaurare din această copie de rezervă, selectați fișierul de rezervă arhivat și faceți clic pe Continuare sau Restaurare. (Dacă copia de rezervă a fost criptată, introduceți parola de criptare).

- Transfer direct de pe iPhone: dacă dețineți personal un alt iPhone, utilizați această opțiune pentru a transfera date
- Mutați date de pe Android: transferați (sau obțineți) aplicații și majoritatea conținutului de pe Android pe iPhone
- Nu transferați aplicații și date: aceasta va configura iPhone-ul ca nou. Vă puteți conecta cu ID-ul dvs. Apple și puteți descărca din nou toate aplicațiile. Toate abonamentele dvs. etc. vor fi disponibile. De asemenea, veți primi toate datele din iCloud (cum ar fi contactele, mesajele, iCloud Photos, marcajele etc.) dacă acestea au fost activate
Asta e tot!
Sper că acest ghid extins pentru degradarea iOS 14 și reinstalarea iOS 13 a fost de ajutor. Dacă aveți întrebări suplimentare, nu ezitați să ne întrebați în comentariile de mai jos.