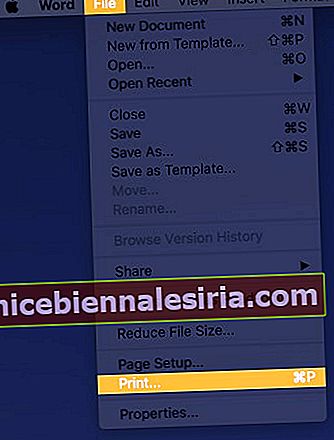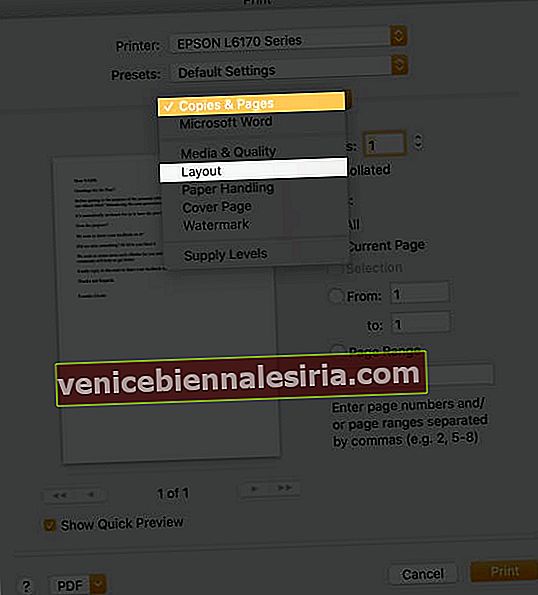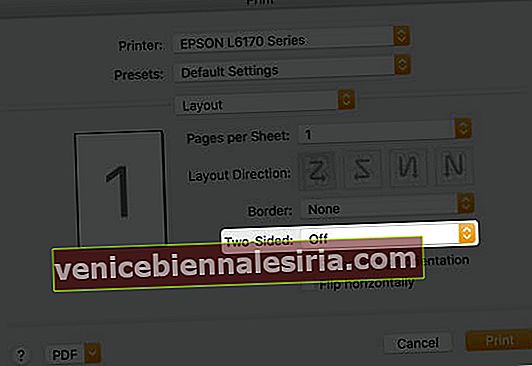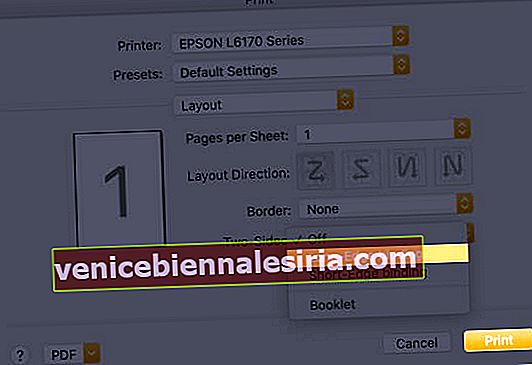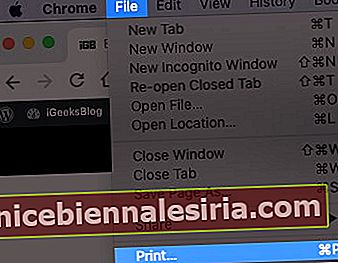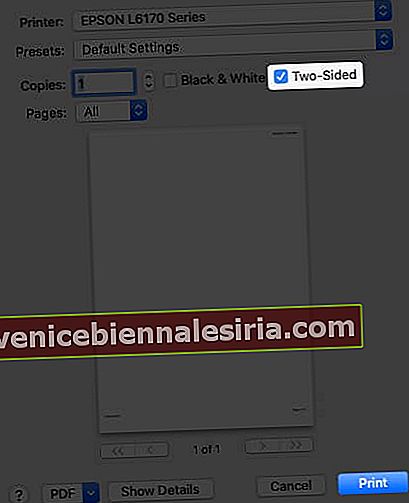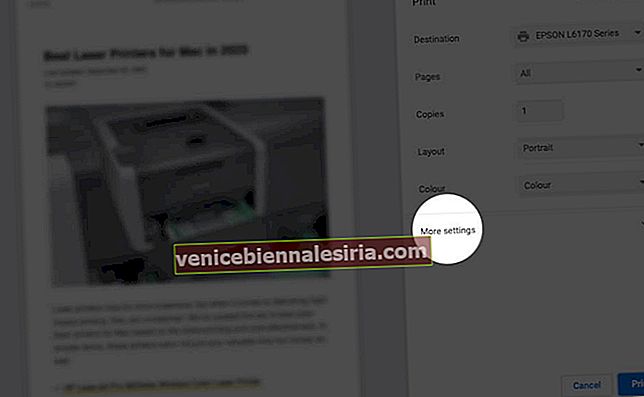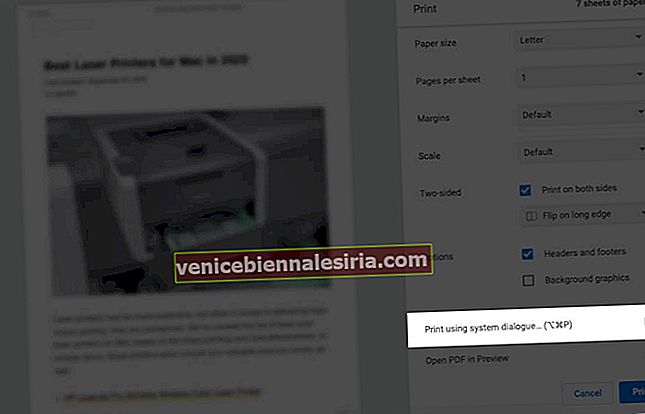Chiar și în era digitală, există încă o mulțime de momente în care trebuie să obținem copii pe hârtie. Imprimarea pe ambele fețe ale paginii ajută la economisirea utilizării hârtiei și este mai ecologică. Mai mult, este și opțiunea de acces pentru anumite tipuri de documente, cum ar fi broșurile. Majoritatea imprimantelor moderne au opțiunea de a imprima pe ambele fețe, ceea ce face lucrurile foarte convenabile. Iată tot ce trebuie să știți despre cum să tipăriți față-verso pe Mac.
- Cum se imprimă documente față-verso pe Mac
- Imprimați față-verso pe Mac când navigați online
- Cum se imprimă față-verso în Google Chrome pe Mac
- De ce nu pot imprima față-verso pe Mac?
Cum se imprimă documente față-verso pe Mac
Dacă utilizați Microsoft Word, ar trebui să știți cum să imprimați de pe acesta pe Mac. Are o casetă de dialog Imprimare ușor diferită și iată cum să o setați pentru imprimarea față-verso:
- În documentul pe care doriți să îl imprimați, faceți clic pe meniul Fișier și apoi selectați Imprimare .
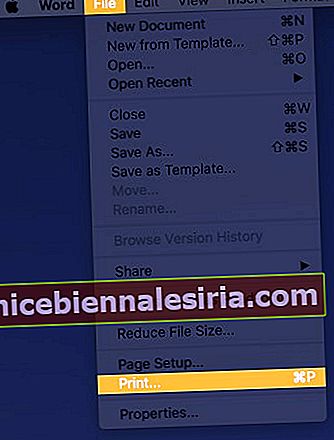
- Faceți clic pe Copii și pagini , apoi pe Aspect .
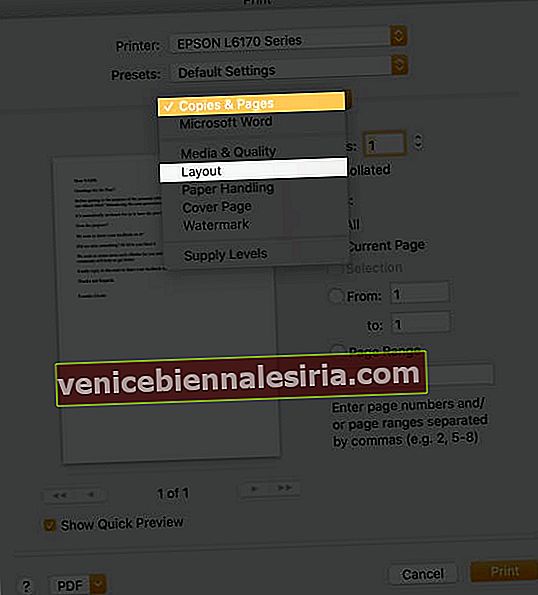
- Selectați Două fețe → Legare margine lungă .
- Selectați Imprimare .
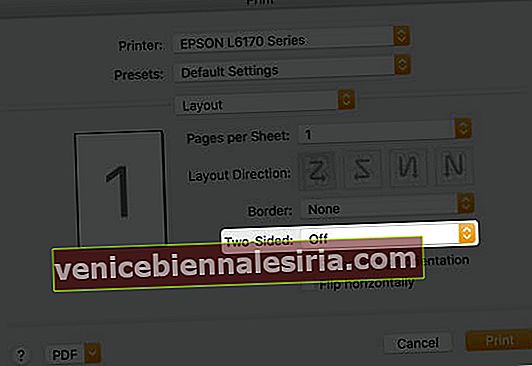
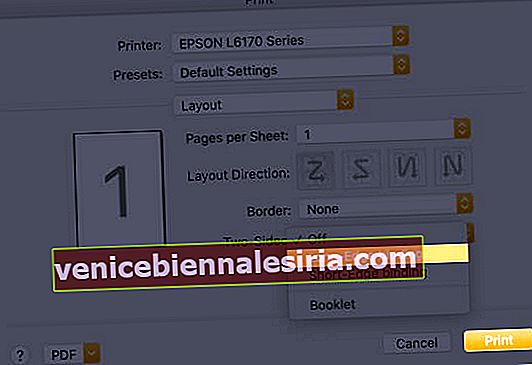
Dacă vă întrebați ce este legarea de margine lungă și de margine scurtă, diferența este destul de simplă. Legarea cu margini lungi ajustează marginile pentru a se potrivi legării din partea stângă a paginilor, în timp ce legarea cu margini scurte o ajustează în partea de sus. Prin urmare, legarea pe margini lungi este opțiunea utilizată în mod obișnuit pentru majoritatea tipurilor de documente.
Imprimați față-verso pe Mac când navigați online
Dacă doriți să imprimați ceva atunci când navigați pe net folosind un browser precum Safari sau Firefox, urmați acești pași:
- Faceți clic pe meniul Fișier din partea de sus a ecranului.
- În partea de jos a meniului derulant, faceți clic pe Imprimare .
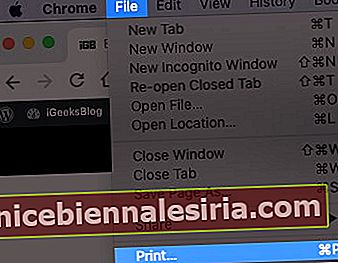
- Bifați opțiunea Față-verso .
- Faceți clic pe Imprimare .
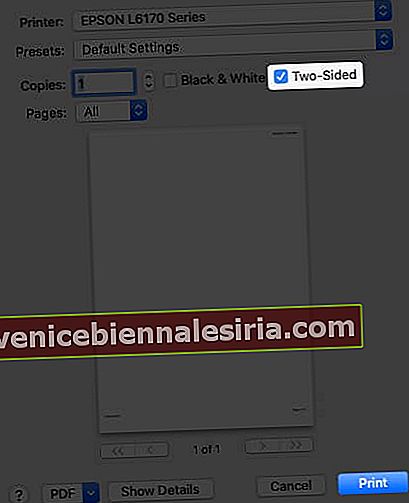
Cum se imprimă față-verso în Google Chrome pe Mac
Dacă utilizați browserul Google Chrome, este un pas suplimentar implicat pentru a imprima față-verso pe Mac. Iată cum:
- Faceți clic pe meniul Fișier din partea de sus a ecranului și faceți clic pe Imprimare .
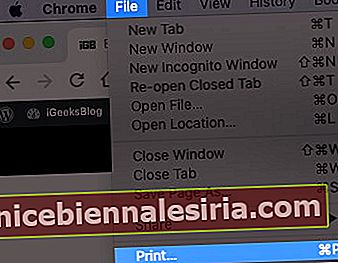
- Faceți clic pe Mai multe setări .
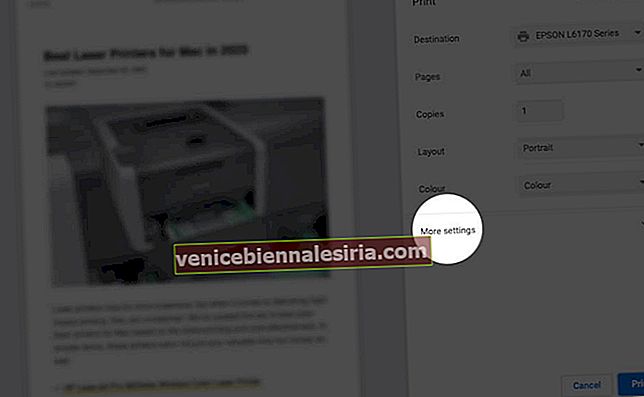
- Derulați în jos și selectați Imprimare utilizând dialogul de sistem.
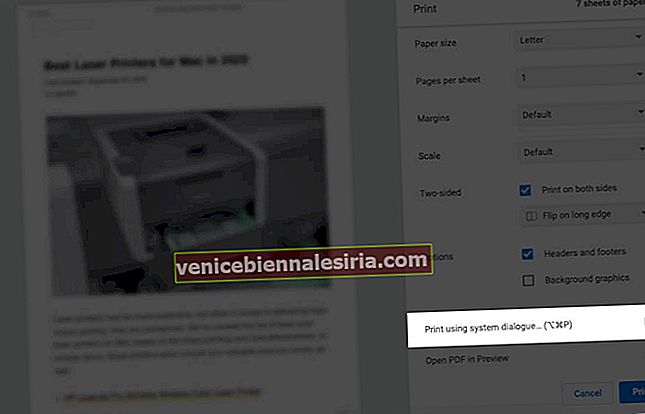
- Bifați caseta Față-verso .
- Faceți clic pe Imprimare.

De ce nu pot imprima față-verso pe Mac?
Dacă nu puteți vedea opțiunea de imprimare față-verso în caseta de dialog Imprimare, este posibil ca funcția să fie dezactivată în setări. Iată cum puteți verifica și remedia acest lucru:
- Faceți clic pe meniul Apple din partea de sus a ecranului și faceți clic pe Preferințe sistem.
- Faceți clic pe Imprimante și scanere .
- Selectați imprimanta și apoi faceți clic pe Opțiuni și consumabile.
- În Opțiuni, asigurați-vă că este bifată caracteristica Double Printing Unit .
Delogare
Sperăm că acest ghid a fost util pentru a vă ajuta să imprimați față-verso în orice aplicație de pe Mac. De asemenea, puteți imprima cu ușurință de pe iPhone sau iPad folosind o varietate de aplicații.
Poate vă place să citiți și acestea:
- Imprimante AirPrint pentru iPhone și Mac
- Cele mai bune imprimante cu jet de cerneală pentru Mac
- Cele mai bune imprimante laser pentru Mac