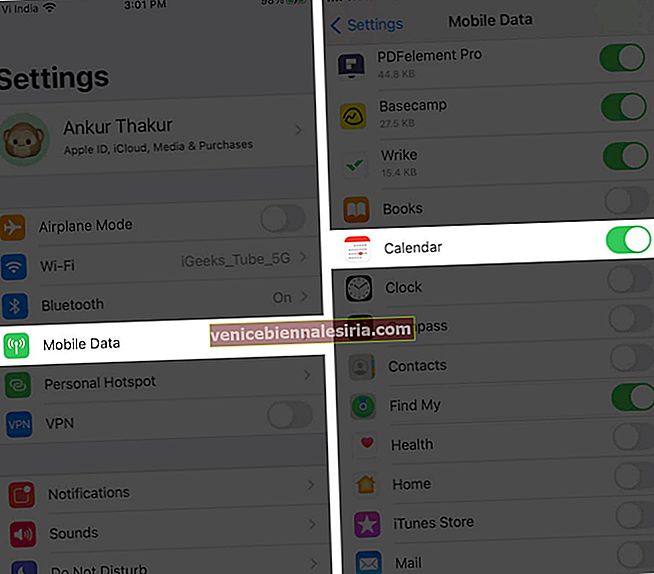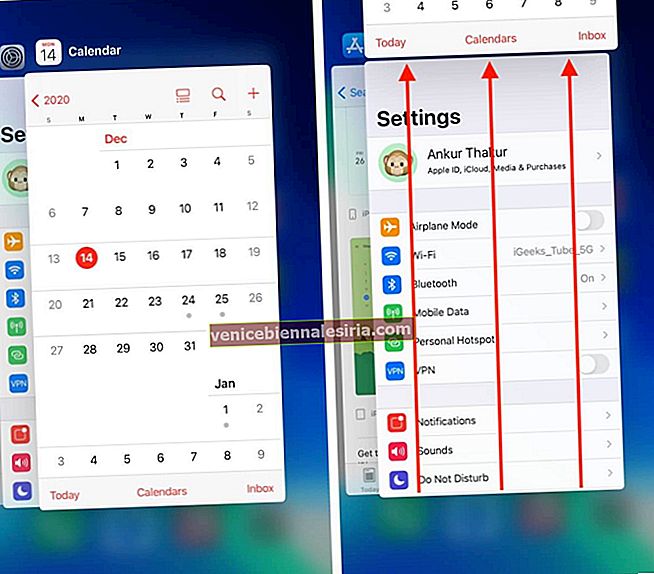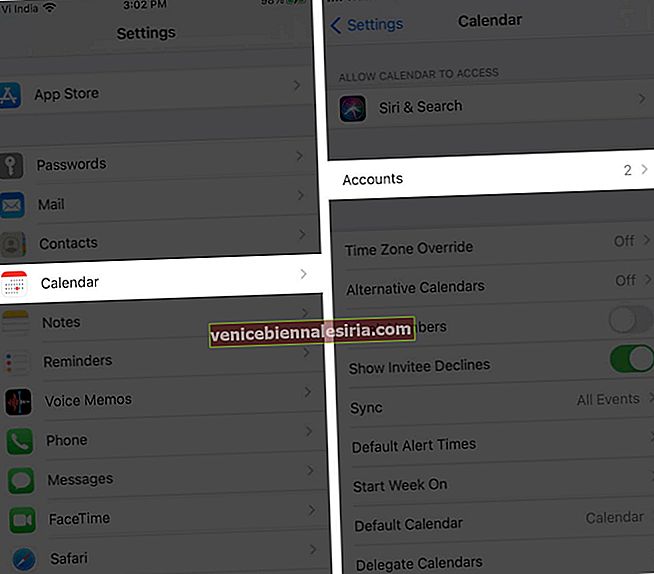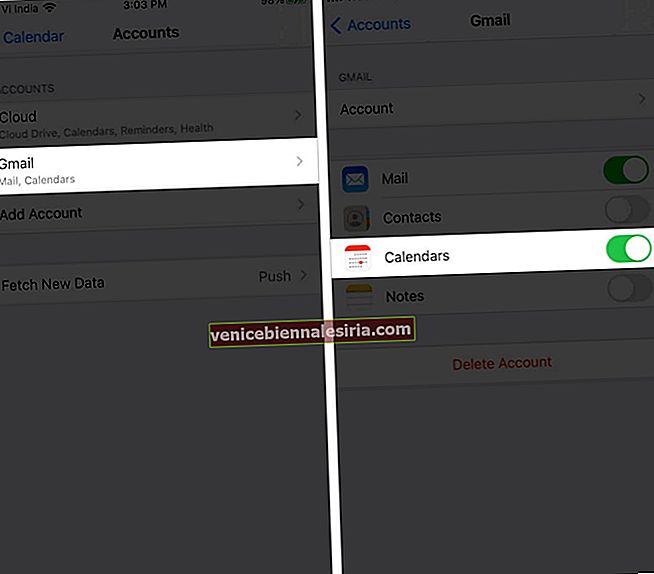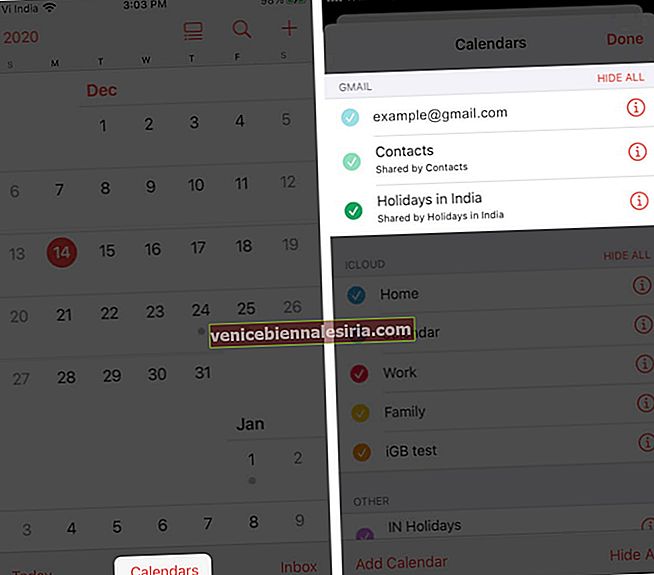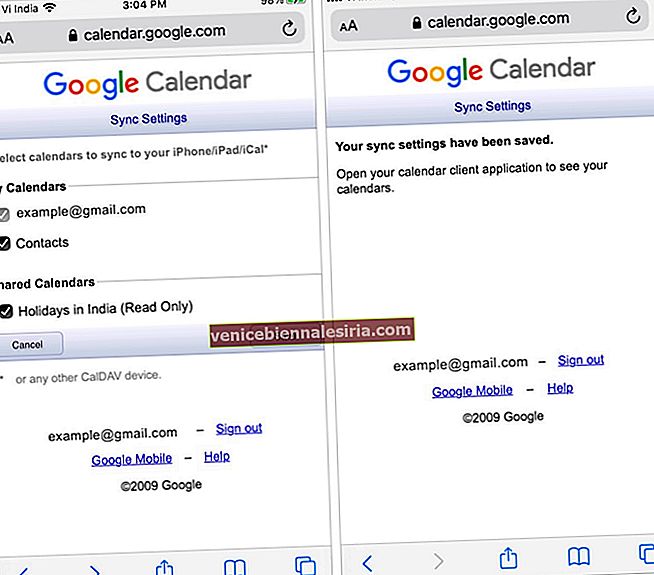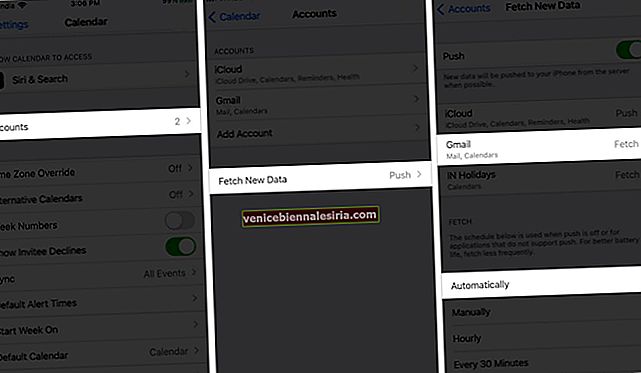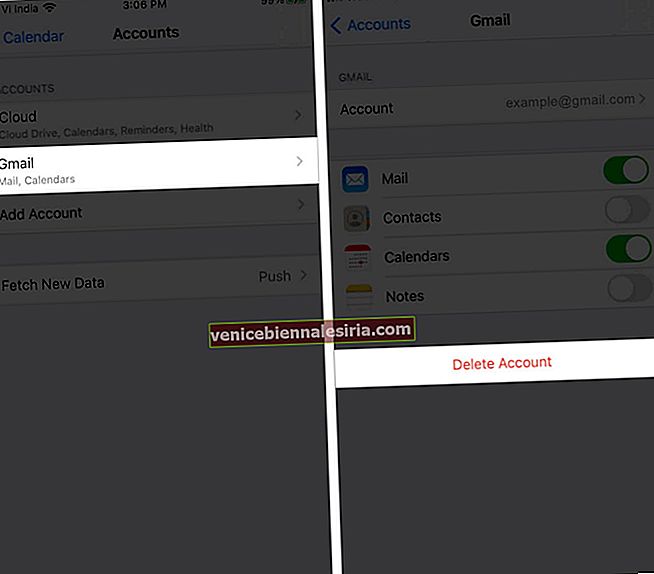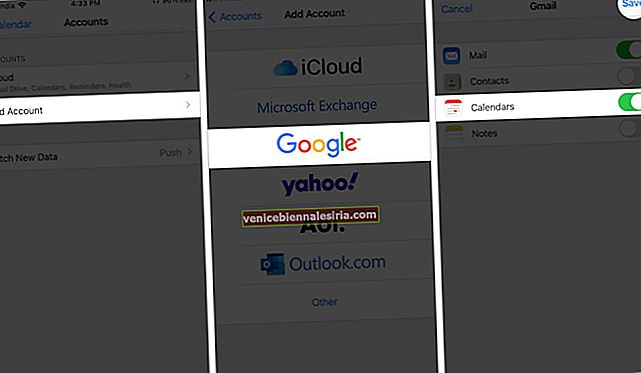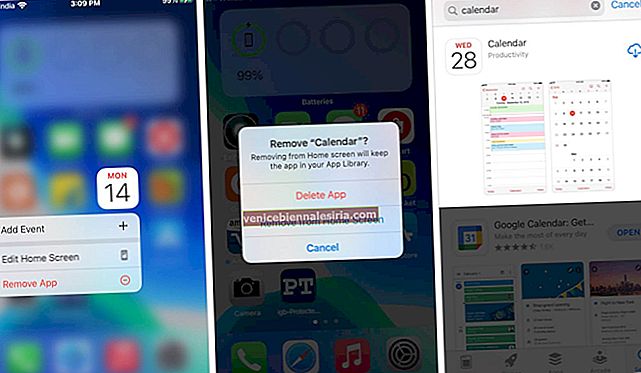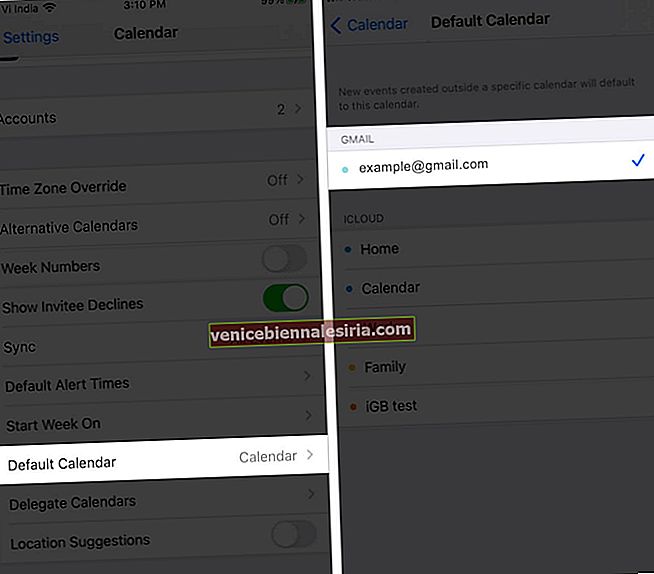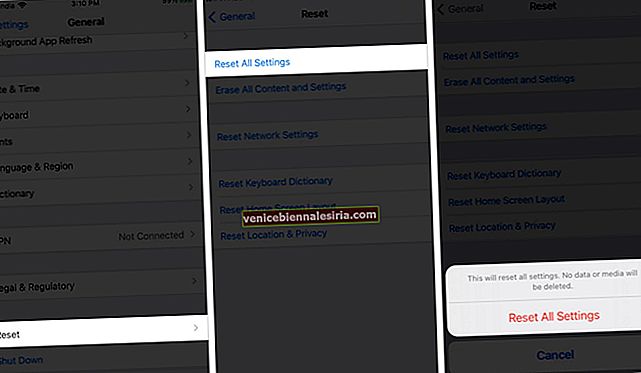Când calendarul Google nu se sincronizează corect pe iPhone-ul dvs., aceasta poate duce la lipsa programărilor și haosului. Acest lucru se datorează faptului că modificările aduse calendarului de pe web sau de pe alte dispozitive nu se vor sincroniza cu iPhone-ul dvs. Dacă vă confruntați cu această problemă, analizați următoarele nouă soluții pentru a o remedia.
Cum se remediază Google Calendar care nu se sincronizează cu iPhone
- Verificați conexiunea la internet a iPhone-ului
- Părăsiți aplicația și redeschideți-o pe iPhone
- Asigurați-vă că Google Calendar este activat pe iPhone
- Asigurați-vă că Google Calendar este activat în aplicația iOS Calendar
- Schimbați setările de sincronizare pe Google
- Verificați Preluarea setărilor Gmail pe iPhone
- Eliminați și adăugați din nou Contul Google
- Dezinstalați și reinstalați aplicația pe iPhone
- Setați Gmail Calendar ca implicit
- Resetați toate setările de pe iPhone
- Utilizați aplicația oficială Google Calendar iOS
Verificați conexiunea la internet a iPhone-ului
Pentru ca sincronizarea să funcționeze, aplicația pentru calendar iOS necesită conectivitate la internet (evident!). Asigurați-vă că sunteți conectat la Wi-Fi stabil sau la date celulare. În al doilea rând, este, de asemenea, esențial să verificați dacă datele mobile sunt permise pentru aplicația calendar.
- Deschideți aplicația Setări și atingeți Celular .
- Derulați în jos și activați comutatorul pentru Calendar , dacă nu deja.
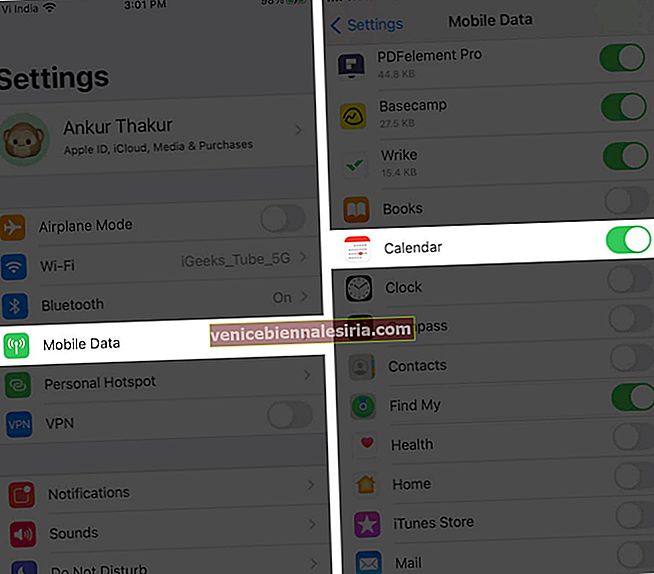
Părăsiți aplicația și redeschideți-o pe iPhone
- Pe iPhone cu Face ID, glisați în sus din partea de jos a ecranului și țineți apăsat. La modelele cu butonul de pornire, apăsați-l rapid de două ori.
- Trageți aplicația Calendar în sus pentru a ieși forțat.
- După câteva secunde, relansați aplicația și așteptați ca aceasta să sincronizeze datele.
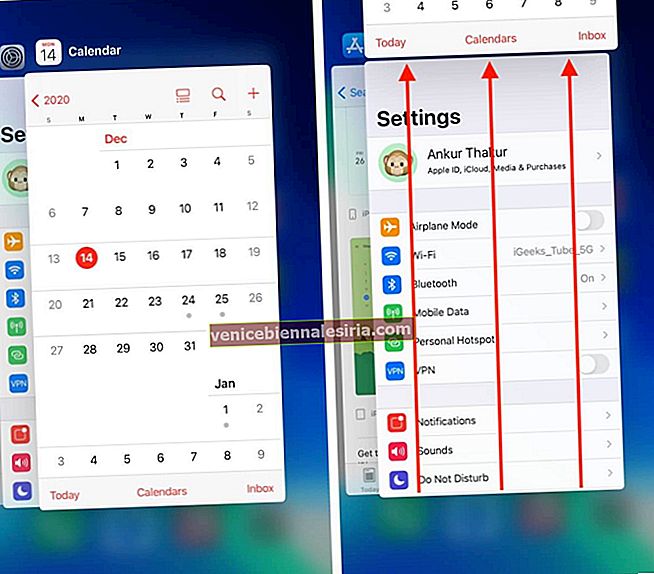
Asigurați-vă că Google Calendar este activat pe iPhone
- Deschideți aplicația Setări și atingeți Calendar .
- Apăsați pe Conturi .
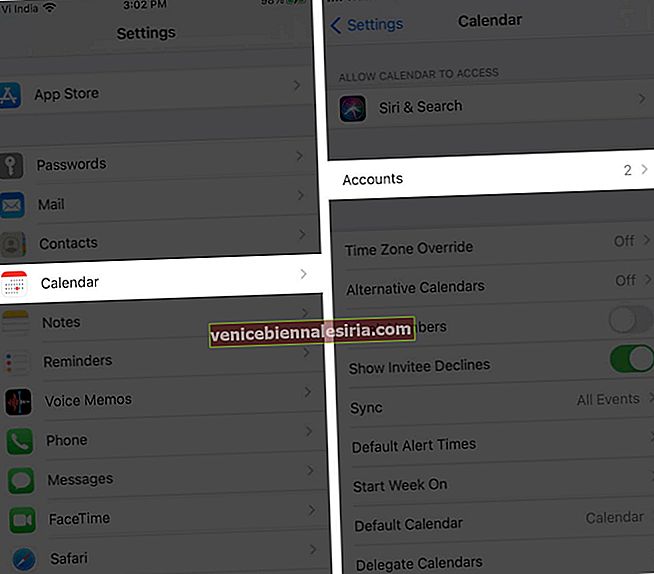
- Asigurați-vă că vedeți Gmail aici. Dacă nu, atingeți Adăugare cont → Google → și urmați instrucțiunile pentru a vă adăuga contul.
- Dacă Gmail este deja adăugat (cel mai probabil), atingeți-l și pe ecranul următor, asigurați-vă că comutatorul pentru Calendare este verde.
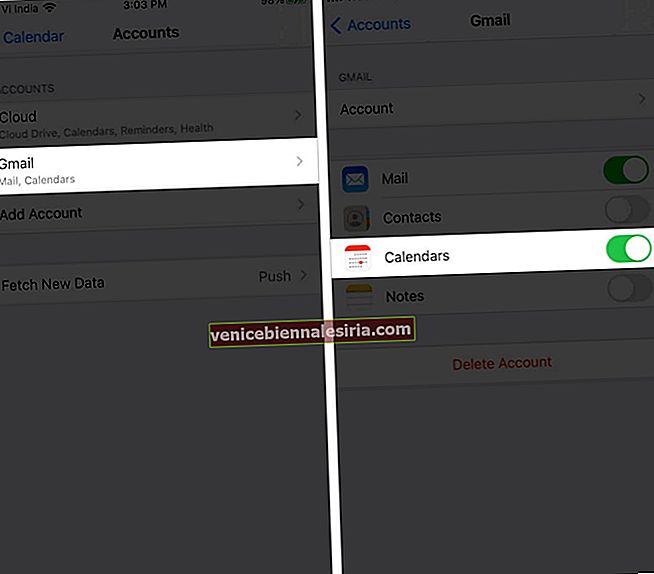
Notă : Dacă sunteți pe iOS 13, la pasul 2, atingeți Parole și conturi .
Asigurați-vă că Google Calendar este activat în aplicația iOS Calendar
- Deschideți aplicația Calendar pe iPhone.
- Din rândul de jos, atingeți Calendare .
- Aici, asigurați-vă că opțiunile din GMAIL sunt bifate.
- Dacă nu, atingeți-le pentru a le activa și apoi atingeți Efectuat.
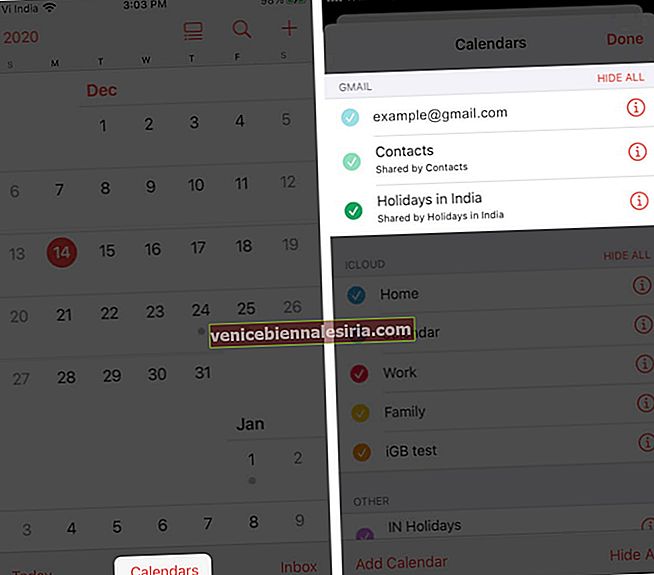
Schimbați setările de sincronizare pe Google
Aceasta este o soluție esențială pentru a vă asigura că Google Calendar se sincronizează și funcționează corect pe iPhone și iPad. Deci, urmează-l fără greș!
- Accesați acest link folosind un browser. Conectați-vă, dacă este necesar.
- Verificați dacă toate casetele relevante de aici sunt bifate sau nu.
- În cazul în care unele nu sunt, activați-le și atingeți Salvare .
- Acum, reporniți iPhone-ul și acordați câteva minute pentru ca modificările să se reflecte.
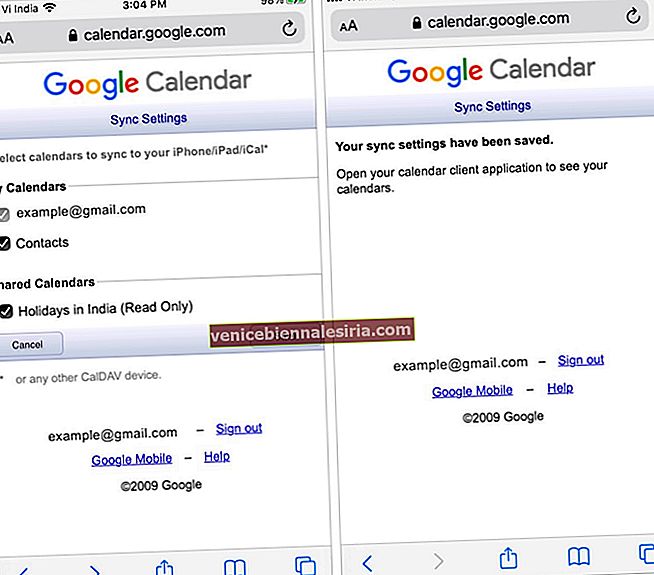
Verificați Preluarea setărilor Gmail pe iPhone
- Lansați aplicația Setări și atingeți Calendar .
- Atingeți Conturi → Preluare date noi .
- Dacă nu vedeți cuvântul „Preluare” lângă Gmail, apăsați pe acesta și din ecranul următor, selectați Preluare .
- De asemenea, asigurați-vă că „ Automat ” este selectat sub FETCH.
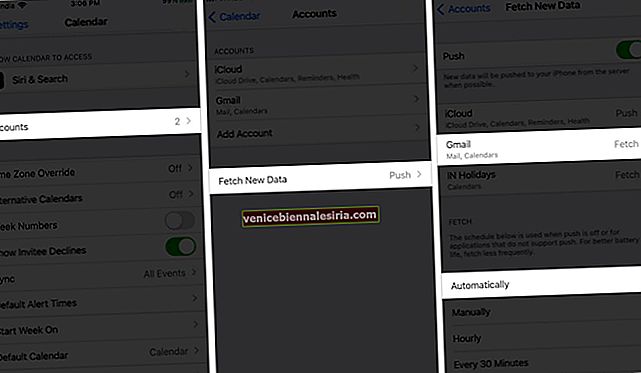
Eliminați și adăugați din nou Contul Google
Când soluțiile de mai sus nu reușesc să aducă rezultate, este timpul să eliminați contul Google de pe iPhone și să îl adăugați din nou. Iată cum.
- În aplicația Setări , atingeți Calendar .
- Apăsați pe Conturi → Gmail → Ștergere cont → Ștergere din iPhone-ul meu .
- Reporniți iPhone-ul ( Important ).
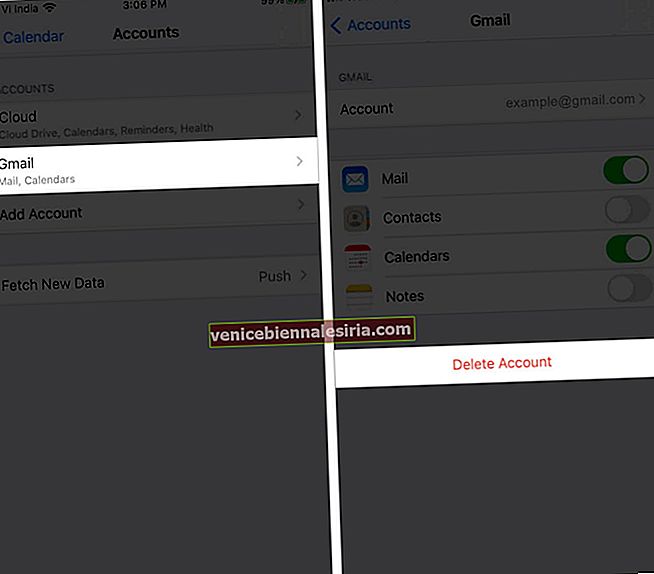
- Apoi, deschideți aplicația Setări → Calendar → Conturi → Adăugare cont → Google → și urmați instrucțiunile pentru ao adăuga.
- După aceea, asigurați-vă că comutarea pentru Calendare este activată pentru acest cont Google și atingeți Salvare .
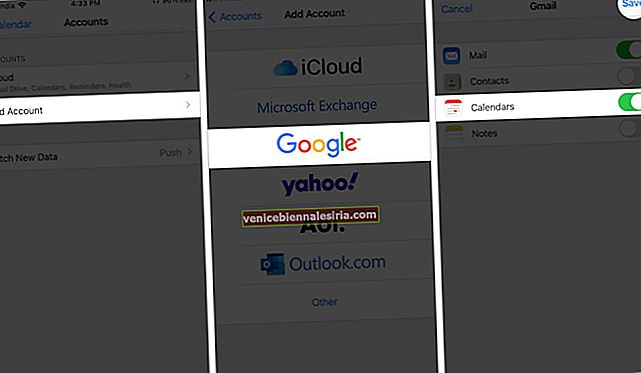
Dezinstalați și reinstalați aplicația pe iPhone
- Din ecranul de pornire sau biblioteca de aplicații iOS 13 sau iOS 14, apăsați lung pe pictograma aplicației Calendar. Atingeți Elimină aplicația → Ștergeți aplicația .
- Reporniți iPhone-ul.
- Deschideți App Store și căutați Calendar . Descărcați cel de la Apple.
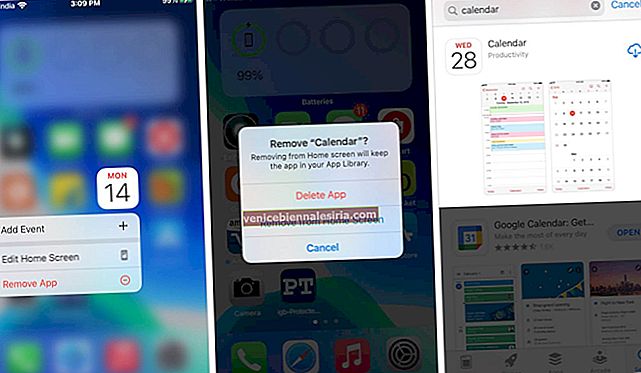
Setați Gmail Calendar ca implicit
Uneori, setarea Gmail ca calendar implicit a ajutat câțiva utilizatori atunci când nimic nu pare să funcționeze. Deci, haideți să încercăm!
- În aplicația Setări iPhone , atingeți Calendar .
- Apăsați pe Calendar implicit .
- Acordați-i câteva secunde pentru a afișa GMAIL. După ce îl vedeți, atingeți pentru a-l seta ca calendar implicit.
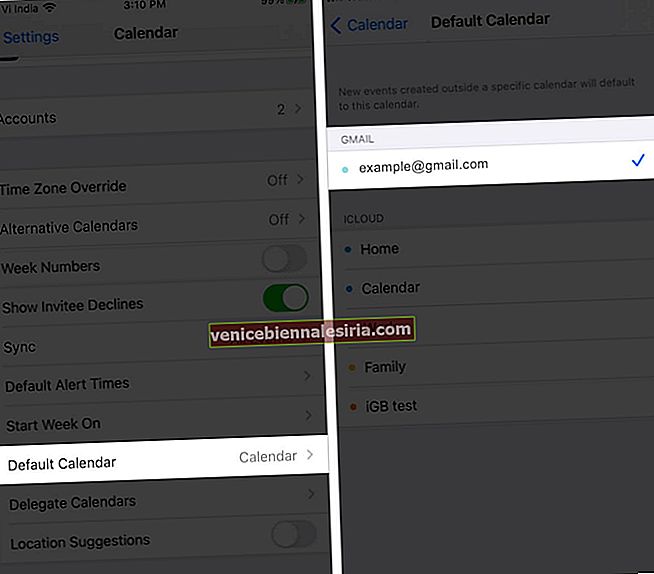
Resetați toate setările de pe iPhone
Când resetați toate setările, niciuna dintre datele personale, cum ar fi muzică, aplicații, imagini, videoclipuri, nu sunt șterse. Cu toate acestea, toate setările pe care le-ați modificat sau adăugat, cum ar fi rețelele Wi-Fi, dispozitivele Bluetooth, configurațiile VPN etc., vor fi eliminate sau restabilite la valorile implicite.
- Deschideți Setări și atingeți General .
- Derulați în partea de jos și atingeți Resetare .
- Apăsați pe Resetare toate setările .
- Introduceți codul de acces iPhone și continuați.
- După finalizare, conectați-vă telefonul la Wi-Fi sau date mobile, adăugați din nou contul Google și asigurați-vă că calendarul este activat. Totul ar trebui să funcționeze corect acum.
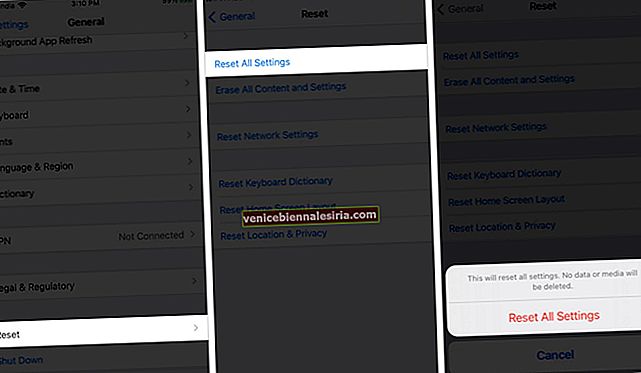
Utilizați aplicația oficială Google Calendar iOS
Soluțiile de mai sus remediază problemele de sincronizare a calendarului Gmail pentru aproape toată lumea. Cu toate acestea, în cazuri rare, dacă acestea nu funcționează pentru dvs., aruncați o privire la aplicația oficială Google Calendar pentru iPhone și iPad. Este bine construit, ușor de utilizat și merită să dai o lovitură.
În cazul în care doriți ceva diferit de oferta Google, iată cele mai bune aplicații de calendar pentru iPhone care vă vor servi bine.

Google Calendar Sync cu iPhone perfect acum!
Sunt încrezător că soluțiile de mai sus v-au ajutat să remediați problemele de sincronizare a calendarului Gmail cu care vă confruntați până acum. Dacă aveți în continuare unele probleme, aș recomanda actualizarea la cea mai recentă versiune iOS.
Înainte de a merge, împărtășiți ce sfaturi au funcționat pentru dvs. în comentariile de mai jos.
CITIȚI NEXT:
- Cum să partajați evenimentele din calendar pe iPhone și iPad
- Nu puteți adăuga evenimente calendaristice pe iPhone? Să remediem această problemă
- Cele mai bune aplicații Calendar pentru Mac