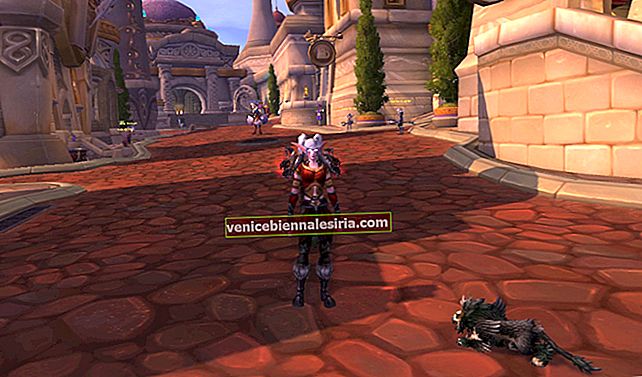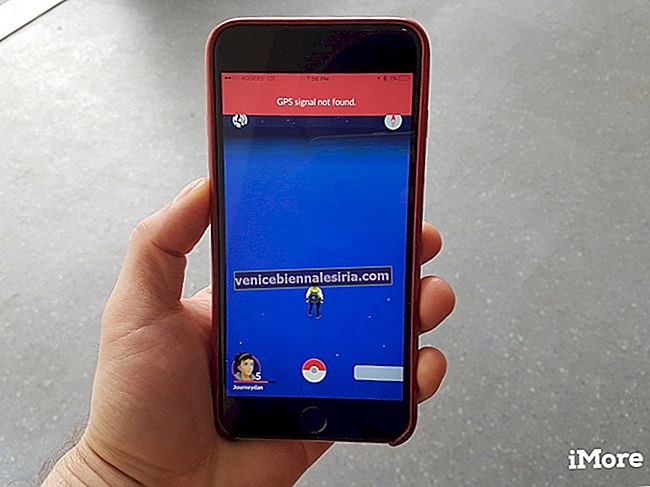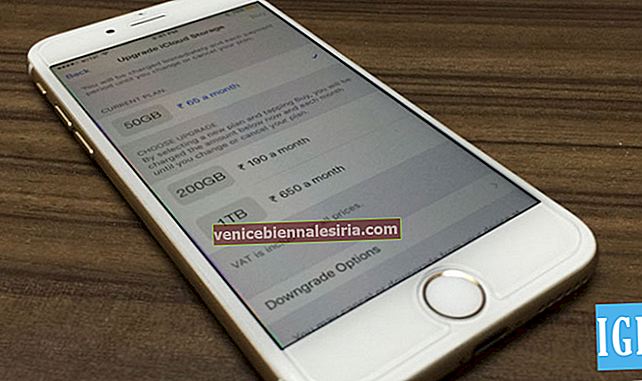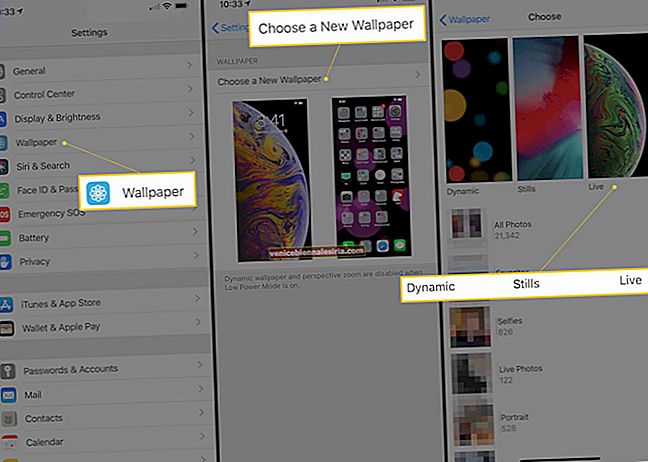Un MacBook nou-nouț cu suport pentru ecran tactil a fost mult timp pe lista de dorințe pentru mulți (dacă nu chiar pentru cei mai mulți). În timp ce majoritatea producătorilor majori de laptopuri precum Microsoft, HP, Lenovo au introdus ecranul tactil pe notebook-urile lor cu mult timp în urmă; Apple nu a fost încă în conformitate cu tendința.
Personal, nu aștept cu nerăbdare un ecran tactil complet pe MacBook. Cu toate acestea, cred că ar face ca notebook-ul să fie mai elegant și funcțional.
Recent, am devenit puțin curios să încerc mâinile pe un MacBook cu ecran tactil. Și asta m-a determinat să arunc o privire atentă la AirBar-ul Neonode, care pretinde că face orice ecran tactil pentru laptop.
După ce am petrecut câteva zile cu acest accesoriu unic, trebuie să spun că arată foarte multe promisiuni. Dar această promisiune se traduce în ceva cu adevărat substanțial? Iată concluzia mea care vă poate ajuta să utilizați perfect AirBar pentru a adăuga ecran tactil pe laptop:
Cum să faci din orice laptop un ecran tactil cu AirBar
Configurare super simplă
Lucrul care îmi place mult la AirBar este configurarea incredibil de simplă. Pentru a începe, tot ce trebuie să faceți este să atașați magneții la rama inferioară a ecranului laptopului și apoi să conectați senzorul la conectorul USB încorporat.

Odată ce este perfect aliniat, notebook-ul dvs. se va transforma într-un laptop foarte la îndemână, cu un ecran tactil receptiv. Rețineți că, atunci când trebuie să închideți notebook-ul, va trebui să desprindeți AirBar de magneți și apoi să deconectați senzorul.
Funcționează atât cu degetul, cât și cu mănușile

Când am ajuns să cunosc AirBar-ul Neonode, am fost sceptic cu privire la performanțele sale. Am crezut că va funcționa cu greu cu un deget - să nu mai vorbim cu mănuși. Totuși, m-a dovedit complet greșit.
Deci, cum funcționează? Funcționează prin crearea unui câmp de lumină invizibil care acoperă întregul ecran al notebook-ului. Și când degetul tău intră în calea câmpului de lumină, laptopul îl poate interpreta ca pe o intrare interactivă rapidă.
Funcționalitate de bază pe MacBook Air

AirBar funcționează perfect pe laptopul Windows 10. Am încercat pe un laptop Lenovo vechi și a funcționat fără probleme pe el. Deoarece acceptă toate gesturile native din Windows 10, am găsit că glisarea, derularea ciupirii și zoomul sunt mai intuitive.
Cu toate acestea, funcționalitatea sa este puțin limitată pe MacBook Air. Dar puteți derula rapid site-uri web, roti hărți și mări fotografii folosind degetul și mănușile.
Dacă doriți să adăugați gesturi cu mai multe degete sau funcționalități îmbunătățite ale ecranului tactil pe dispozitivul dvs. MacOS, puteți alege să instalați software-ul însoțitor.
Preț și compatibilitate

AirBar este disponibil în trei dimensiuni diferite, cum ar fi 13,3 ″, 14 ″ și 15,6 ″. De acum, acceptă Windows 10 și funcționează doar cu MacBook Air. În ceea ce privește prețul, în timp ce modelul MacBook Air 13.3 ″ se ridică la 117,98 USD, versiunea Windows este disponibilă la 64 USD / 69 USD.
AirBar pentru MacBook Air | AirBar pentru laptopul Windows 10
Verdictul
Sincer vorbind; Sunt foarte impresionat de ceea ce Neonode AirBar are de oferit. Este bine gândit și merită laudă pentru abordarea inovatoare.
Acestea fiind spuse, aș fi apreciat cu adevărat dacă ar fi acceptat MacBook Pro și ar funcționa la fel de bine pe macOS ca pe Windows. Versiunea sa MacBook pare destul de limitată în funcționalitate și nu oferă aceeași experiență intuitivă.
Desigur, software-ul însoțitor adaugă gesturile multi-touch pe macOS. Dar mă orientez pentru o experiență deplină, fără nicio restricție.
În plus, prețul de 117,98 USD, în special pentru versiunea MacBook Air, pare puțin mai ridicat. Dacă nu vă deranjează o astfel de limitare și doriți să transformați notebook-ul fără ecran tactil într-un ecran tactil, ar merita să faceți o fotografie.
Nu ratați:
- Tipul modalității și tastatura: tastarea rapidă pe Apple Watch și iPhone
- Recenzie tastatură Bluetooth Logitech K480: utilizați mai multe dispozitive cu o singură tastatură
- Cum să activați și să folosiți Touch Bar Zoom pe MacBook Pro
- Lightning și căști fără fir încorporate
Spuneți-mi feedback-ul dvs. despre AirBar de mai jos în comentarii.