Îmi place să folosesc iPhone-ul meu ca telecomandă pentru iTunes pentru a controla biblioteca media un pic mai comod. Când mă odihnesc pe canapea sau nu vreau să mă încurc cu tastatura fizică, îmi transform dispozitivul iOS într-o telecomandă inteligentă pentru a face lucrurile mai repede.
Apple oferă o aplicație numită „iTunes Remote”, care face destul de simplă accesarea bibliotecii iTunes. Pentru a începe, tot ce trebuie să faceți este să asociați iPhone-ul cu iTunes. Dacă doriți să aveți o experiență mai uniformă, puteți profita de partajarea acasă. Citiți mai departe pentru a începe ...
Cum să utilizați iPhone ca telecomandă pentru iTunes pentru a vă controla biblioteca media
Împerecheați iPhone-ul sau iPad-ul cu biblioteca iTunes folosind iTunes Remote
În primul rând, instalați aplicația iTunes Remote pe dispozitivul dvs. iOS. Aplicația este disponibilă gratuit și necesită iOS 9 sau o versiune ulterioară.

După ce ați instalat cu succes aplicația pe dispozitiv, lansați-o.
Acum, aveți două modalități de a conecta aplicația la distanță la biblioteca dvs. iTunes: Partajare la domiciliu sau Conectare manuală.
Utilizați iTunes Home Sharing
Dacă ați activat Partajarea la domiciliu pe dispozitivul dvs., veți putea seta iTunes Remote să se conecteze automat la oricare dintre bibliotecile iTunes din rețeaua de partajare la domiciliu. Nu îl folosiți?
Pasul 1. Față iTunes pe Mac → selectați Fișier în bara de meniu → Acasă Sharing.

Pasul 2. Apoi, faceți clic pe Activați partajarea la domiciliu. Apoi, introduceți ID-ul Apple și parola pentru a confirma.

Pasul 3. Pe dispozitivul dvs. iOS , deschideți aplicația Setări → Muzică → apăsați pe Conectare sub Partajare acasă și apoi introduceți ID-ul și parola Apple .

După ce ați configurat-o, atingeți Utilizați partajarea iTunes Home. Apoi, introduceți ID-ul Apple și parola pentru a vă conecta.

Notă: Asigurați-vă că utilizați același ID Apple atât pe dispozitivul dvs. iOS, cât și pe iTunes.
Odată ce dispozitivele dvs. se află pe aceeași rețea de partajare la domiciliu, aplicația vă va găsi automat bibliotecile iTunes.
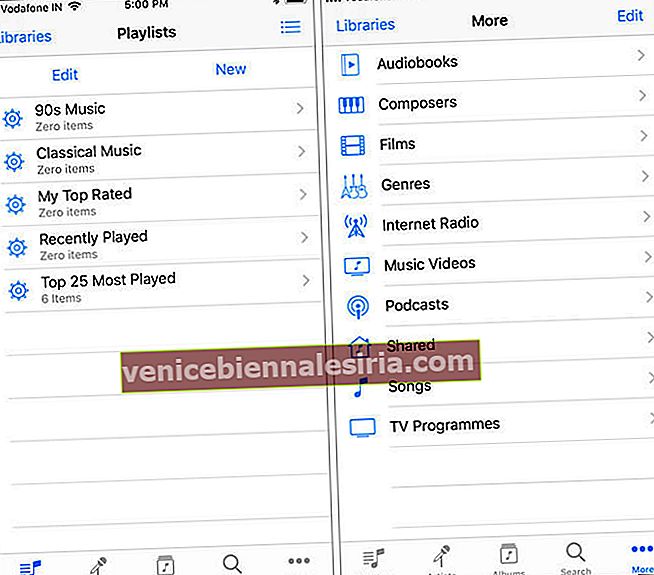
Conectați-vă manual
Dacă nu utilizați Partajare la domiciliu, puteți asocia manual aplicația la distanță cu biblioteca iTunes.
Notă: Asigurați-vă că computerul și iPhone-ul dvs. se află pe aceeași rețea Wi-Fi.
Pasul 1. Pentru aceasta, apăsați pe Conectare manuală.

Pasul 2. Apoi, ar trebui să vedeți un cod din patru cifre pe ecran.

Pasul 3. Acum, lansați iTunes pe computer și faceți clic pe pictograma aplicației la distanță, în partea din stânga sus a ecranului.

Pasul 4. Apoi, trebuie să introduceți același cod din patru cifre care este afișat în aplicația de la distanță de pe iPhone.

Odată ce conexiunea este realizată, puteți utiliza aplicația pentru a controla biblioteca media chiar de pe dispozitivul dvs. iOS.
Notă: Doar în cazul în care aplicația nu vă poate găsi biblioteca iTunes, atingeți aplicația Setări din dreapta sus. Apoi, atingeți Adăugați o bibliotecă iTunes. Apoi, trebuie să deschideți iTunes → faceți clic pe pictograma aplicației de la distanță și introduceți parola afișată pe ecranul iPhone-ului.
Controlați biblioteca iTunes de pe iPhone și iPad
După terminarea asocierii, puteți începe să utilizați aplicația pentru a controla confortabil biblioteca iTunes. Puteți răsfoi listele dvs. de redare, artiști, albume, accesând filele respective. Există, de asemenea, o opțiune de căutare în bibliotecă.
Consultați butonul Mai multe din colțul din dreapta jos. Apăsați pe acesta pentru a accesa toate programele dvs. TV, cărțile audio, radio prin internet și multe altele.
Când se redă orice melodie, puteți regla volumul, întrerupe-l sau chiar accesa secțiunea Up Up.
Cam asta e tot!
Delogare
Deci, așa puteți obține partea de sus a bibliotecii iTunes chiar de la vârful degetelor. Spune-mi feedback-ul tău despre asta.
Ați dori să citiți și aceste postări:
- Cum se folosește camera de continuitate pe Mac, iPhone, iPad
- Cele mai bune bănci de alimentare USB-C pentru MacBook Pro
- Telecomandă pentru Mac [Pro]
- Împarte biblioteca iTunes în mai multe foldere!









