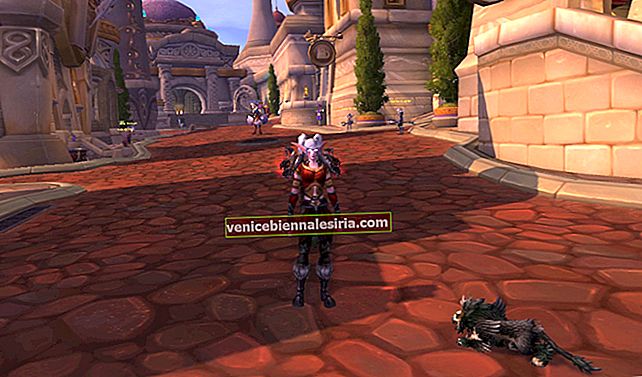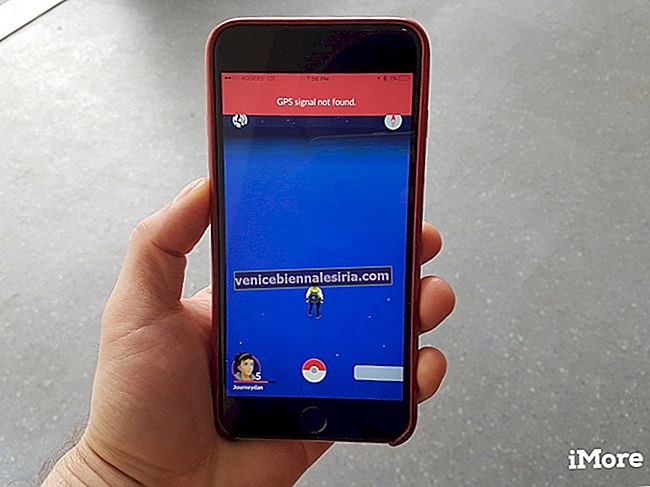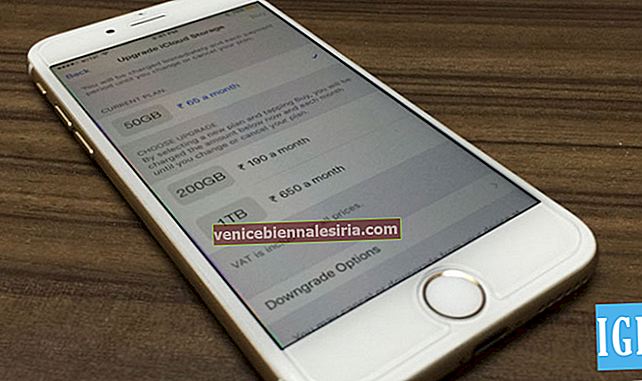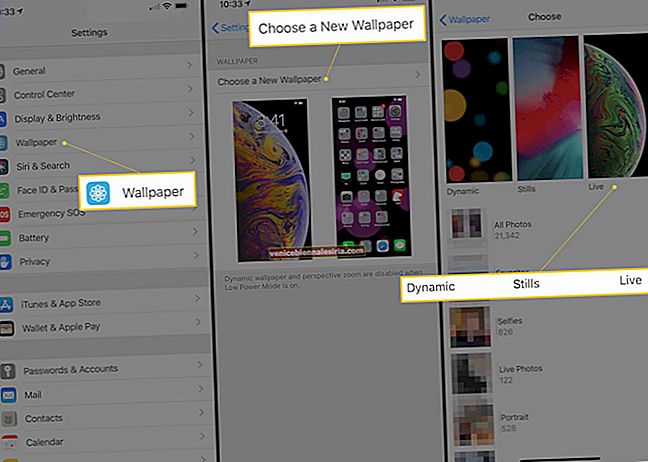Uitați de sincronizare. Este jalnic dacă tot ce căutați să faceți este să copiați unele fișiere video pe iPad, astfel încât să le puteți urmări mai târziu. Știi, în avion sau în timpul unei navete sau doar uneori când vrei să vizionezi un film pe iPad.
Copierea videoclipurilor pe iPad ar trebui să fie ușoară. Da, vom avea nevoie de iTunes și da, s-ar putea să dureze aproape același timp ca să sincronizezi iPad-ul cu iTunes, dar nu, nu va fi greu. De fapt, dacă puteți trage și plasa, puteți face acest lucru fără probleme.
IPad înțelege câteva formate pentru video. Există un player video implicit pe iPad care poate reda videoclipuri și care poate gestiona fișierele video pe care le introduceți în el. Deci marea întrebare este cum să copiați cu ușurință fișierele video pe iPad.
Cum să transferați videoclipuri de pe PC sau Mac pe iPad
Notă: Pe iPhone, aveți permisiunea să adăugați muzică sau videoclipuri numai dintr-o singură bibliotecă iTunes. Pe iPad sau iPad, aveți opțiunea de a adăuga muzică din mai multe biblioteci iTunes, dar videoclipuri dintr-o singură bibliotecă iTunes.
Pasul 1. Conectați dispozitivul iOS la computerul dvs. Mac sau Windows.
Pasul 2. Lansați iTunes pe computer.
Pasul 3. Acum, selectați conținutul pe care doriți să îl transferați pe dispozitivul dvs. din biblioteca iTunes.
Pasul 4. Selectați dispozitivul din stânga barei laterale.
Pasul 5. Acum tot ce trebuie să faceți este să glisați și să fixați fișierele video pe care doriți să le copiați. Pentru a face acest lucru mai ușor, pregătiți folderul care conține fișierul video, deschideți iTunes în fundal și glisați și fixați fișierul din folder în fereastra iTunes.
Pasul 6. Acum ar trebui să vedeți o bară de progres care va indica cât timp va dura copierea fișierului. Ai videoclipuri scurte? Rapid. Filme de lung metraj? Va dura puțin timp.
Pasul 7. Dacă întâmpinați probleme care afirmă că fișierul nu a putut fi copiat, înseamnă că există o problemă cu formatul fișierului. Va trebui să schimbați formatul videoclipurilor prin oricare dintre aceste convertoare video gratuite sau cu QuickTime într-un format compatibil iPad înainte de a le copia.
Nu puteți adăuga manual articole pe dispozitivul dvs. iOS?
Nu puteți transfera manual articole pe dispozitivul dvs.? Asigurați-vă că aveți cea mai recentă versiune de iTunes instalată pe dispozitiv. Opțiunea „Gestionați manual muzică și videoclipuri” trebuie să fie activată, de asemenea.
Pasul 1. Conectați dispozitivul la computer. Lansați iTunes și selectați dispozitivul.
Pasul 2. Faceți clic pe Rezumat în bara laterală din stânga. Apoi, derulați până la secțiunea Opțiuni și bifați caseta de lângă „ Gestionați manual muzică și videoclipuri ”.
Pasul 3. Faceți clic pe Aplicare pentru a confirma modificarea.
Cum să transferați videoclipuri, muzică de pe computerul Mac sau Windows pe iPhone sau iPad utilizând AnyTrans
AnyTrans vă permite să transferați cu ușurință conținut multimedia de pe computer pe dispozitivul iOS. Mai mult, convertește automat videoclipurile în format acceptat de iOS, cum ar fi WMV, AVI, MKV. Dacă nu doriți să utilizați iTunes sau doriți să faceți procesul de transfer mult mai convenabil, merită să încercați.
Pasul 1. Descărcați AnyTrans de pe computerul dvs. Mac sau Windows.
- Versiunea AnyTrans Windows
- Versiunea AnyTrans Mac
Pasul 2. Conectați dispozitivul la computer. Apoi, lansați AnyTrans și faceți clic pe butonul de gestionare (arată ca puncte mici)
Pasul 3. Apoi, trebuie să faceți clic pe Videoclipuri și să alegeți Filme, Videoclipuri la domiciliu sau emisiuni TV.
Pasul 4. Faceți clic pe butonul „+” din partea stângă sus a meniului. Acum, alegeți conținutul pe care doriți să îl transferați pe dispozitivul dvs. și apoi faceți clic pe Deschidere în partea de jos.
Cam despre asta e!
Ai vreun feedback? Spuneți-ne acest lucru în comentariile de mai jos.