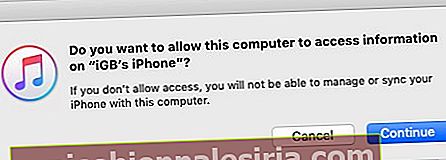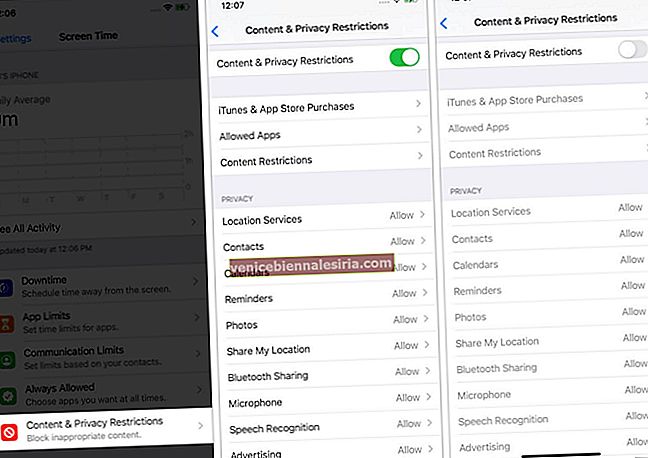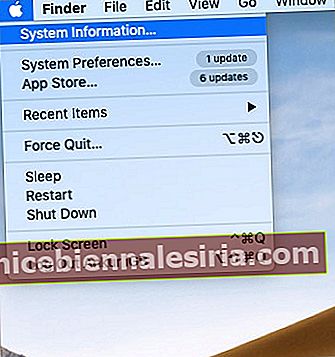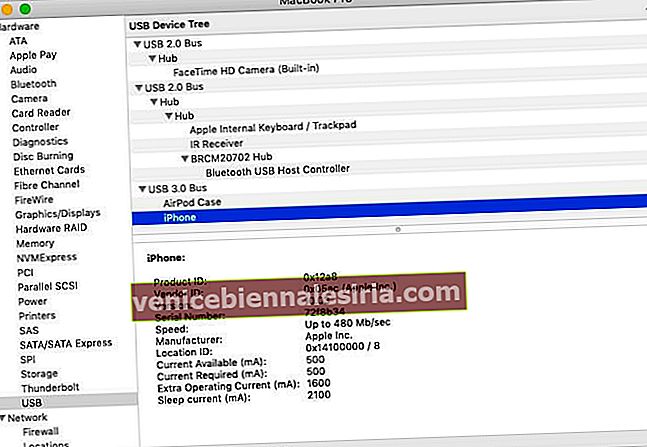iTunes și Finder sunt cele două instrumente oficiale Apple pentru a vă conecta iPhone-ul la un PC Windows sau Mac și a transfera fișiere, actualiza software-ul și multe altele. Cu toate acestea, uneori, când vă conectați dispozitivul la iTunes, este posibil să apară eroarea „Nu se poate conecta iPhone la iTunes”. Acest lucru se poate datora mai multor motive, cum ar fi utilizarea cablurilor deteriorate sau a software-ului dispozitivului învechit.
Dacă vă confruntați cu această eroare, ați ajuns la locul potrivit! Iată câteva soluții testate pentru a remedia cu succes această problemă.
Înainte de a începe : iTunes este disponibil numai pe Windows PC și Mac care rulează macOS Mojave și versiunile anterioare. Dacă sunteți pe un Mac care rulează macOS Catalina sau Big Sur, utilizați Finder.
- Deblocați iPhone-ul și fiți pe ecranul de pornire
- Ai încredere în computer
- Reporniți iPhone, Mac sau PC
- Actualizați iTunes la cea mai recentă versiune
- Actualizați iPhone-ul și computerul la cea mai recentă versiune iOS
- Dezactivați restricțiile pe iPhone
- Alte verificări necesare
- Folosiți Informații de sistem pe Mac pentru a verifica conexiunea
- Reinstalați driverul USB al dispozitivului mobil Apple pe computerul Windows
Deblocați iPhone-ul și fiți pe ecranul de pornire
Asigurați-vă că iPhone-ul este pornit și deblocat. În al doilea rând, părăsiți orice aplicație deschisă și rămâneți pe ecranul de pornire iPhone. Acum, utilizați un cablu adecvat pentru a-l conecta la computer.
Informații suplimentare : puteți pune iPhone-ul în modul de recuperare, chiar dacă este dezactivat.
Ai încredere în computer
- Conectați iPhone-ul deblocat la Mac sau PC printr-un cablu Lightning adecvat.
- Deschide iTunes și localizează iPhone-ul în el. Dacă vedeți un popup pe ecranul computerului, urmați-l.
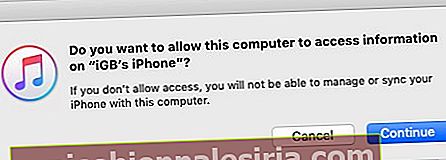
- Apoi, pe iPhone, puteți vedea un popup. Atingeți Încredere și introduceți codul de acces pentru iPhone.
- Așteptați câteva secunde, iar iPhone-ul va fi vizibil în iTunes.

Reporniți iPhone, Mac sau PC
Nu trece cu vederea această soluție vitală. Pentru a remedia problemele de conectivitate între iPhone și computer, continuați și reporniți ambele aparate.
- Pentru a reporni iPhone-ul, opriți-l folosind butoanele fizice. De asemenea, puteți deschide Setări → Generalități → Închidere . După un minut, porniți iPhone-ul.
- Pentru a reporni computerul Mac, faceți clic pe sigla Apple din stânga sus și alegeți Reporniți .
- Pe computer, faceți clic pe pictograma Windows din colțul din stânga jos. Apoi, faceți clic pe pictograma butonului de alimentare și alegeți Reporniți .
Actualizați iTunes la cea mai recentă versiune
Pe Mac:
- Faceți clic pe sigla Apple din stânga sus și alegeți App Store .
- Alegeți Actualizări .
- Faceți clic pe ACTUALIZARE lângă iTunes, dacă este vizibil.
Pe computer:
- Deschideți Magazinul Microsoft și faceți clic pe pictograma cu trei puncte din partea dreaptă sus.
- Faceți clic pe Descărcări și actualizări .
- Faceți clic pe Obțineți actualizări .
- Notă : De asemenea, puteți deschide iTunes, faceți clic pe Ajutor și alegeți Căutare actualizări .
Actualizați iPhone-ul și computerul la cea mai recentă versiune iOS
Este recomandat să rulați cea mai recentă versiune de iOS, macOS sau Windows compatibile pe mașinile dvs. Pentru remedierea problemelor legate de conectivitate, asigurați-vă că actualizați la cea mai recentă versiune a sistemului de operare respectiv.
- Pentru a vă actualiza iPhone-ul : Deschideți Setări → Generalități → Actualizare software.
- Pentru a vă actualiza computerul Mac : Faceți clic pe sigla Apple → Preferințe sistem → Actualizare software.
În Preferințe sistem, dacă nu vedeți opțiunea Actualizare software, deschideți App Store pentru a descărca și instala cea mai recentă versiune de macOS.
- Pentru a vă actualiza computerul Windows : Faceți clic pe butonul Start → pictograma roată (Setări) → Actualizare și securitate → Verificați dacă există actualizări.
Dezactivați restricțiile pe iPhone
- Deschideți aplicația iPhone Settings și atingeți Screen Time .
- Atinge Restricții de conținut și confidențialitate și, pe următorul ecran, oprește-l.
- Notă : Dacă Screen Time nu este activat, nu veți vedea opțiunile menționate la pasul 2. În acest caz, treceți la următoarele soluții.
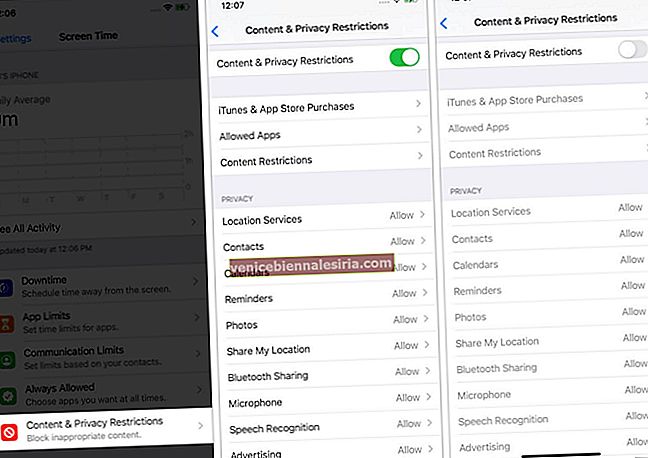
Alte verificări necesare
- Deconectați și reconectați iPhone-ul la Mac sau PC.
- Utilizați un alt port USB pe computer.
- Încercați un alt iPhone sau computer. Acest lucru vă va ajuta să aflați unde se află problema - iPhone-ul sau computerul.
- Dacă cablul Lightning actual pare uzat, încercați să utilizați altul.
- Resetați toate setările iPhone: Deschideți aplicația Setări → General → Resetare → Resetați toate setările . (Aceasta va șterge toate setările pe care le-ați modificat sau adăugat. Cu toate acestea, datele dvs., cum ar fi aplicațiile, muzica, fotografiile, videoclipurile etc., nu vor fi afectate.) Încercați să conectați iPhone-ul la computer acum.
Folosiți Informații de sistem pe Mac pentru a verifica conexiunea
- Utilizați un cablu pentru a vă conecta iPhone-ul la Mac.
- În timp ce țineți apăsată tasta de opțiune , faceți clic pe sigla Apple din stânga sus.
- Faceți clic pe Informații sistem .
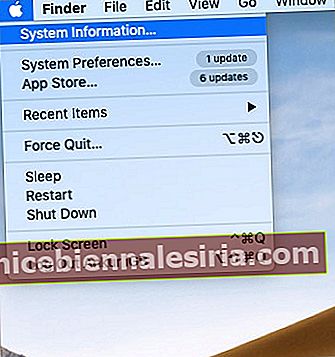
- Faceți clic pe USB din bara laterală stângă.
- Dacă vedeți iPhone conectat aici, asigurați-vă că vă actualizați Mac-ul la cea mai recentă versiune disponibilă.
- În cazul în care nu vedeți iPhone aici, reporniți computerul Mac și încercați din nou pașii de mai sus. Utilizați un alt cablu sau port USB, dacă este necesar. În cazul în care nu funcționează nimic, contactați asistența Apple.
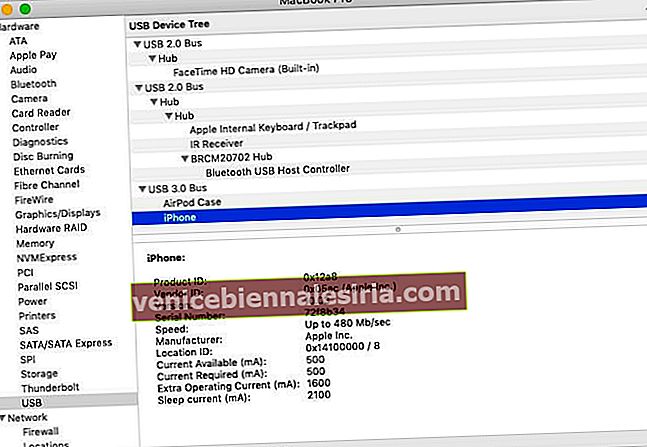
Reinstalați driverul USB al dispozitivului mobil Apple pe computerul Windows
Dacă iTunes este descărcat din Microsoft Store
- Începeți prin deconectarea iPhone-ului de la computer.
- Deblocați iPhone-ul și rămâneți pe ecranul de pornire. Utilizați un cablu adecvat pentru a-l conecta la computer.
Închide iTunes dacă se lansează automat.
- Faceți clic dreapta pe butonul Start și selectați Device Manager .
- Apoi, extindeți secțiunea Dispozitive portabile . Găsiți iPhone-ul conectat, faceți clic dreapta pe numele acestuia și alegeți Actualizați driverul → Căutați automat software-ul actualizat al driverului .
- În cele din urmă, lansați iTunes. Ar trebui să vedeți iPhone-ul conectat aici.
- Recomandat : Din Setările Windows → Actualizare și securitate, asigurați-vă că nu aveți actualizări în așteptare. Reporniți computerul după actualizare, iar această problemă de conectivitate va fi cel mai probabil abordată.
Dacă iTunes este descărcat direct de la Apple
- Începeți deconectând iPhone-ul de la computer. Apoi, deblocați iPhone-ul și accesați ecranul principal. Reconectați-l la computer. Închide iTunes, în cazul în care se deschide automat.
- Apăsați tastele Windows + R și introduceți următoarea comandă:
%ProgramFiles%\Common Files\Apple\Mobile Device Support\Drivers - Apoi, faceți clic pe OK .
- Găsiți fișierele denumite
usbaapl64.infsauusbaapl.infși faceți clic dreapta. Apoi, alegeți Instalare .Notă : Chiar dacă vedeți fișiere cu nume similare, asigurați-vă că instalați cel care se termină cu
.inf. Dacă nu puteți vedea cu care se termină.inf, faceți clic dreapta pe zona ferestrei a unui explorator de fișiere gol și alegeți Vizualizare → Detalii. - Deconectați iPhone-ul și reporniți computerul.
- În cele din urmă, reconectați iPhone-ul și lansați iTunes. Vei vedea iPhone-ul aici.
Încă nu vă vedeți iPhone-ul în iTunes?
Dacă iTunes nu vă recunoaște iPhone-ul după ce urmați pașii de mai sus, asigurați-vă că este instalat driverul USB Apple Mobile Device.
Pentru aceasta, apăsați Windows + R și introduceți această comandă devmgmt.mscUrmătorul faceți clic pe OK . Din Device Manager, extindeți secțiunea Controlere Serial Universal Bus. Vedeți driverul USB al dispozitivului mobil Apple? Dacă da, lucrurile stau bine. Dacă nu, utilizați un alt cablu USB sau utilizați un alt computer. Din păcate, când nu funcționează nimic, contactați asistența Apple.
Alternativ, dacă vedeți un simbol de eroare lângă driverul USB al dispozitivului mobil Apple, reporniți computerul, dezactivați orice software de securitate terță parte sau instalați din nou fișierul usbaapl64.infsau ( usbaapl.inffișierele de mai sus).
Dezinstalați și reinstalați iTunes
În cele din urmă, dacă nimic nu ajută, dezinstalați iTunes de pe computerul dvs. Windows și reinstalați-l din Microsoft Store.
întrebări frecvente
- De ce iPhone-ul meu nu va apărea în iTunes?
Este posibil ca iPhone-ul să nu apară în iTunes dacă dispozitivul este blocat, computerul nu este de încredere, cablul este deteriorat sau iTunes nu este actualizat pentru a accepta versiunea iOS de pe iPhone.
- Cum dau permisiunea de a-mi accesa iPhone-ul?
Conectați iPhone-ul deblocat la computer și lansați iTunes. Urmați orice fereastră pop-up pe ecranul computerului. Apoi, veți vedea un popup pe ecranul iPhone. Atingeți Încredere și introduceți codul de acces pentru iPhone.
- Cum deblochezi un iPhone care nu se conectează la iTunes?
Dacă aveți un iPhone mort care nu arată nimic pe ecran sau este înghețat și refuză să vă conectați la iTunes, intrați în modul Recuperare sau în modul DFU pentru a actualiza sau restaura dispozitivul.
- Cum îmi conectez iPhone-ul la iTunes fără USB?
Prima dată va trebui să vă conectați utilizând un cablu USB. După conectare, deschideți iTunes și, din fila Rezumat , bifați caseta „ Sincronizați cu acest iPhone prin Wi-Fi ”. Acum, ori de câte ori computerul și iPhone-ul dvs. se află pe aceeași rețea Wi-Fi, puteți sincroniza datele fără fir. Cu toate acestea, opțiuni precum Actualizare și Restaurare vor necesita în continuare să vă conectați prin cablu USB.
IPhone-ul remediat cu succes nu se poate conecta la problema iTunes
Sper că soluțiile de mai sus au funcționat pentru dvs., iar acum conectivitatea dintre iPhone și computer este netedă. Dacă aveți întrebări suplimentare, nu ezitați să le introduceți în comentariile de mai jos.
Sincronizare fericită! ?
CITIȚI NEXT:
- iphone-ul este dezactivat? Cum să o remediați cu sau fără conectarea la iTunes
- Remediați Eroarea 3194 din iTunes în timp ce restaurați sau actualizați iPhone sau iPad
- Cum să utilizați iPhone ca telecomandă pentru iTunes pentru a vă controla biblioteca media
- Împarte biblioteca iTunes în mai multe foldere!