După ce vă actualizați iDevice, prima dată când conectați iPhone-ul sau iPad-ul la computer, primiți un mesaj „Încredere în acest computer”. Apăsați „Încredere”, iar iPhone sau iPad se conectează și se încarcă.
Dar pentru mulți utilizatori, acest mesaj continuă să apară de fiecare dată când conectați iDevice, chiar și după ce ați „avut încredere” în computer. Dacă mesajul apare pe buclă, acest articol este pentru dvs.
Cum să opriți mesajul „Aveți încredere în acest computer” pe iPhone și iPad
Înainte de a trece la ghidul de depanare, este înțelept să verificați cablul pe care îl utilizați. Această problemă de alertă frecventă „Încredeți acest computer” poate apărea dacă nu utilizați un cablu autentic certificat MFi. În cazul în care aveți cel mai bun cablu de încărcare, puteți merge mai departe și puteți verifica alte soluții.
# 1. Actualizați iTunes
Deși nu este o soluție „sigură” pentru bucla de mesaje, a rezolvat problema în unele cazuri. În timp ce vă aflați, verificați și versiunea macOS-ului dvs. Asigurați-vă că Mac și iTunes rulează pe cea mai recentă versiune.
Dacă utilizați iTunes pentru Windows, asigurați-vă că dispozitivul de asistență pentru dispozitivul mobil iTunes rulează automat la pornire. Consultați tutorialul Microsoft pentru același lucru. De asemenea, dacă utilizați orice alt software legat de Apple, actualizați-l și pe acesta. Anumite servicii legate de dispozitive mobile sunt legate de software și singura modalitate de actualizare a acestor servicii este prin actualizarea software-ului.
# 2. Resetați setările de încredere pe iPhone și iPad
Pentru a dezactiva avertismentul Trust This Computer, încercați să modificați setările pentru computerele de încredere.
Pasul 1. Accesați aplicația Setări de pe iPhone sau iPad.

Pasul 2. Apăsați pe General și derulați în jos pentru a selecta Reset .

Pasul 3. Aici selectați Resetați locația și confidențialitatea .

Pasul 4. Introduceți parola și apăsați pe Resetare setări .

Această acțiune va reseta datele de locație și confidențialitate de pe iPhone sau iPad la setările din fabrică. În afară de revocarea anumitor permisiuni din aplicații, aceasta va șterge toate computerele de încredere. Acum, când vă conectați la un computer anterior de încredere, alerta de încredere va apărea din nou (sperăm că de data aceasta nu va intra în buclă).
În cazul în care problema nu este rezolvată, încercați să resetați setările de rețea. Aceasta va reseta toate rețelele și parolele Wi-Fi, setările celulare și setările VPN și APN. Accesați Setări → General → Resetare → Resetare setări rețea și urmați instrucțiunile.
# 3. Dezactivați dispozitivul Apple
Deși acest mesaj va dezactiva alerta Trust This Computer, vine cu o problemă mai semnificativă. Nu va lăsa computerul să „detecteze” și să conecteze iDevice, dar va încărca totuși iDevice. Ceea ce înseamnă acest lucru este că nu veți putea face sincronizare sau alte lucruri de transfer de date cu iPhone / iPad atunci când urmați acest pas. Procedați cu prudență.
Pasul 1. Conectați-vă iPhone-ul / iPad → Mergeți la panoul de control.
Pasul 2. Faceți clic pe Hardware și sunete → Faceți clic și deschideți Device Manager.
Pasul 3. În fereastra Device Manager, ar trebui să vedeți o listă care are numele iDevice.
Pasul 4. Faceți clic dreapta pe numele iDevice și faceți clic pe Proprietăți.
Pasul 5. Faceți clic pe fila Hardware și apoi faceți clic pe Proprietăți → Accesați fila Driver → Faceți clic pe Dezactivare.
După cum am spus, problema cu această metodă este că aceasta va dezactiva transferul de date (sincronizare). Dar se știe că dezactivează bucla de mesaje „Încredere în acest computer”.
# 4. Hotspotul personal este activat?
Cititorii noștri sunt suficient de inteligenți pentru a veni cu sugestii bune. Dan VanWinkle a subliniat pe bună dreptate că „Când hotspotul personal este pornit, acesta vă va solicita de fiecare dată când vă conectați iPhone-ul la un computer, deoarece solicită accesul la rețeaua hotspot prin cablu”.
Atât, oameni buni!
Am încercat din răsputeri să acoper toate soluțiile posibile pentru această problemă. Nu ezitați să ne contactați în secțiunea de comentarii de mai jos și este posibil să vă putem ajuta în continuare. În cazul în care vă confruntați cu o altă problemă legată de ecosistemul Apple, puteți utiliza și caseta de comentarii.
S-ar putea să vă placă să citiți și alte articole legate de iTunes ...
- iPhone-ul este dezactivat Conectați-vă la iTunes: Remediați problema fără a pierde date
- iPhone nu se afișează în iTunes? Iată cum să remediați această problemă enervantă
- Cum se remediază eroarea „Nu se poate conecta la iTunes Store”
- iPhone nu se poate conecta la iTunes? Cum se remediază


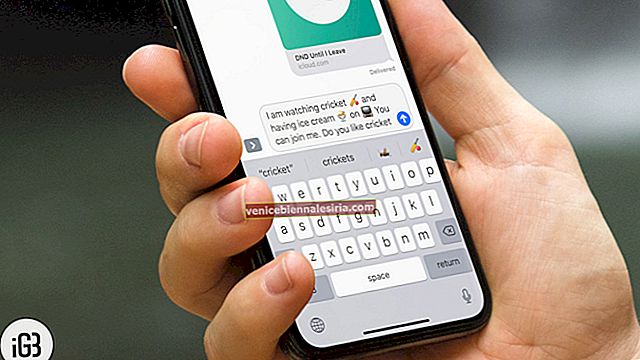



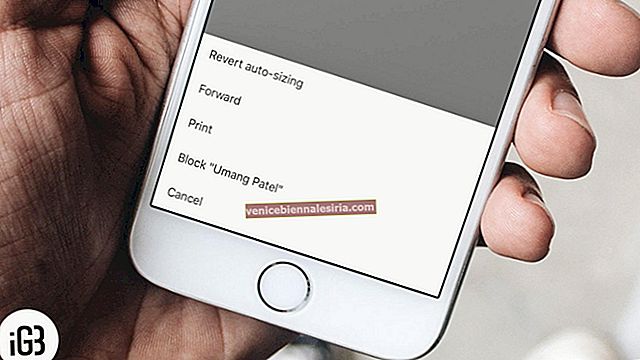
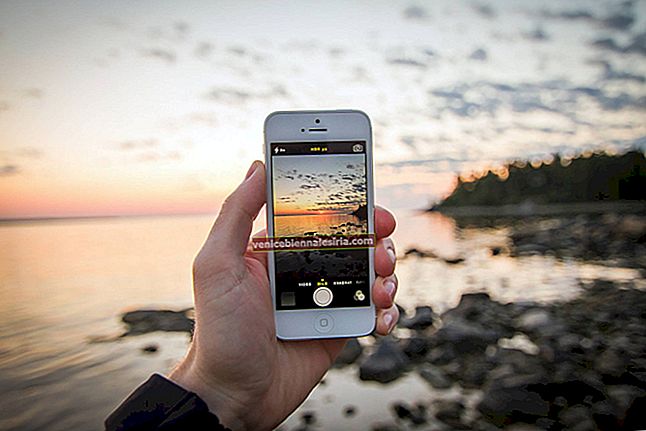
![Cum se elimină autocolantele Memoji de pe tastatura iPhone [Video]](https://pic.venicebiennalesiria.com/wp-content/uploads/blog/1982/QJ9NMXP9PKpic.jpg)
