AirDrop vă permite să trimiteți și să primiți videoclipuri, fotografii, contacte, etc. cu iPhone, iPad și Mac din apropiere fără fir. Partajarea prin AirDrop este ușor de utilizat, rapidă, sigură și se întâmplă fără pierderea calității. Să ne adâncim și să vedem cum să folosim AirDrop.
- Cum funcționează AirDrop?
- Cum se activează AirDrop pe iPhone și iPad
- Cum se folosește AirDrop pe iPhone și iPad
- Cum se acceptă Airdrop pe iPhone și iPad
- Cum să opriți AirDrop cu timpul de ecran
Cum funcționează AirDrop?
AirDrop creează o rețea peer to peer între dispozitive. Dar trebuie să aveți grijă de următoarele puncte.
- Asigurați-vă că dispozitivele sunt aproape, în raza de acțiune Bluetooth și Wi-Fi
- Wi-Fi și Bluetooth trebuie să fie activate pe ambele dispozitive
- Hotspotul personal trebuie să fie dezactivat atât pe dispozitivele expeditorului, cât și pe cele ale destinatarului
- Persoana care primește fișierele prin AirDrop are trei opțiuni de vizibilitate: Toată lumea , Numai contacte și Primirea oprită.
- Dacă este selectat Numai Contacte (sau Recepționare oprită), înseamnă că AirDrop este restricționat pentru persoanele necunoscute (sau pentru toți). Și, numărul dvs. de e-mail sau de telefon se află în Contacte de pe iPad sau iPhone-ul receptorului, puteți trimite fișiere chiar și atunci când vizibilitatea lor AirDrop este numai pentru Contacte. Dacă nu, cereți-le să seteze AirDrop la Toată lumea.
Cum se activează AirDrop pe iPhone și iPad
- Deschideți Centrul de control.
- Pe iPad-ul dvs. care rulează iOS 12 și versiuni ulterioare, glisați în jos din colțul din dreapta sus al ecranului
- Pe iPad care rulează iOS 11 sau o versiune anterioară, glisați în sus din partea de jos a ecranului
- Pe iPhone 11 Pro Max, 11 Pro, 11, Xs Max, Xs, XR și iPhone X, glisați în jos din colțul din dreapta sus al ecranului
- Pe iPhone SE 2020, 8 Plus și versiunile anterioare, glisați în sus ecranul de jos
- Apăsați lung pe caseta din dreapta sus cu pictograme pentru modul Avion, Wi-Fi, Bluetooth etc.

- Caseta se va extinde
- Acum, atinge pictograma AirDrop și selectează Numai contacte sau Toată lumea pentru a activa AirDrop.

Acum, să vedem cum să-l folosim pentru a trimite și accepta fișiere. Trebuie să știți că nu vă limitați la fotografii și videoclipuri. Aproape tot ceea ce este vizibil pe o foaie de partajare poate fi partajat folosind AirDrop. Aceasta înseamnă că puteți AirDrop un link către site, o notă, locația Apple Maps și multe altele.
Cum se folosește AirDrop pe iPhone și iPad
- Deschideți o aplicație (cum ar fi Fotografii). Selectați unul sau mai multe articole , dacă este cazul.

- Apăsați pe Partajare sau pictograma Partajare.
- Apoi, atinge AirDrop.

- În cele din urmă, atingeți numele persoanei.
Dacă persoana se află în lista dvs. de contacte, îi veți vedea numele și imaginea. Dacă o persoană nu se află în lista dvs. de contacte, veți vedea doar numele. De asemenea, puteți AirDrop între propriile dispozitive Apple.

Cu iOS 13 și iPadOS, contactul recent AirDrop este, de asemenea, afișat în rândul superior al foii de distribuire.
Cum se acceptă Airdrop pe iPhone și iPad
Când cineva vă împărtășește ceva prin AirDrop, apare un ecran pop-up pe ecranul dispozitivului. Are două opțiuni - Accept sau Declin.

Pentru majoritatea fișierelor, când atingeți Acceptare , acesta se va salva și se va deschide în aceeași aplicație de la care a fost trimisă.
De exemplu, imaginile partajate prin AirDrop vor apărea în aplicația Poze de pe dispozitiv. Linkurile către site-uri web se vor deschide în Safari, iar linkurile către aplicații se vor deschide automat în App Store. Dar pentru unele tipuri de fișiere, cum ar fi PDF, este posibil să primiți o opțiune de salvare în Cărți, aplicația Fișiere sau alte aplicații. Veți vedea un popup după finalizarea transferului AirDrop. Atingeți numele aplicației după cum doriți.
Dacă atingeți Refuză , AirDrop este anulat. Nu este primit niciun fișier.
Când trimiteți AirDrop la unul dintre dispozitivele dvs. Apple (dispozitive cu același ID Apple), atunci nu veți vedea opțiunea Acceptare sau Refuzare. Este trimis (și primit) automat.
AirDrop este uimitor. La fel ca iMessage, este unul dintre lucrurile care fac ca ecosistemul Apple să fie perfect și să merite să fie respectat. Dar, pot exista situații în care poate doriți să opriți sau să blocați AirDrop. Să vorbim despre asta în secțiunea următoare.
Cum să opriți AirDrop cu timpul de ecran
Dacă vă aflați în metrou, autobuz sau public, poate doriți să modificați setările AirDrop, astfel încât să nu primiți solicitări de acceptare a imaginilor, videoclipurilor și fișierelor nesolicitate. Cea mai ușoară opțiune este setarea primirii AirDrop la Numai Contacte sau Dezactivare primire. Puteți face acest lucru din Control Center, așa cum s-a explicat mai sus.
- Deschideți aplicația Setări de pe dispozitiv
- Apăsați pe Screen Time. Activați Timpul ecranului, dacă nu este deja
- Atingeți restricții privind conținutul și confidențialitatea.

- Atingeți Aplicații permise. Introduceți codul de acces Screen Time.

- Opriți comutatorul pentru AirDrop.

Pașii pentru a activa din nou AirDrop sunt aceiași. La pasul 5, activați comutatorul pentru AirDrop.
A doua metodă este de a utiliza aplicația Setări pentru a dezactiva AirDrop.
- Deschideți aplicația Setări → General.

- Apoi atingeți AirDrop și selectați Receiving Off pentru a dezactiva AirDrop.

Delogare…
Acesta este modul în care puteți utiliza AirDrop pe dispozitivele dvs. iOS și iPadOS. Instrucțiunile de bază pentru Mac sunt aceleași. Veți găsi setările AirDrop în bara laterală stângă a Finder-ului pe Mac.
De asemenea, puteți citi mai multe:
- AirDrop nu funcționează pe iPhone sau iPad











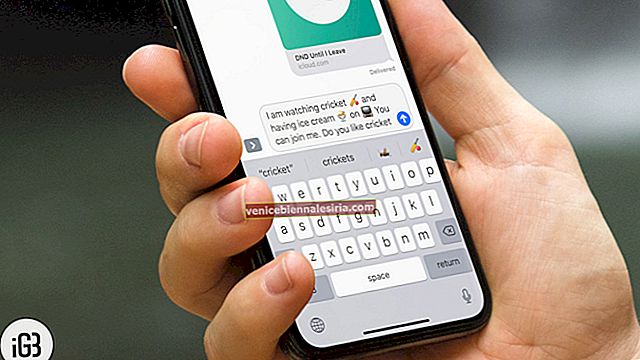



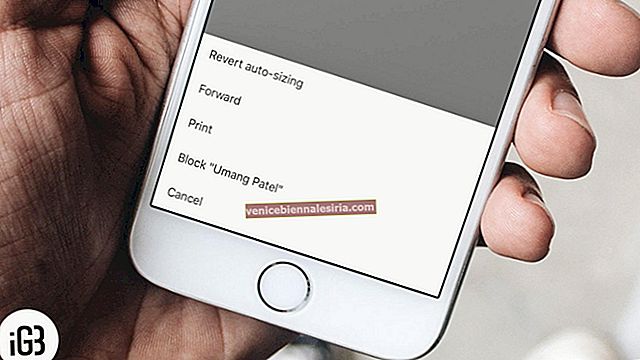
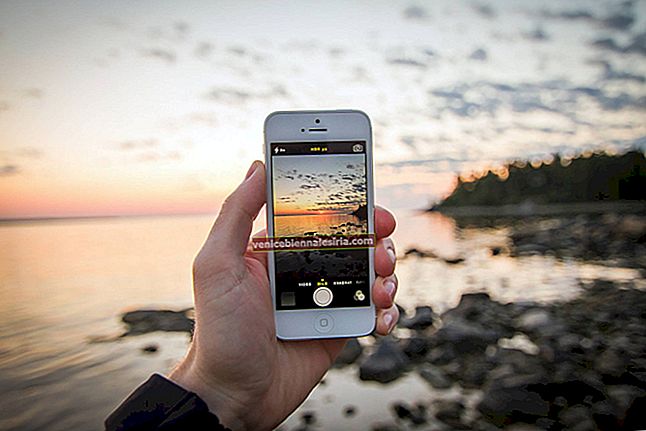
![Cum se elimină autocolantele Memoji de pe tastatura iPhone [Video]](https://pic.venicebiennalesiria.com/wp-content/uploads/blog/1982/QJ9NMXP9PKpic.jpg)
