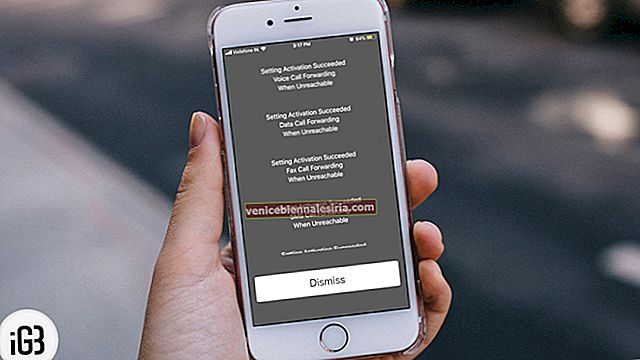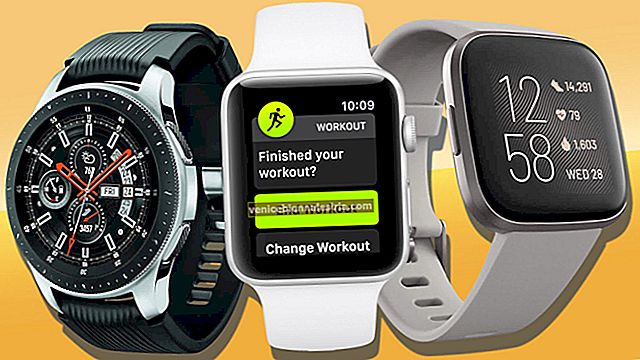App Store este plin de aplicații excelente pentru note de la terți. Dar dacă sunteți ca mine, ați prefera aplicația Apple Notes încorporată pe iPhone și iPad. A parcurs un drum lung de la a fi un teren de gunoi pentru meditațiile mele aleatorii până la a fi un obiectiv pentru aproape orice, de la formatarea textului la schițare și colaborarea cu alte persoane.
Da! Aplicația Notes face acest lucru și multe altele. Ești gata să deblochezi cele mai puțin cunoscute momente importante? Permiteți-mi să încep de la elementele de bază și să vă arăt 26 de sfaturi și trucuri pentru a utiliza aplicația Notes pe iPhone și iPad.
- Creați o notă nouă
- Editați nota iPhone
- Ștergeți notele de pe iPhone
- Recuperați notele șterse
- Fixați note importante pe iPhone
- Folosiți Siri pentru a crea o notă
- Creați o notă din alte aplicații
- Creați o listă de verificare
- Formatați textul în aplicația Notes
- Utilizați diferite fonturi în aplicația Notes
- Schimbați stilul hârtiei în aplicația Note
- Adăugați conținut media (fotografii și videoclipuri) în aplicația Notes
- Scanați documente utilizând aplicația Notes
- Vedeți toate atașamentele într-un singur loc
- Blocați notele confidențiale cu o parolă
- Schimbați din listă în vizualizare miniatură
- Desenați și schițați notele din interior
- Căutați în aplicația Notes
- Sortează notele după dată sau titlu
- Adăugați o comandă rapidă pentru note în Centrul de control
- Adăugați note pe ecranul de blocare
- Adăugați widgetul aplicației Notes pe ecranul de pornire iPhone
- Creați foldere și sub-foldere pentru a organiza note
- Adăugați persoane într-un dosar de note sau note pentru lucrări de colaborare
- Sincronizați notele cu iCloud, Google etc.
- Salvați o notă ca PDF pe iPhone sau iPad
1. Creați o notă nouă
- Deschideți aplicația Notes.
- Atingeți butonul de scriere (o cutie pătrată cu un stilou).
- Începe să tastezi.
- Sfat pentru profesioniști : doriți să notați ceva rapid? Din ecranul de start, apăsați lung pictograma aplicației Note și alegeți Notă nouă . (vezi imaginea din dreapta de mai jos)
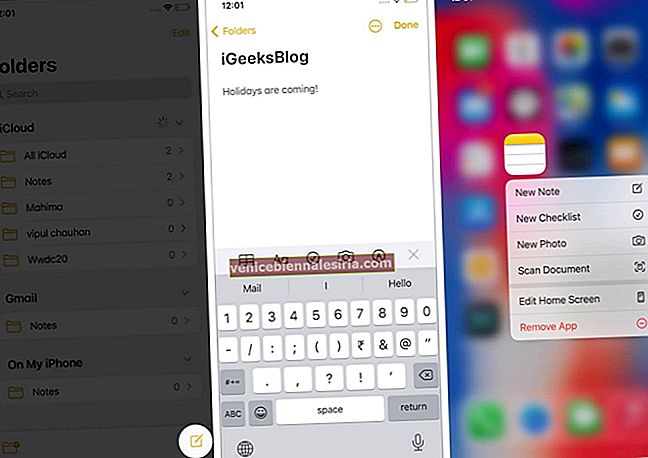
2. Editați nota iPhone
- Deschideți aplicația Notes, găsiți și atingeți nota pe care doriți să o editați.
- Atingeți oriunde în nota deschisă și începeți editarea.
- Când ați terminat, atingeți Terminat .
3. Ștergeți notele de pe iPhone
Nu mai aveți nevoie de o intrare?
- Deschideți aplicația Note și intrați în nota dorită.
- Atingeți pictograma Mai multe (trei puncte în interiorul unui cerc)
- Atinge Șterge .
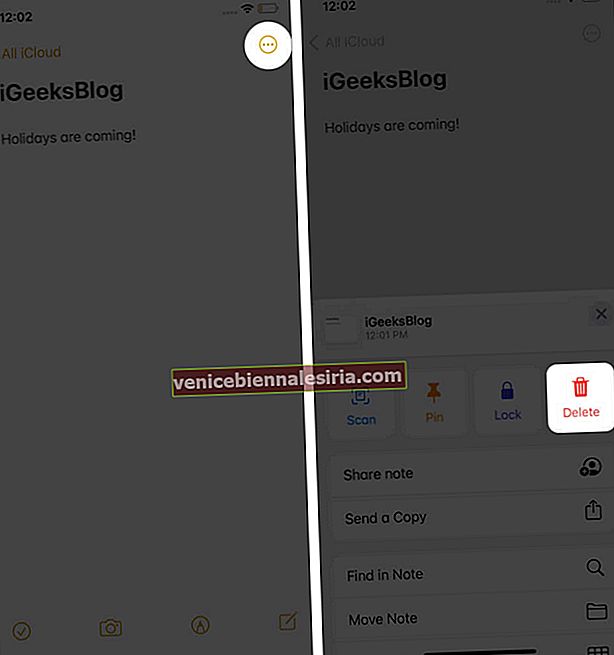
Sfat : din folderul Note, puteți, de asemenea, să glisați de la dreapta la stânga pe o notă și să atingeți pictograma roșie a coșului de gunoi (imaginea din stânga de mai jos) . De asemenea, puteți apăsa lung o notă și alege Șterge (imaginea din dreapta de mai jos).
Sfat Pro : Pentru a șterge mai multe note din folderul de note, atingeți pictograma Mai multe . Apoi, atingeți Selectați note , alegeți intrările de care doriți să scăpați și apoi atingeți Ștergeți .
4. Recuperați notele șterse
Suntem doar oameni și, uneori, puteți șterge accidental o notă. Ei bine, nu vă faceți griji! Aveți la dispoziție 30 de zile (40 în cazuri rare) pentru a-l recupera. Aflați cum să faceți acest lucru aici.
5. Fixați note importante pe iPhone
Am peste o mie de note. Sigur, pot căuta pentru a găsi cele de care am nevoie. Dar, fixarea celui mai frecvent o dată la vârf este mai eficientă.
Pentru a fixa o notă, deschideți aplicația Note și, din folderul note, glisați de la stânga la dreapta pe o notă . În cele din urmă, atingeți pictograma pin . Urmați aceiași pași pentru a anula fixarea.
6. Folosiți Siri pentru a crea o notă
Siri, asistentul vocal încorporat Apple, vă permite să creați fără efort note cu ajutorul vocii.
Pentru aceasta, invocați Siri apăsând butonul lateral / butonul Acasă sau spunând „Hei Siri”. Apoi, cereți-i ceva de genul „ Faceți notă că trenul meu pentru Delhi va ajunge pe peronul numărul 6, iar autocarul meu va fi plasat lângă scara rulantă. '
7. Creați o notă din alte aplicații
Datorită pictogramei aplicației Notes din foaia de partajare iOS / iPadOS, puteți crea cu ușurință o notă direct din alte aplicații de pe iPhone sau iPad, cum ar fi Photos. Iată cum.
- Deschideți o altă aplicație. Folosesc Flipkart .
- Atingeți pictograma Partajare .
- Glisați rândul orizontal al pictogramelor aplicației și atingeți Note .
- Alegeți dacă doriți să creați o notă nouă sau să o salvați într-una existentă.
- Apoi, adăugați textul după cum doriți.
- În cele din urmă, atingeți Salvare .
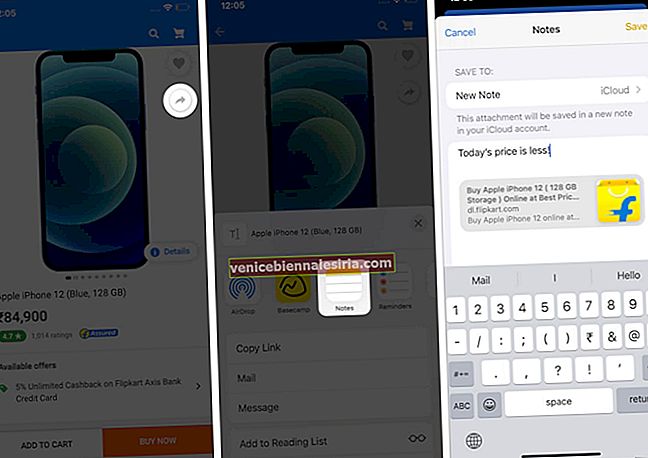
Sfat Pro : Din Safari, puteți salva linkul complet al articolului cu numele articolului (pașii de mai sus). Dar puteți selecta și text și atingeți Partajați . Apoi, alegeți Note pentru a crea o notă numai cu textul selectat. Este util dacă doriți să salvați părți ale unui articol (de exemplu, ghilimele sau cifrele) în aplicația de note, în loc de linkul complet al articolului.
8. Creați o listă de verificare
Aveți o listă de cumpărături sau o listă de sarcini pentru weekend? Aplicația Notes simplifică crearea listelor de verificare. Iată cum.
Cel mai simplu mod : Din ecranul de start, apăsați lung pictograma aplicației Note și alegeți Listă nouă de verificare . Acum, tastați prima intrare. Apăsați return pe tastatură pentru a adăuga mai multe.
Alternativ, deschideți aplicația Notes și atingeți pictograma compune . Din partea de sus a tastaturii, atingeți pictograma listei de verificare (cerc cu o bifă) și începeți să tastați.
9. Formatați text în aplicația Note
Putem fi de acord că textul lung, fără caractere aldine, cursive, puncte, etc., este monoton de citit. Iată deci cum să condimentezi lucrurile și să le faci ușor de citit.
- Deschideți o notă și selectați un cuvânt, o propoziție sau un paragraf.
- Atingeți BIU și alegeți Bold, Italic, Subliniat.
- Vrei mai multe instrumente? Atingeți Aa deasupra tastaturii pentru a utiliza titlul, titlurile, eliminarea, listele de marcatori, indentările etc.
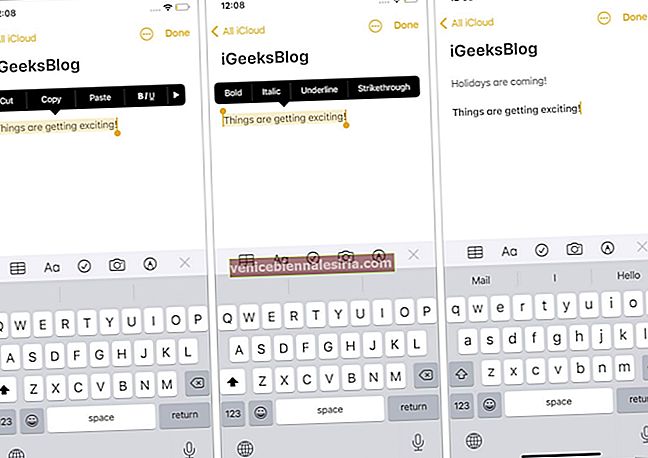
De asemenea, puteți insera tabele în aplicația Notes.
Sfat : dacă doriți ca toate notele dvs. noi să înceapă cu un titlu și apoi cu un corp, deschideți aplicația Setări → Note → Note noi Începeți cu → alegeți opțiunea dorită.
10. Utilizați diferite fonturi în aplicația Notes
Nu vă limitați la fontul implicit în timp ce creați note. La fel ca Pages, Numbers, Twitter, Instagram și o mână de alte aplicații, aplicația Notes acceptă și fonturi de la terți. Puteți afla cum să le instalați și să le utilizați pe iPhone.
11. Schimbați stilul hârtiei în aplicația Notes
În mod implicit, aplicația pentru note are un fundal alb simplu. Dacă doriți, aveți opțiunea de a utiliza linii și grile. Acest lucru este deosebit de util atunci când utilizați Apple Pencil pe un iPad pentru a scrie ceva de mână.
12. Adăugați conținut media (fotografii și videoclipuri) la aplicația Notes
Nu doar text, dar puteți adăuga fotografii, videoclipuri, hărți, hyperlinkuri etc. la o notă. Iată cum.
- Începeți să creați o notă nouă sau să editați una existentă.
- Atingeți pictograma camerei .
- Atingeți Alegeți fotografie sau videoclip sau Faceți fotografie sau video . Pentru capturile de ecran de mai jos, am selectat-o pe prima.
- Selectați unul sau mai multe fișiere și atingeți Adăugați .
- În cele din urmă, atingeți Terminat pentru a salva nota cu suportul media.
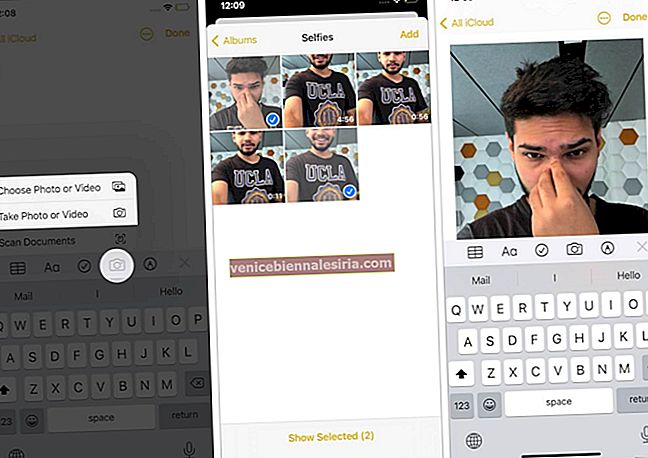
Notă : pentru a adăuga hărți, deschideți Hărți Apple, căutați un loc, glisați puțin în sus pentru a afișa butonul Distribuiți și atingeți-l. În cele din urmă, alegeți Note și atingeți Salvare . Puteți face același lucru prin Google Maps atingând pictograma de partajare din dreapta sus.
13. Scanați documente utilizând aplicația Notes
Pașii pentru scanarea și adăugarea documentelor sunt similare cu cele de mai sus.
De asemenea, puteți apăsa lung pictograma aplicației Note de pe ecranul de pornire și puteți alege Scanați documente . Apoi, îndreptați camera către un document și capturați-l. Reglați colțurile și odată ce sunteți mulțumit, atingeți Keep Scan → Save .
14. Vedeți toate atașamentele într-un singur loc
Aplicația Notes facilitează vizualizarea tuturor atașamentelor într-un singur loc. Pentru asta:
- Deschideți această aplicație și asigurați-vă că vă aflați în dosarul de note. (Poate fi iCloud, Note etc.)
- Atingeți pictograma „ trei puncte din interiorul unui cerc ” .
- Atingeți Vizualizați atașamentele .
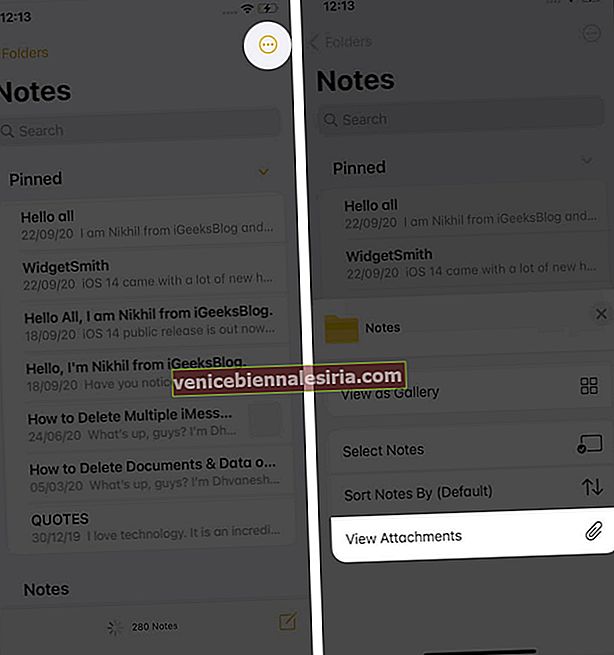
- Acum, atingeți o fotografie sau un videoclip pentru ao vizualiza.
- Opțional : puteți apăsa, de asemenea, Afișați în notă pentru a accesa instantaneu nota originală din care face parte acest atașament.
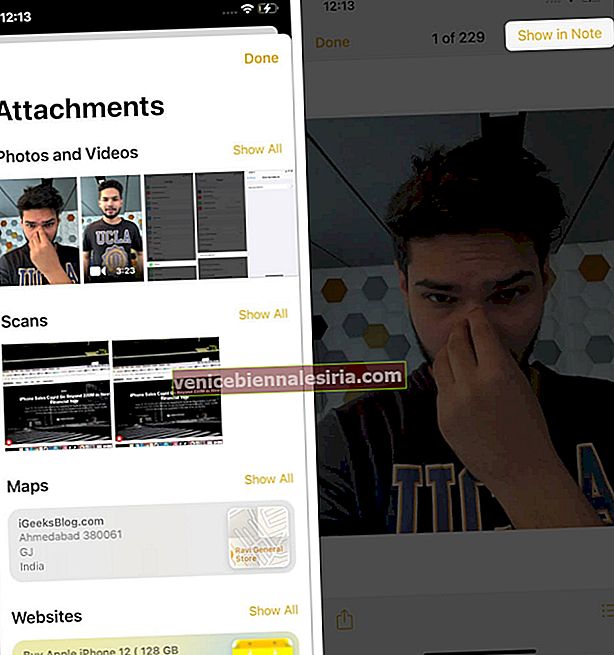
15. Blocați notele confidențiale cu o parolă
- Deschideți o notă și atingeți pictograma cu trei puncte .
- Atingeți Blocare . Dacă este prima dată, va trebui să setați o parolă. Fa aia. De asemenea, puteți alege să utilizați Face ID sau Touch ID pentru ușurință.
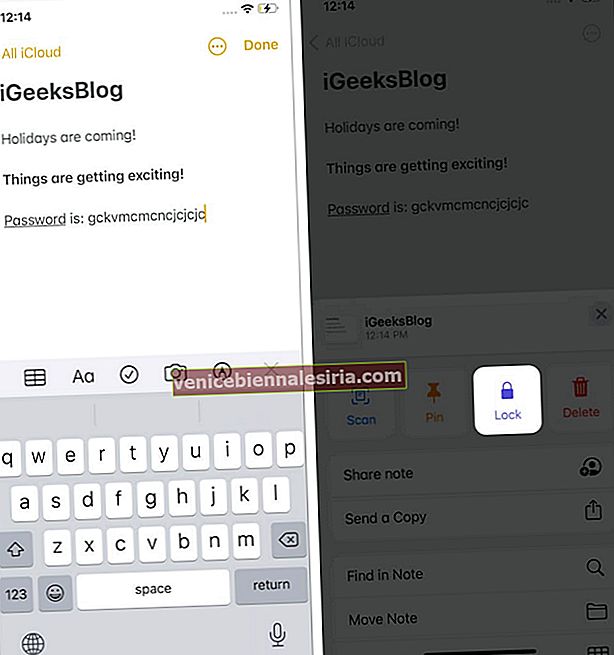
- Introduceți parola de blocare a notelor (sau autentificarea biometrică) și atingeți pictograma de blocare deschisă din partea de sus după ce ați terminat. Nota va fi protejată prin parolă instantaneu.
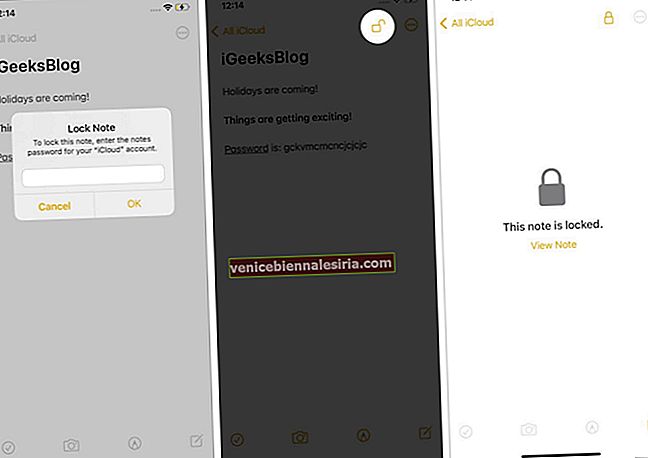
16. Schimbați din listă în vizualizarea miniaturi
În mod implicit, notele sunt prezentate ca o listă. Dar, dacă doriți vizualizarea miniaturilor, atingeți pictograma cu trei puncte odată ce vă aflați într-un folder de note. Apoi, atingeți Vizualizare ca galerie .
17. Desenați și schițați notele din interior
- Porniți o notă nouă sau modificați una existentă.
- Atingeți pictograma „ stilou în interiorul unui cerc ” pentru a vedea instrumentele de desen.
- Utilizați stiloul, creionul, pensula groasă, radieră, lasso, riglă și diferite culori pentru a vă crea schița.
- Pentru a derula în timp ce desenați, utilizați două degete.
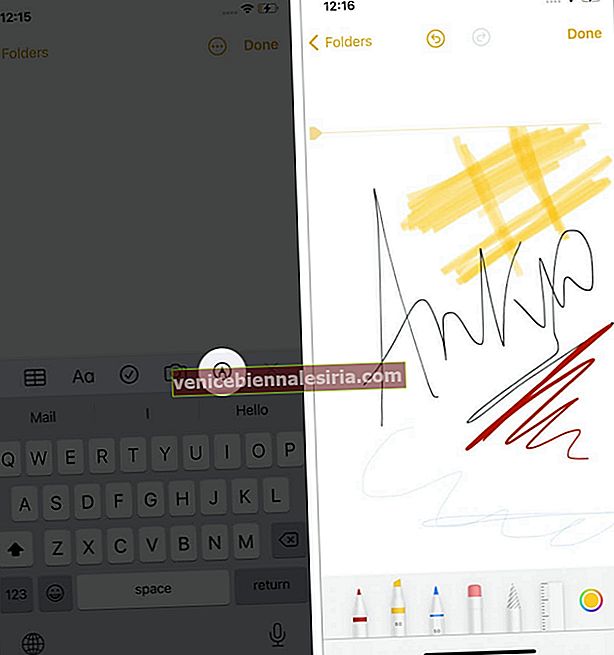
18. Căutați în aplicația Notes
Deschideți aplicația Notes și glisați în jos pentru a afișa bara de căutare. Alegeți o opțiune din „Sugerat”. Sau introduceți interogarea pentru a găsi nota exactă pe care o căutați.
19. Sortează notele după dată sau titlu
- Deschideți aplicația Setări și atingeți Note .
- Atingeți Sortare note după .
- Alegeți una dintre opțiunile dorite.
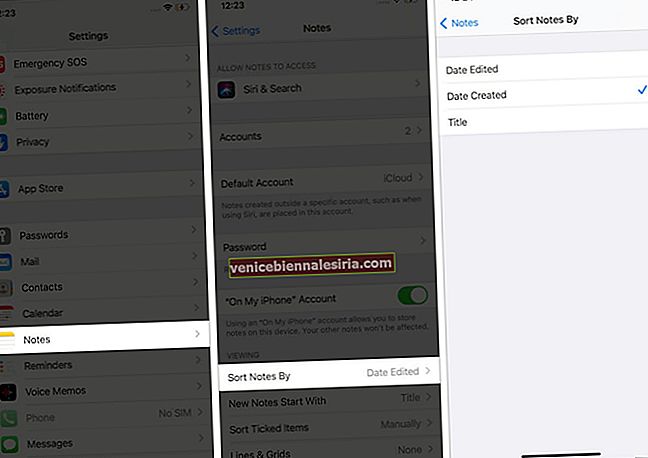
Sfat : Puteți face acest lucru și din interiorul aplicației Notes deschizând un folder de note și atingând pictograma cu trei puncte.
20. Adăugați o comandă rapidă pentru note în Centrul de control
- Deschideți aplicația Setări și atingeți Control Center .
- Atingeți pictograma verde plus înainte de Note.
- Acum, veți vedea pictograma de compunere a aplicației Notes în Centrul de control iPhone. Atingeți-l pentru a începe instantaneu o nouă notă.
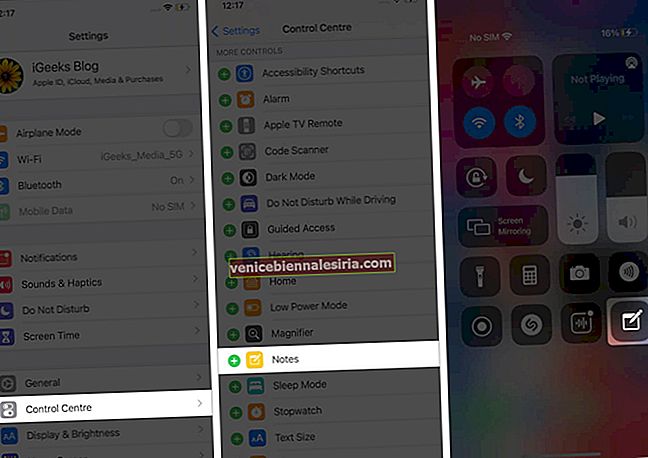
21. Adăugați note pe ecranul de blocare
Trebuie să notați ceva rapid fără a debloca iPhone-ul? Puteți adăuga pictograma compunere notă în Centrul de control (explicat mai sus) și apoi alegeți să creați o nouă notă sau să reluați adăugarea la ultima vizualizată pentru o anumită perioadă de timp. Puteți afla cum să faceți acest lucru aici.
22. Adăugați widgetul aplicației Notes pe ecranul de pornire iPhone
Cu iOS 14, puteți avea acum widgeturile aplicației Notes pe ecranul de pornire al iPhone-ului. Acest lucru face instant accesarea notelor sau vizualizarea inițialelor.
23. Creați foldere și sub-foldere pentru a organiza note
- Deschideți aplicația Notes și asigurați-vă că vă aflați pe ecranul „Foldere”.
- Atingeți pictograma folder nou din partea stângă jos. Alegeți o locație, dacă vi se solicită.
- Introduceți numele dorit și atingeți Salvare .
- Atingeți Editați sau glisați de la dreapta la stânga pentru a muta sau șterge folderul.
- Sfat Pro : Pentru a crea un subfolder, creați două foldere și trageți unul peste celălalt. (vezi imaginea din dreapta de mai jos)
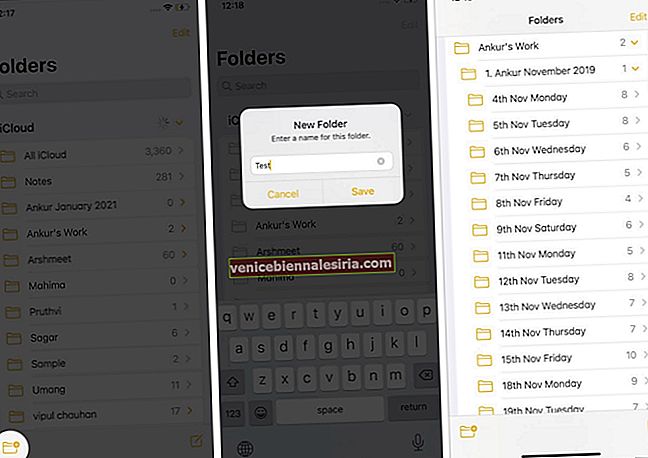
24. Adăugați persoane într-un dosar de note sau note pentru lucrări de colaborare
Este ușor să vă adăugați prietenii și familia pentru a colabora și a lucra împreună în Apple Notes. Puteți afla totul despre asta aici.
În mod similar, puteți afla, de asemenea, cum să evidențiați automat toate modificările dintr-o notă partajată și să ascundeți alertele de la notele partajate.
25. Sincronizați notele cu iCloud, Google etc.
Puteți alege să vă sincronizați notele cu iCloud (implicit), Google, alte servicii, să le aveți offline pe dispozitiv sau chiar să aveți mai multe conturi! Pentru asta:
- Mergeți la Setări , derulați în jos și atingeți Note → Conturi .
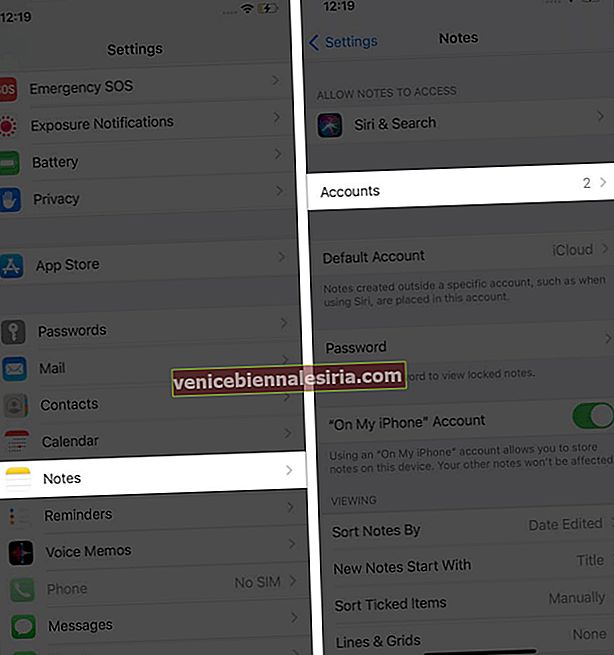
- Atingeți iCloud → asigurați-vă că este activată comutarea pentru Note .
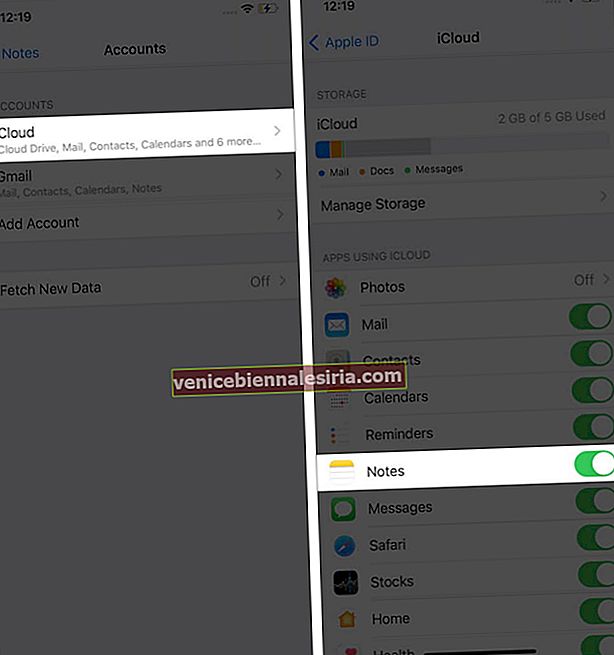
- Reveniți și atingeți Gmail (dacă ați adăugat). Acum puteți activa comutarea pentru Note .
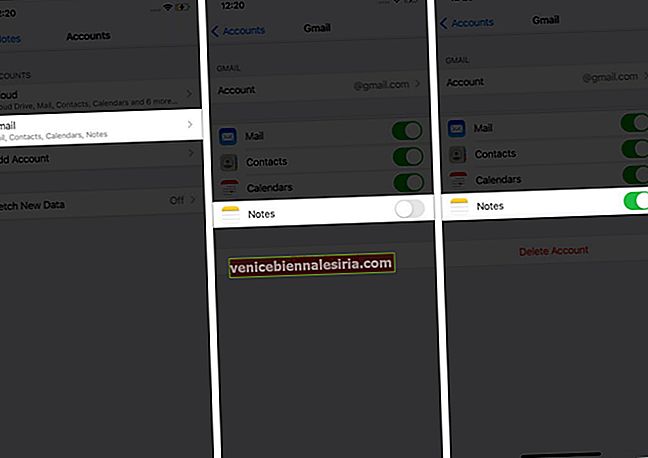
- Reveniți la ecranul anterior și activați „Pe contul meu iPhone”. Note create în interiorul acestuia vor rămâne numai pe acest dispozitiv și nu se vor sincroniza cu cloud.
Notă : folosesc numai iCloud. Dar puțini dintre colegii mei folosesc atât Gmail, cât și iCloud. În funcție de comoditatea dvs., puteți folosi orice doriți. În plus, puteți schimba și locația implicită a notelor (cum ar fi iCloud, Gmail, local pe dispozitiv etc.).
26. Salvați o notă ca PDF pe iPhone sau iPad
- Deschideți o notă în aplicația Note și atingeți pictograma cu trei puncte .
- Atinge Trimite o copie .
- Atingeți Imprimare .
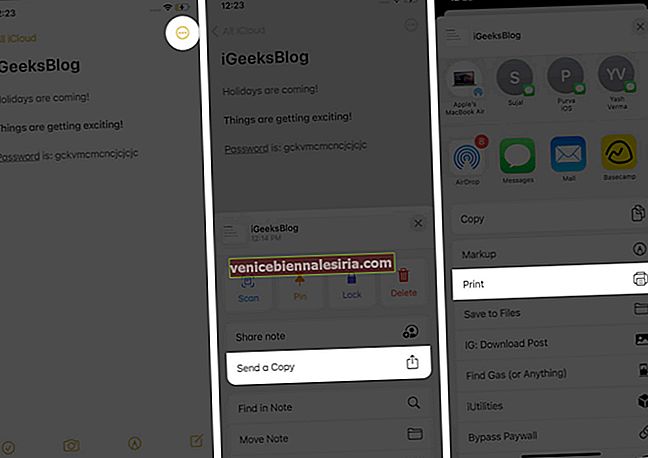
- Așezați două degete pe miniatura paginii 1 și ciupiți-le.
- Atingeți pictograma de partajare .
- Acum, îl puteți adăuga la Cărți, Salvați în fișiere, AirDrop etc. Nota va fi salvată sau trimisă ca fișier PDF.
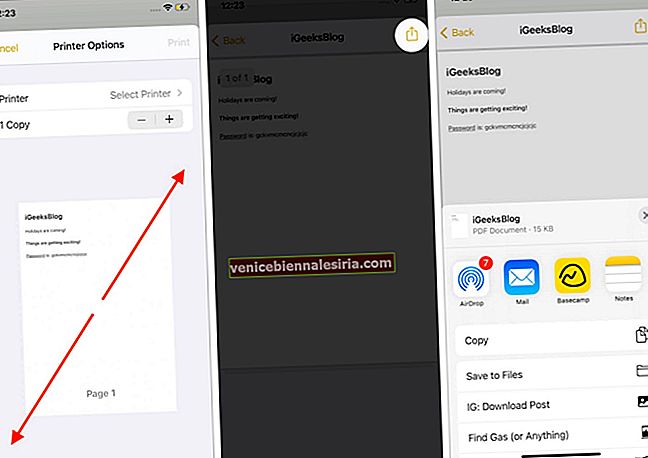
Notă : În interiorul unei note, dacă atingeți pictograma cu trei puncte și atingeți Salvare în fișiere , o notă text va fi salvată ca fișier .txt , iar o schiță / desen va fi salvată ca fișier imagine .png . Dacă nota are ambele (text și schiță), acestea vor fi salvate separat în aplicația Fișiere ca fișiere .txt și .png .
Alte sfaturi despre aplicația Apple Notes
- Dacă utilizați un iPad și Apple Pencil, asigurați-vă că îl actualizați la iPadOS 14. Apoi puteți utiliza funcția Scribble la îndemână.
- Știați că puteți muta fișiere din Evernote în Apple Notes? Aflați totul despre asta aici.
Gata să iau notițe ca un profesionist!
Cred că sfaturile de aici te-au ajutat să stăpânești luarea de note pe iPhone și iPad. Apoi, ar fi la fel de interesant să aflăm despre câteva comenzi rapide de la tastatură pentru aplicația Notes de pe Mac.
În cele din urmă, dacă aveți sfaturi suplimentare pe care doriți să le împărtășiți (și să le includeți în această listă), vă rugăm să le împărtășiți în secțiunea de comentarii de mai jos!
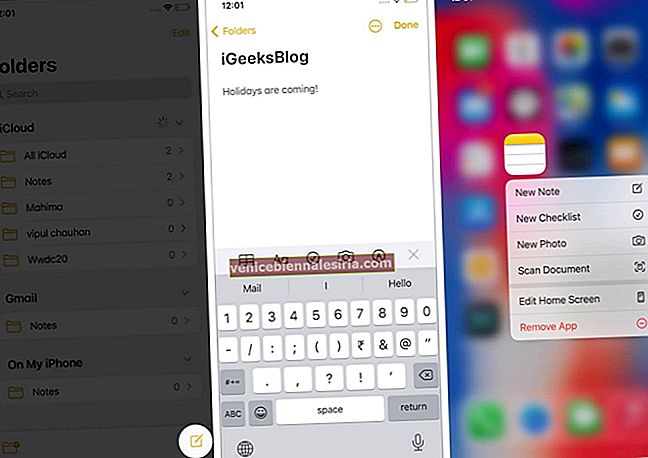
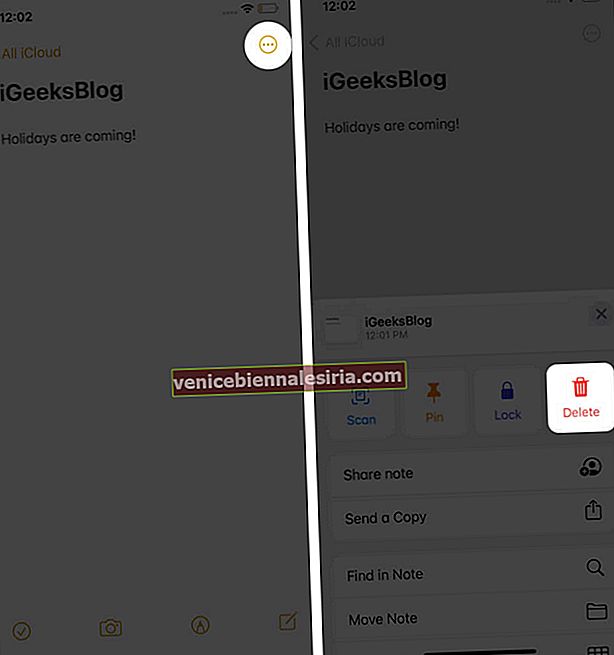
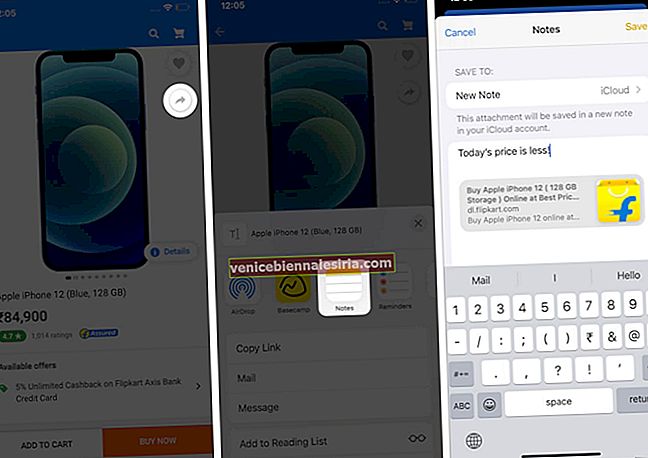
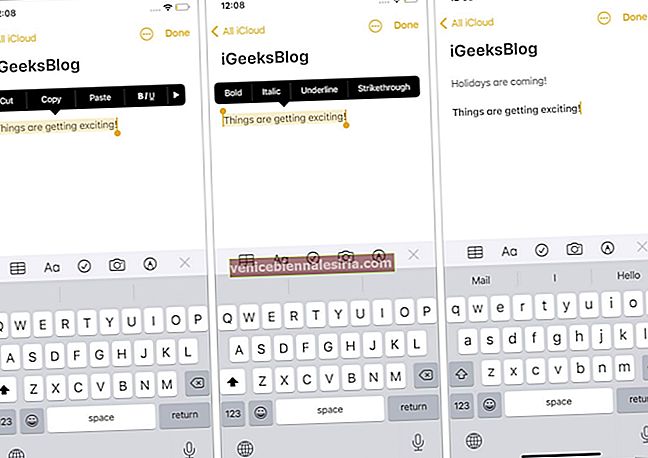
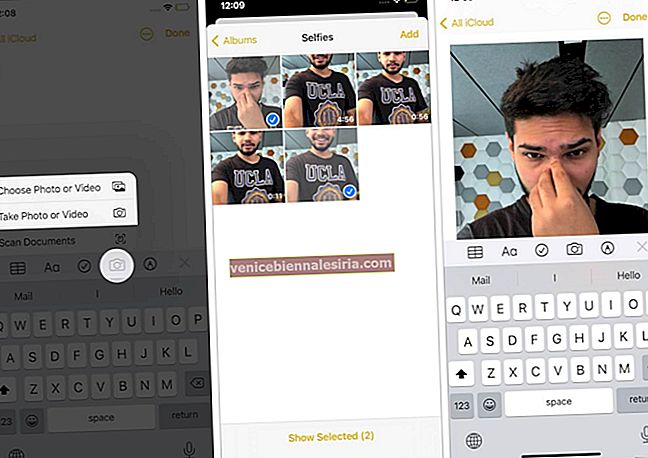
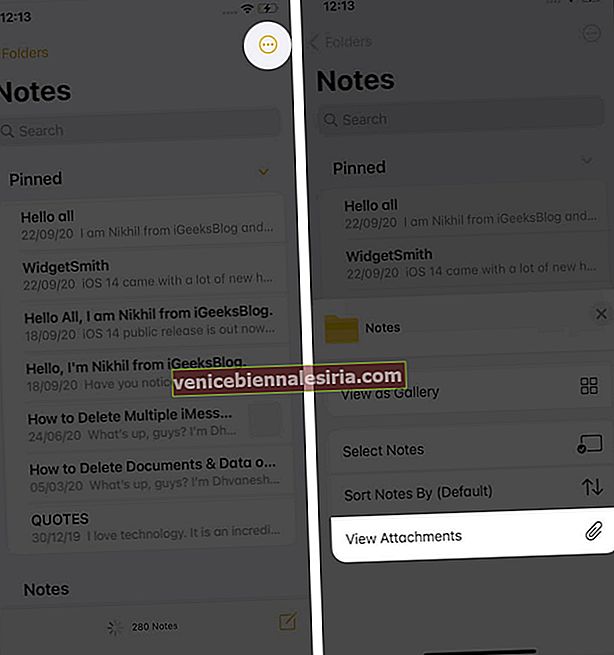
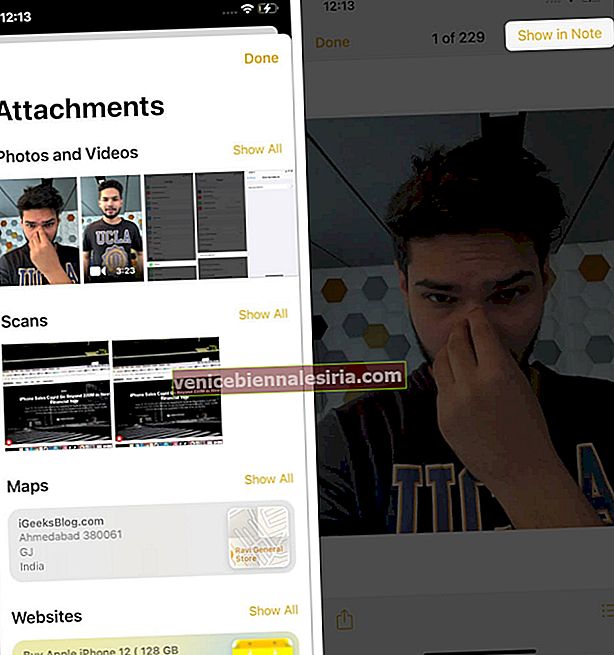
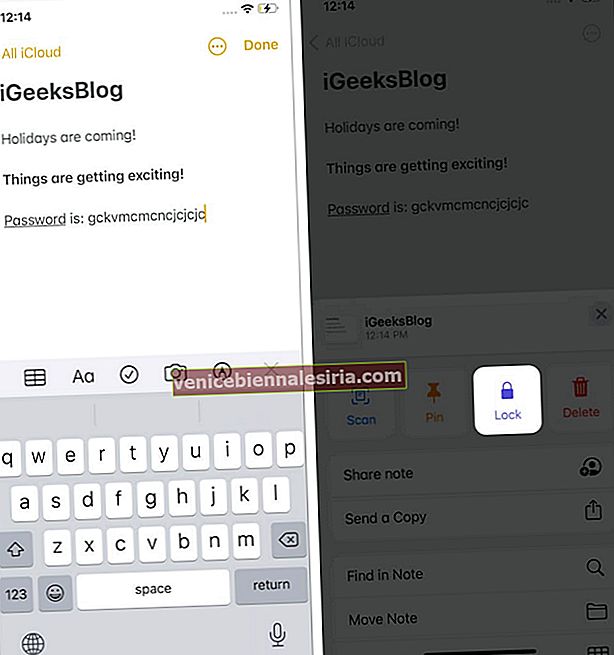
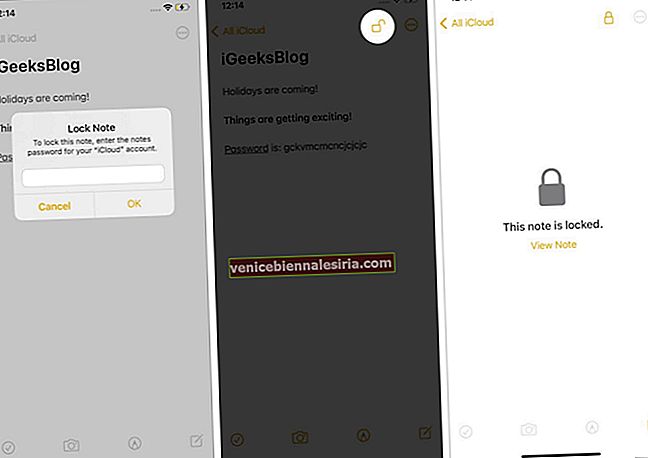
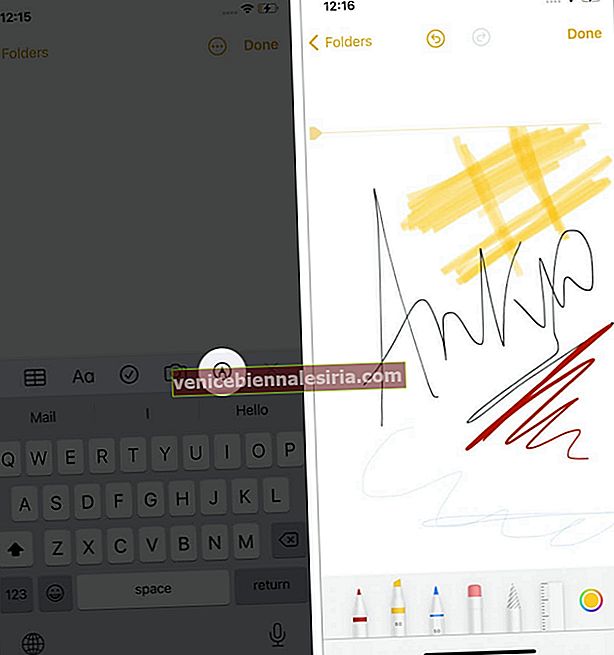
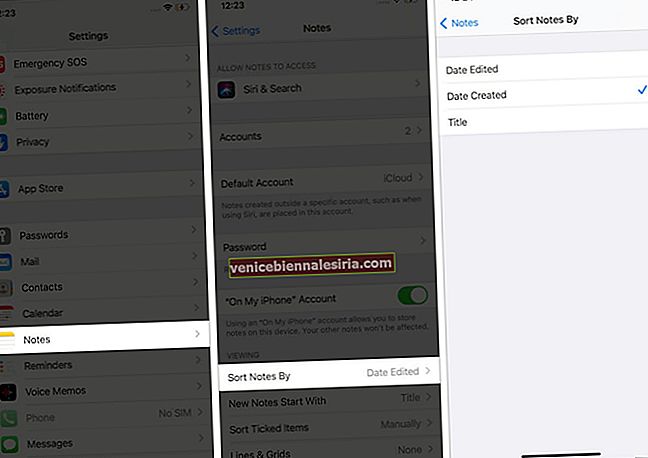
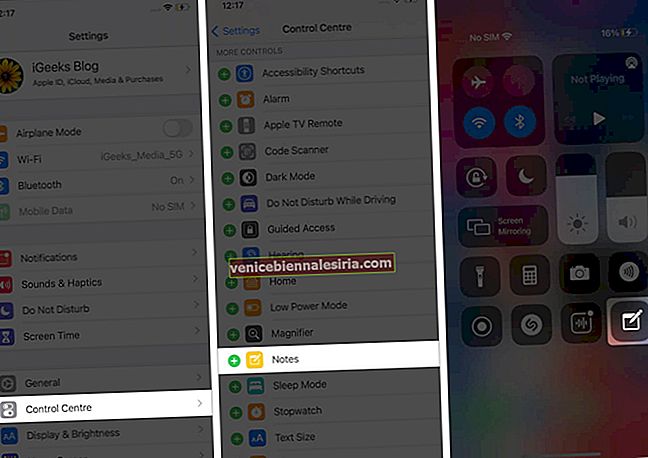
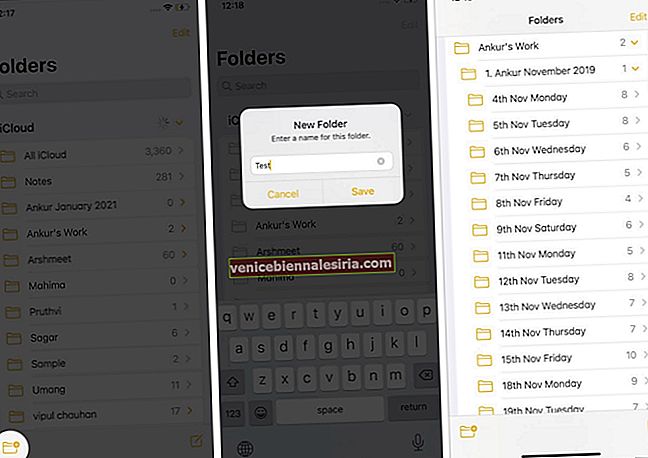
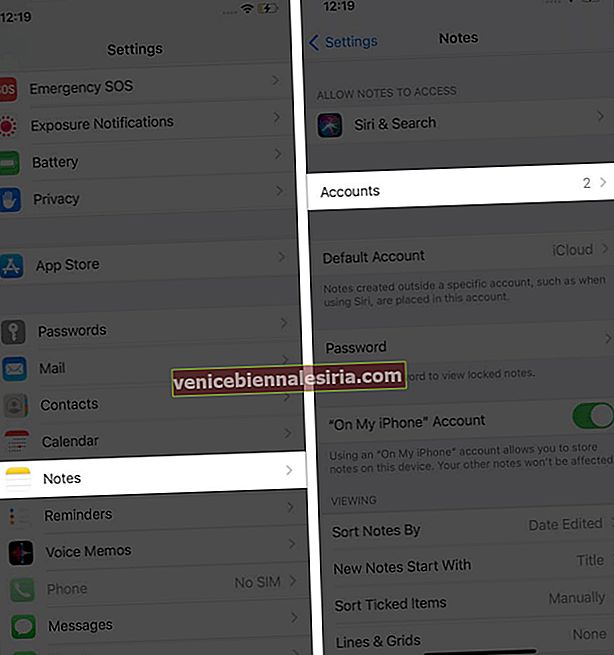
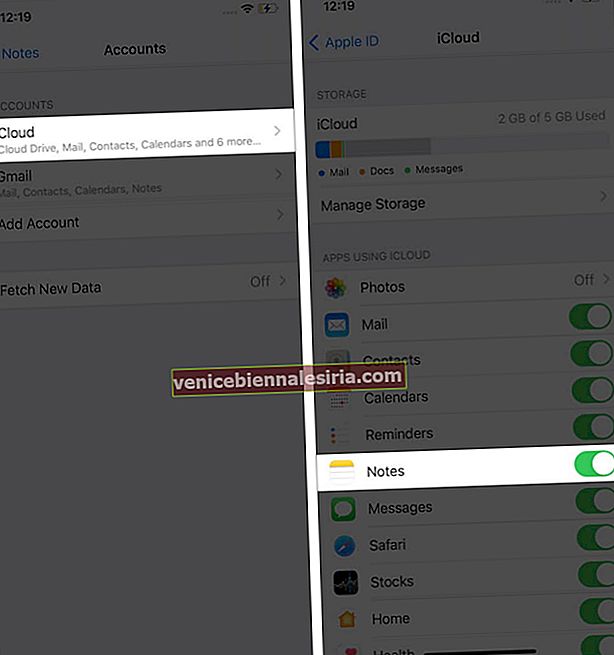
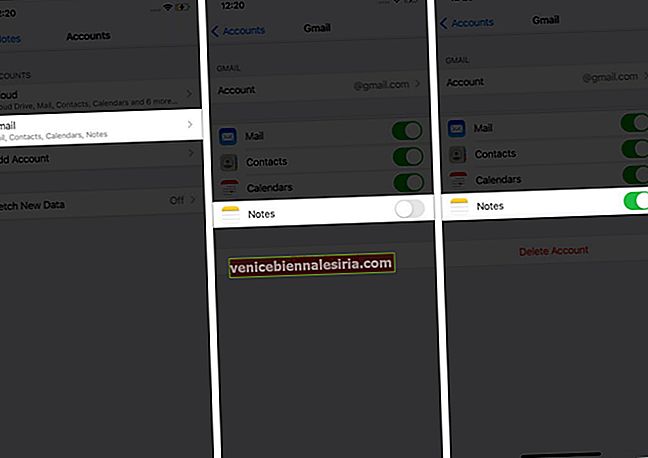
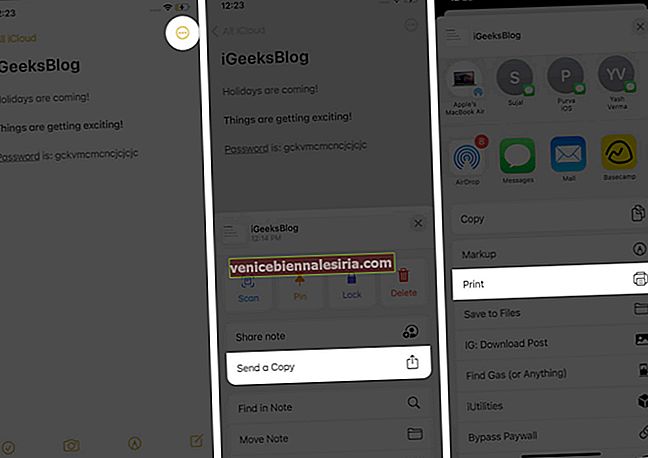
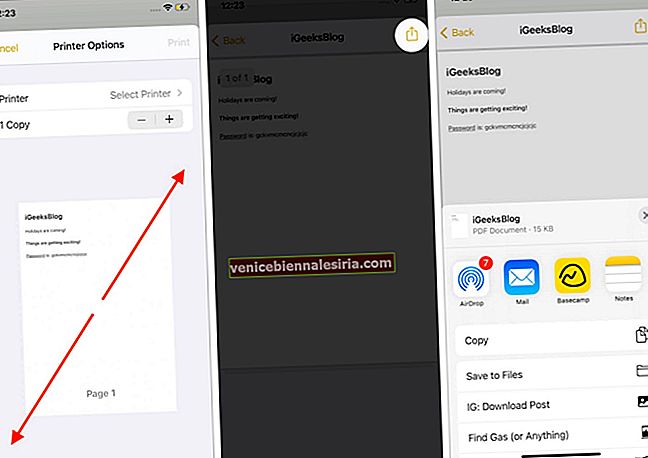
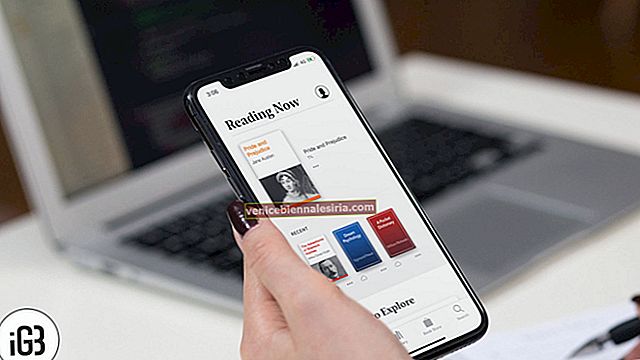
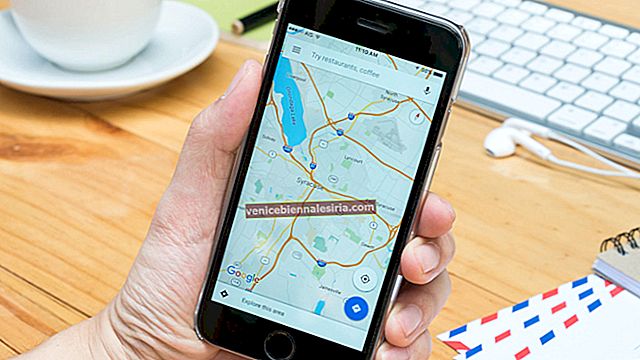
![Cum se formează o extensie pe iPhone [2021]](https://pic.venicebiennalesiria.com/wp-content/uploads/blog/883/4VR7WCQXSYpic.jpg)