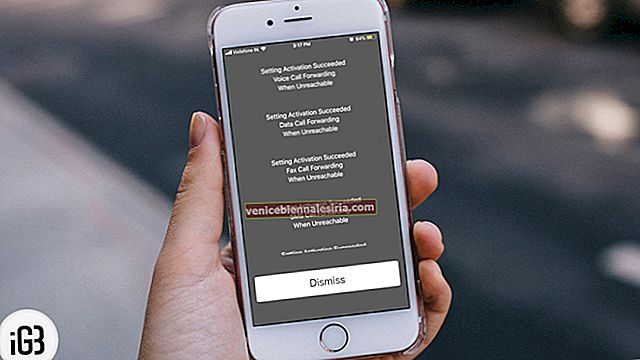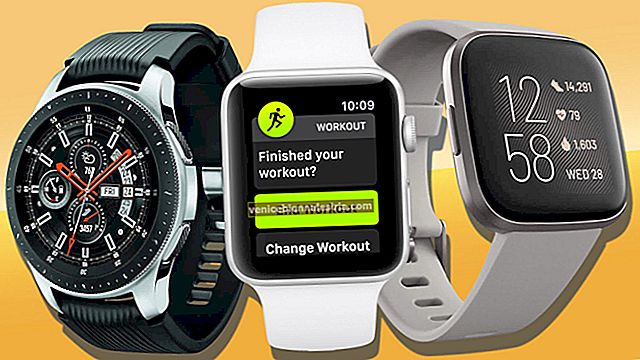YouTube este probabil cea mai iubită aplicație de divertisment de pe diferite platforme. Aplicația are tot ce ți-ai dori să te bucuri: de la videoclipuri hilară la filme populare până la recenzii utile ale produselor tehnologice. Având în vedere cât de captivant este, cu siguranță ați dori să îl instalați pe set-top box, nu-i așa? Procesul de conectare la YouTube pe Apple TV este doar un pic confuz și, prin urmare, unii dintre voi s-ar putea să vă întrebați cum să îl faceți. Nu mai!
Există două moduri în care vă puteți conecta la aplicația YouTube de pe playerul media digital. În timp ce o modalitate este să o faceți folosind dispozitivul dvs. mobil, cealaltă modalitate este să o faceți utilizând computerul. Mai multe după salt:
Cum să vă conectați la aplicația YouTube pe Apple TV
- Conectați-vă la aplicația YouTube de pe Apple TV folosind dispozitivul dvs. mobil
- Conectați-vă la aplicația YouTube de pe Apple TV folosind computerul
Cea mai recentă versiune a aplicației YouTube vine cu mai multe funcții fierbinți, cum ar fi previzualizări video, care vă permit să găsiți rapid conținut în tendințe legate de diverse subiecte, cum ar fi comedia, jocurile, știrile și multe altele.
Aplicația utilizează VP9, codec open source de top pentru distribuirea și redarea videoclipurilor 4K. Se asigură că există mai puține tampoane, oferind o calitate video fantastică.
Din păcate, modelul Apple TV 4K (generația a 5-a) nu are suportul VP9. Prin urmare, nu va putea oferi rezoluția 4K pe playerul media.
Cum să vă conectați la aplicația YouTube pe Apple TV utilizând dispozitivul dvs. mobil
Pasul 1. În primul rând, descărcați aplicația YouTube pe Apple TV, dacă nu ați făcut-o deja. Pentru aceasta, deschideți App Store din set-top box → căutați aplicația și descărcați-o.
Pasul 2. Păstrați dispozitivul mobil pe aceeași rețea Wi-Fi ca televizorul dvs.
Pasul 3. Acum, conectați-vă la aplicația YouTube de pe telefon.
Apoi, accesați ecranul Conectare din aplicația YouTube de pe televizor.
Apoi, aplicația va căuta automat dispozitivul dvs. mobil. După ce au fost asociate, veți primi o notificare pe ecranul telefonului mobil - „Atingeți pentru a începe conectarea la TV”. Trebuie să atingeți pictograma contului.
Pasul 4. Apoi, atingeți Continuare ca.
Apoi, pe ecranul „Permiteți accesul la cont”, atingeți Permite.
Asta e tot!
Dacă nu doriți să utilizați dispozitivul mobil pentru conectare sau, mai degrabă, doriți să o faceți folosind computerul, citiți mai departe ...
Cum să vă conectați la aplicația YouTube pe Apple TV utilizând computerul
Pasul 1. Deschideți aplicația YouTube de pe Apple TV și mergeți la ecranul de conectare și rămâneți acolo până când procesul este finalizat cu succes.
Pasul 2. Acum, accesați youtube.com/activate de pe computer. (puteți utiliza și dispozitivul mobil.)
Pasul 3. Apoi, trebuie să vă conectați când vi se solicită.
Pasul 4. După ce v-ați conectat, veți vedea o listă a identităților Google asociate contului dvs.
De exemplu, ar trebui să vedeți paginile Google+ gestionate de contul dvs. Asigurați-vă că selectați o pagină Google+ asociată unui canal YouTube.
Dacă alegeți o pagină Google+, care nu are un canal YouTube, nu vi se va permite să vă conectați la contul dvs. Google.
Pasul 5. După ce ați selectat un cont, introduceți codul de activare afișat în aplicația YouTube de pe televizor.
Pasul 6. În cele din urmă, faceți clic pe Permiteți accesul.
Acum, așteptați câteva clipe până când vedeți confirmarea în aplicație.
Cam asta e tot!
Învelire:
Este timpul să profitați la maximum de videoclipurile și filmele dvs. preferate folosind aplicația populară de divertisment. Și asigurați-vă că ne anunțați feedback-ul dvs. în acest sens în comentariile de mai jos.
Citeste mai mult:
- Cum să sincronizați ecranul de pornire Apple TV pe toate televizoarele Apple
- iOS 14: Cum să vizionați videoclipuri YouTube 4K pe iPhone, iPad și Apple TV
- Cum să activați sau să dezactivați notificările YouTube pe iPhone
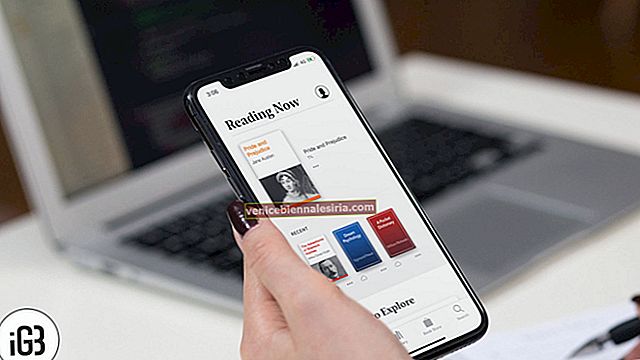
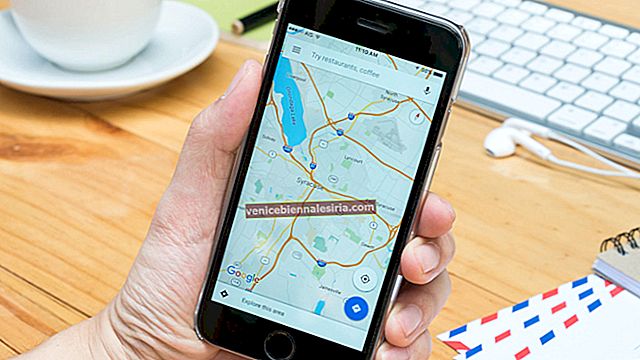
![Cum se formează o extensie pe iPhone [2021]](https://pic.venicebiennalesiria.com/wp-content/uploads/blog/883/4VR7WCQXSYpic.jpg)