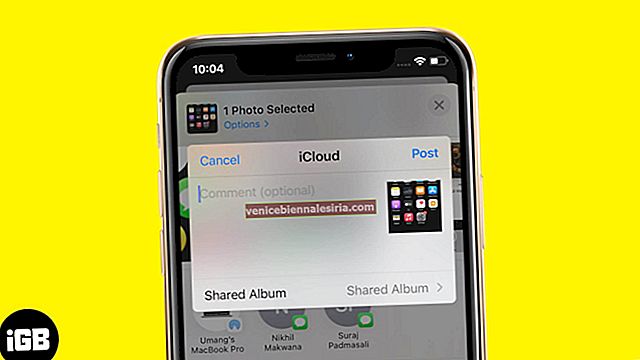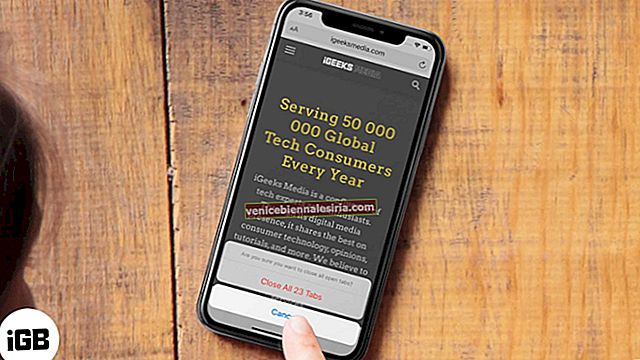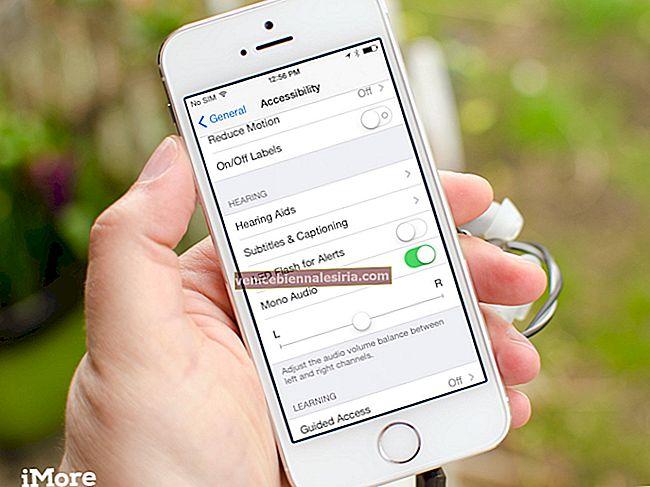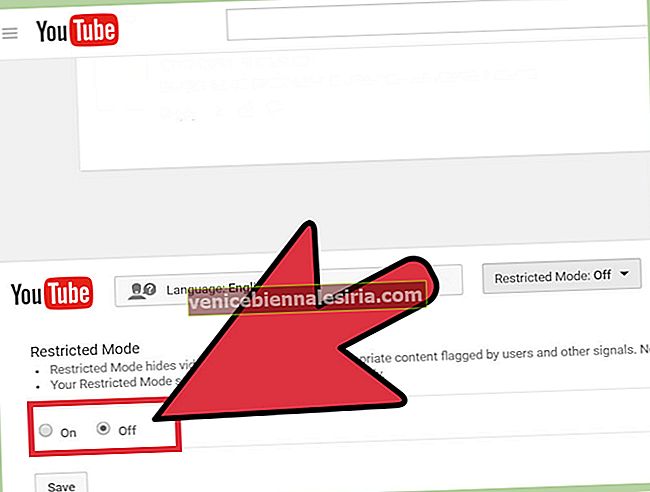Când vine vorba de multitasking, interacțiunea perfectă joacă un rol vital în îmbunătățirea fluxului de lucru. Nu numai că reduce întârzierea, ci face tot procesul foarte convenabil.
Asigurându-vă că puteți lucra confortabil pe două aplicații unul lângă altul, macOS vine cu o caracteristică de productivitate numită „Mod de vizualizare divizată”. Ori de câte ori doriți să efectuați mai multe sarcini, cum ar fi navigarea în Safari și realizarea de note rapide simultan, asigurați-vă că activați Split View pe Mac. La fel, vă va menține fluxul de lucru lin, eliminând salturile inutile. Să începem!
Cum se activează modul Split Screen pe macOS
Notă: Înainte de a începe, asigurați-vă că Mac-ul dvs. rulează OS X El Capitan sau o versiune ulterioară. Rețineți că nu toate aplicațiile acceptă Split View. Dacă o aplicație nu este compatibilă cu această caracteristică multitasking, veți vedea un buton de zoom în locul unui buton pe ecran complet.
Pasul 1. Presupunând că ați deschis deja aplicații sau ferestre de browser pe Mac.
Pur și simplu țineți apăsat butonul de ecran complet din partea stângă sus a ecranului. Când fereastra se micșorează, trebuie să o trageți în partea dreaptă sau stângă a ecranului.


Pasul 2. Acum, trebuie să eliberați butonul și apoi să faceți clic pe fereastra preferată.

De asemenea, puteți invoca Split Screen din Mission Control. Doar apăsați butonul F3 pentru a deschide Controlul misiunii și apoi trebuie să trageți o fereastră pe miniatura aplicației cu ecran complet aflată în partea de sus a ecranului.
Asta este! Acum, ambele aplicații vor fi plasate unul lângă altul și va apărea un separator între ele. Mergeți mai departe și lucrați la ele simultan.
Cum se utilizează două aplicații unul lângă altul în vizualizarea divizată pe macOS
În funcție de nevoile dvs., puteți regla în mod ideal ferestrele pentru a vă asigura că se potrivesc perfect nevoilor dumneavoastră.
- Pentru a schimba o fereastră: pur și simplu trageți-o pe partea preferată
- Reglați lățimea ferestrei: treceți cu mouse-ul peste indicatorul pe linia verticală și apoi trageți-l spre stânga sau spre dreapta pentru a regla lățimea
Când vă aflați în modul Split View, puteți trece la alte aplicații, luând ajutorul Controlului misiunii (butonul F3) sau glisând la stânga sau la dreapta pe trackpad cu patru degete.
Am realizat un ghid complet despre masterizarea Split Screen pe cea mai recentă versiune de macOS. Pentru a afla mai multe despre această funcție multi-tasking, accesați aici.
Cum se dezactivează Split View pe macOS
Este destul de simplu să ieșiți din Split Screen pe macOS. Tot ce trebuie să faceți este să plasați cursorul peste butonul pe ecran complet și apoi să faceți clic pe el.

Gata!
Se încheie ...
Este într-adevăr o caracteristică extrem de ușor de utilizat din perspectiva multitasking-ului. Profit mereu de el pentru a-mi accelera sarcina sau pentru a menține fluxul de lucru neted. Acesta este motivul pentru care este alegerea mea preferată împreună cu modul Picture-In-Picture.
Citiți mai multe: Cum să partiționați un hard disk pe Mac