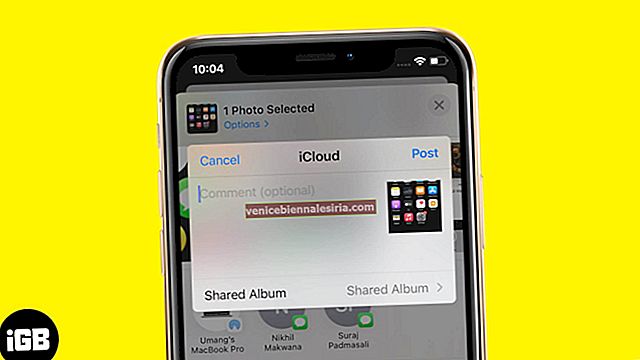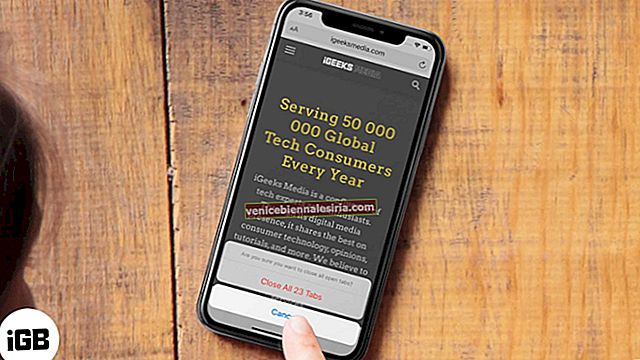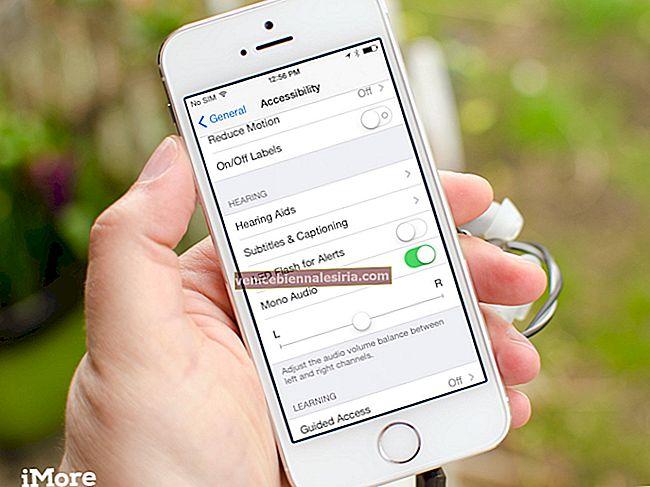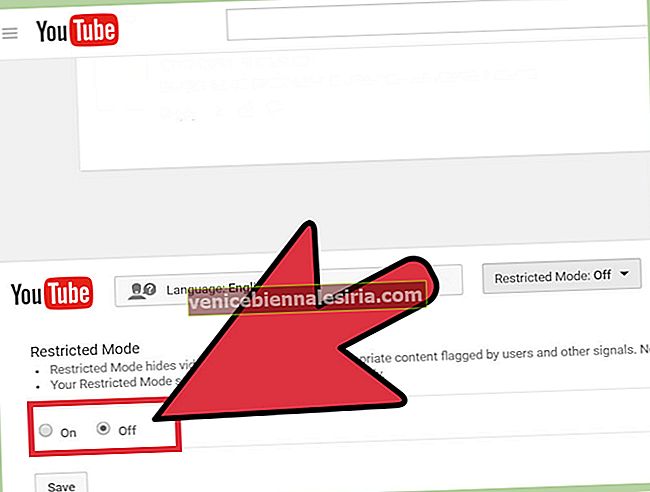Apple a decis să renunțe la celebrul buton Acasă în iPhone X și a existat un fel de furie în rândul utilizatorilor cu privire la viața de dincolo de Touch ID. Cu toate acestea, în curând utilizatorii s-au obișnuit cu gesturi de glisare mai confortabile și cu Face ID. Gigantul tehnologic și-a continuat asocierea cu un ecran de la margine la margine și, prin urmare, utilizatorii nu găsesc niciun motiv să revină la Touch ID. În cea mai recentă serie iPhone 11, Apple a păstrat afișajul pe ecran complet. Astfel, gesturile de glisare au devenit cu atât mai importante pentru utilizatori.
Există trei serii de iPhone compatibile cu gesturile de glisare: iPhone X, XS și 11. Dacă dețineți un iPhone X, XR, XS, XS Max, iPhone 11, 11 Pro și 11 Pro Max, puteți utiliza rapid gesturile de glisare pentru a vă folosi dispozitivul premium. Funcțiile multitasking vă permit să vă operați iPhone-ul fără probleme.
17 Gesturi de glisare pe care trebuie să le cunoașteți pentru iPhone
IMPORTANT: Dacă ați utilizat deja iPhone X mai devreme, ar fi ușor pentru dvs. să aplicați aceleași gesturi de glisare pe cele mai recente dispozitive din seria iPhone 11.
# 1. Accesați ecranul principal glisând în sus pe bara de pornire
Pentru a accesa ecranul de pornire de pe iPhone X și mai târziu, trebuie să glisați în sus pe bara de pornire. Pe alte dispozitive iOS, trebuie să apăsați butonul Acasă pentru a accesa ecranul de pornire.
# 2. Salt rapid între aplicații glisând spre stânga / dreapta pe bara de pornire
iPhone X are un gest nou pentru a vă permite să treceți rapid la aplicațiile anterioare și următoare. Pentru a face acest lucru, nu trebuie decât să glisați la stânga sau la dreapta pe bara de acasă.
- Pentru a accesa aplicația anterioară pe care o utilizați, glisați spre stânga pe bara de pornire.
- Cel mai bine ar fi să glisați dreapta pe bara de acasă pentru a reveni la prima aplicație.
# 3. Trageți în jos din partea stângă sus a ecranului pentru a accesa centrul de notificări
Pentru a accesa Centrul de notificări de pe iPhone X și mai târziu, trageți în jos din partea stângă a ecranului.
# 4. Trageți în jos din colțul din stânga sus pentru a aduce Centrul de control
Până acum, a trebuit să glisați în sus de pe rama de jos pentru a accesa Centrul de control pe alte dispozitive iOS (inclusiv iPhone 8/8 Plus). Cu toate acestea, pe iPhone X și versiunile ulterioare, trebuie să glisați în jos din colțul din stânga sus pentru a accesa CC.
# 5. Glisați în jos pe ecran pentru a accesa Spotlight
Invocarea Spotlight pe iPhone X / 11 este destul de simplă și funcționează la fel ca pe alte dispozitive iOS. Glisați în jos pe ecran pentru a afișa Spotlight.
# 6. Glisați jumătate din partea de jos a ecranului și apoi țineți apăsat pentru a accesa aplicația Switcher
Accesarea comutatorului de aplicații a devenit destul de lină pe iPhone X / 11. Pentru a verifica toate aplicațiile deschise, tot ce trebuie să faceți este să glisați în sus din bara de gesturi și apoi să țineți apăsat. Asigurați-vă că nu ridicați degetul în timp ce glisați în sus pe ecran.
# 7. Forțați aplicațiile de închidere pe iPhone X și versiunile ulterioare
Forțarea renunțării la aplicații pe iPhone X este ușor diferită. Accesați acest ghid rapid pentru a afla cum se face.
# 8. Glisați în jos pe bara de gesturi pentru a accesa accesibilitatea
Este destul de simplu să accesați accesibilitatea pe iPhone X / 11. În timp ce trebuie să atingeți de două ori butonul Acasă pentru a accesa accesibilitatea pe celelalte dispozitive iOS (inclusiv iPhone 8/8 Plus), trebuie să atingeți degetul pe bara de gesturi din partea de jos a ecranului și apoi să glisați în jos.
Pentru a reveni la interfața cu ecran complet, glisați în sus din bara de gesturi sau în partea de jos a ecranului de pornire. Alternativ, puteți atinge o zonă din afara panoului UI activ pentru a reveni la ecranul complet.
# 9. Porniți și dezactivați pentru iPhone X și versiunile ulterioare.
Este destul de ușor și rapid! Doar apăsați și țineți apăsat butonul lateral de pe dispozitiv până când nu apare glisorul „glisați la oprire”. Apoi, știi ce trebuie să faci. Pentru a porni din nou iPhone-ul, țineți apăsat butonul lateral până când pe ecran apare sigla Apple.
# 10. Treziți-vă sau dormiți iPhone-ul
Puteți atinge butonul lateral pentru a vă trezi telefonul și apăsați-l din nou pentru a dormi.
Alternativ, puteți activa opțiunea Ridicați la trezire de pe iPhone pentru a trezi ecranul. Mai mult decât atât, puteți utiliza și funcția Atingeți pentru a vă trezi de pe iPhone pentru a activa ecranul.
# 11. Trezește-te pe Siri
Țineți apăsat butonul lateral timp de două sau trei secunde pe iPhone. De asemenea, puteți urma alte modalități de a activa Siri pe dispozitivul dvs.
# 12. Utilizați SOS de urgență
Cu seria iPhone 11, acest lucru a fost schimbat. În dispozitivele anterioare din seria iPhone X și XS, utilizatorii trebuiau să urmeze o metodă diferită pentru a utiliza SOS de urgență. Pe iPhone 11, pentru a afișa SOS, apăsați și țineți apăsat butonul lateral și butonul de volum simultan.
# 13. Dezactivați temporar ID-ul feței
Când ecranul iPhone-ului este oprit, apăsați și țineți apăsat butonul lateral și butonul de creștere sau de reducere a volumului simultan, puteți vedea două glisoare pe ecranul dispozitivului: glisați la oprire și SOS de urgență. Sub cele două glisoare, există un buton Anulare; atingeți acest buton pentru a dezactiva temporar Face ID.
Puteți dezactiva complet și ID-ul feței.
# 14. Aduceți Apple Pay
Atingeți de două ori butonul lateral pentru a afișa Apple Pay pe cele mai recente iPhone-uri. Pentru a explora întregul potențial al Apple Pay, consultați acest ghid complet.
# 15. Invocați comenzi rapide de accesibilitate
Atingeți butoanele laterale de trei ori. Apoi, urmați acest ghid complet pentru a utiliza comenzile rapide de accesibilitate pe dispozitivul dvs.
# 16. Faceți capturi de ecran
Atingeți butonul lateral și butonul de creștere a volumului simultan pentru a face capturi de ecran.
# 17. Resetați sau reporniți
Pentru a forța repornirea iPhone X și mai târziu, apăsați și eliberați butonul de creștere a volumului → Urmați același lucru cu butonul de reducere a volumului → Apăsați și mențineți apăsat butonul de pornire până când logo-ul Apple apare pe ecran.
Cam asta e tot!
Încheierea:
Mi se par impresionante gesturile cu totul noi de pe iPhone X și mai târziu. Spuneți-mi ce părere aveți despre ele în comentariile de mai jos.
Nu trebuie să ratați și aceste postări:
- Cum se folosește Face ID pe iPhone și iPad Pro
- Cum se folosește Apple Pay pe iPhone
- Cele mai bune cazuri pentru iPhone X