Bluetooth face viața atât de ușoară. Multe se bazează pe el, cum ar fi Continuity, Handoff, partajare de fișiere, tastatură wireless, mouse și AirPods. Uneori, pe computerul dvs. Mac, puteți vedea un mesaj Bluetooth Not Available.
Nu există cauze fixate pentru apariția acestei erori. Șansele sunt, se poate datora faptului că nu v-ați repornit Mac-ul de ceva vreme sau că un dispozitiv Bluetooth conectat extern se comportă greșit sau macOS are o eroare. Oricare ar fi motivul, am găsit soluțiile pentru a remedia eroarea Bluetooth nedisponibilă pe Mac. Să mergem mai departe…
- Reporniți computerul Mac
- Reporniți dispozitivul Bluetooth în macOS
- Dezactivați și activați Bluetooth pe Mac
- Scoateți toate dispozitivele USB conectate la Mac
- Eliminați fișierele .plist de pe Mac
- Resetați modulul Bluetooth al Mac
- Resetați SMC
- Actualizați macOS la cea mai recentă versiune
Reporniți computerul Mac
De cele mai multe ori, repornirea unui Mac ajută la rezolvarea problemei Bluetooth. Când utilizați computerul Mac pentru o perioadă îndelungată de închidere și conectați mai multe dispozitive și periferice, există șanse ca Mac-ul dvs. să înceapă să prezinte unele mici erori.
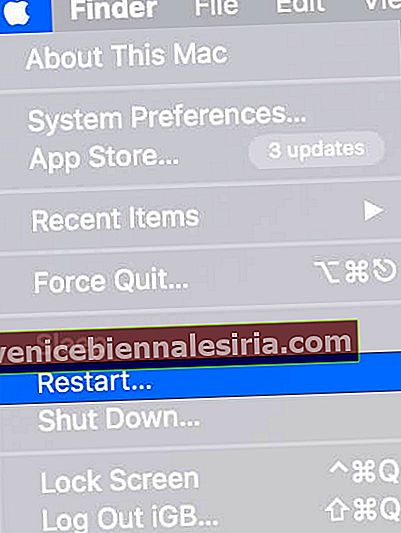
Reporniți dispozitivul Bluetooth în macOS
Dacă repornirea Mac nu ajută, este timpul să verificați procentajul bateriei dispozitivului dvs. Bluetooth și apoi să-l reporniți. Pentru AirPods, îl puteți păstra în carcasa de încărcare și, pentru a reporni alte dispozitive Bluetooth, vă rugăm să urmați procedura standard.
Dezactivați și activați Bluetooth pe Mac
Dacă nu puteți dezactiva Bluetooth din bara de meniu,
- Faceți clic pe Preferințe sistem.
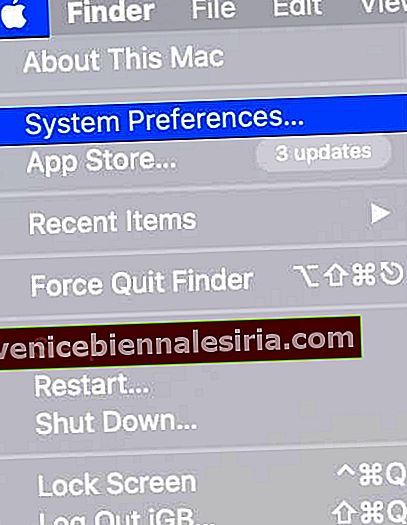
- Faceți clic pe Bluetooth.
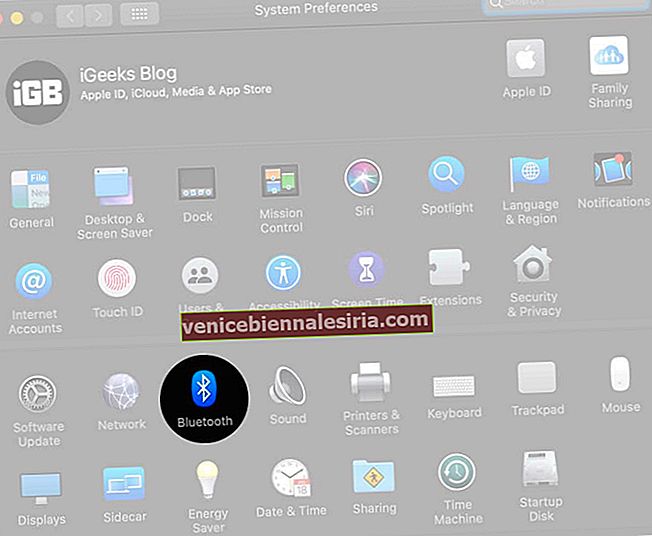
- Dezactivați Bluetooth.
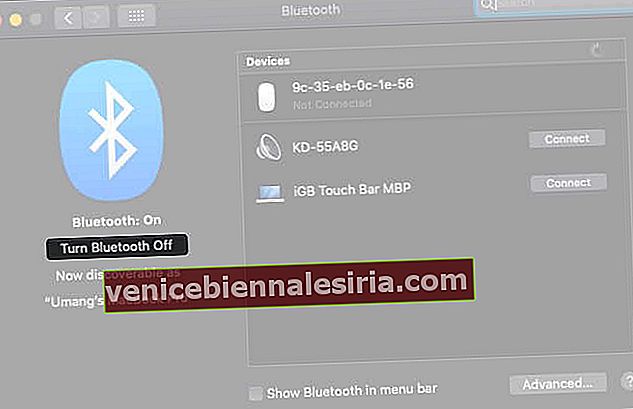
- După un minut, reporniți-l pe ON
Scoateți toate dispozitivele USB conectate la Mac
Un hack rapid pentru a remedia eroarea Bluetooth este de a elimina fizic toate dispozitivele USB care sunt conectate la computerul dvs. Mac.
După deconectarea tastaturilor USB, șoarecilor, pen-drive-urilor etc., așteptați un minut sau două și încercați să utilizați din nou Bluetooth.
Eliminați fișierele .plist de pe Mac
- Închideți Preferințele de sistem și orice aplicație care rulează pe Mac și care încerca să stabilească o conexiune cu Bluetooth
- Din Finder, apăsați împreună Comandă (⌘) + Shift ⇧ + G
- Va lansa „Go to Folder” și acolo, tastați (sau copiați-lipiți) această adresă
/Library/Preferences/și faceți clic pe Go.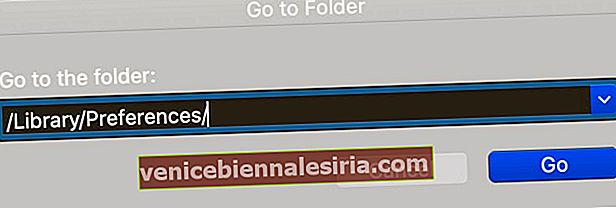 Sfat Pro: Din Finder, puteți face clic și pe Go din bara de meniu și apăsați tasta Option. Veți vedea Biblioteca. Faceți clic pe acesta și apoi faceți clic pe Preferințe.
Sfat Pro: Din Finder, puteți face clic și pe Go din bara de meniu și apăsați tasta Option. Veți vedea Biblioteca. Faceți clic pe acesta și apoi faceți clic pe Preferințe. - Căutați fișierul cu extensia „com.apple.Bluetooth.plist” și ștergeți- l. Dacă există alte fișiere cu aceeași extensie, eliminați-le și pe acestea.
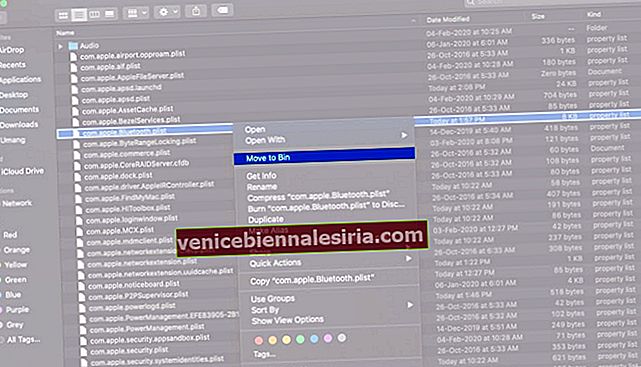
- Urmați pasul # 3 și acum căutați
~/Library/Preferences/ByHostși faceți clic pe Go. Acum, localizați și ștergeți fișierele numite: com.apple.Bluetooth.xxxxxx (xxxxx = numere aleatorii)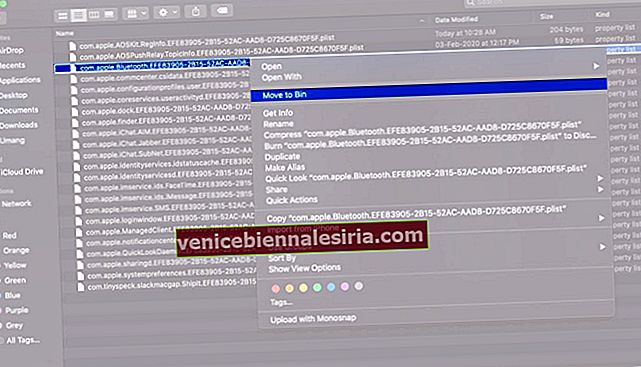 Sfat Pro: În folderul Preferințe (pentru pașii 4 și 5 de mai sus), puteți tasta Bluetooth în bara de căutare, apoi faceți clic pe Preferințe (sau ByHost) de lângă acest Mac și veți vedea fișierele .plist. Ștergeți-le.
Sfat Pro: În folderul Preferințe (pentru pașii 4 și 5 de mai sus), puteți tasta Bluetooth în bara de căutare, apoi faceți clic pe Preferințe (sau ByHost) de lângă acest Mac și veți vedea fișierele .plist. Ștergeți-le. - După ce urmați pașii de mai sus, reporniți computerul Mac. Nu vă faceți griji, deoarece macOS va recrea automat fișierele .plist șterse
După repornire, problemele dvs. Bluetooth vor fi remediate.
Resetați modulul Bluetooth al Mac
- Apăsați Shift ⇧ + Opțiune (⌥) și, fără a lăsa tasta, faceți clic pe pictograma Bluetooth din bara de meniu a Mac
- Plasați indicatorul mouse-ului pe Debug și faceți clic pe Remove all devices → Remove.

- Urmați din nou pasul # 1. Din Depanare , faceți clic pe Resetați modulul Bluetooth → OK.

- Reporniți computerul Mac
Aceasta va remedia eroarea Bluetooth nedisponibilă. Dar, în cazul în care nu este posibil, problema se află în dispozitivele Bluetooth conectate. În acest caz, puteți reseta din fabrică toate dispozitivele Apple conectate din opțiunea Debug.
Resetați SMC
Dacă aveți probleme după ce ați urmat metoda de mai sus, puteți încerca să vă resetați SMC (System Management Controller). Funcționează diferit pentru diferite tipuri de Mac-uri. Iată ghidul nostru pas cu pas despre cum să resetați SMC pe Mac.
Actualizați macOS la cea mai recentă versiune
Pentru a vă actualiza computerul, faceți clic pe sigla Apple → Preferințe sistem → Actualizare software.
Delogare…
Sper că una dintre metodele enumerate mai sus a rezolvat problema dvs. Dacă nu, ultimul lucru pe care îl puteți încerca este să vă resetați din fabrică Mac-ul. Cu toate acestea, dacă vă simțiți nedumerit să faceți acest lucru, cumpărați un hard disk, faceți o copie de rezervă a computerului dvs. Mac și contactați asistența Apple sau vizitați un magazin Apple pentru a repara lucrurile.
S-ar putea sa iti placa…
- Cum să verificați dacă MacBook-ul dvs. acceptă Handoff?
- Cum să vă restaurați computerul Mac dintr-o copie de rezervă
- Cel mai bun software de backup pentru Mac
- Cum se remediază eroarea „Structura nodului nevalid” pe Mac
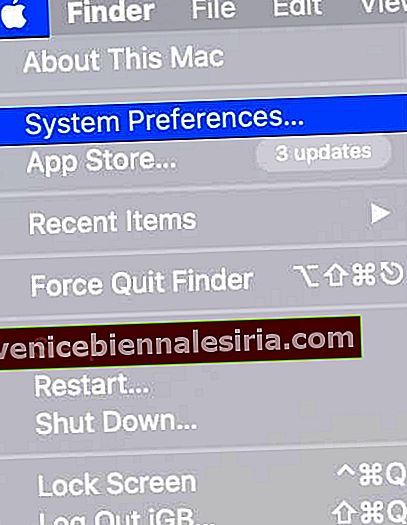
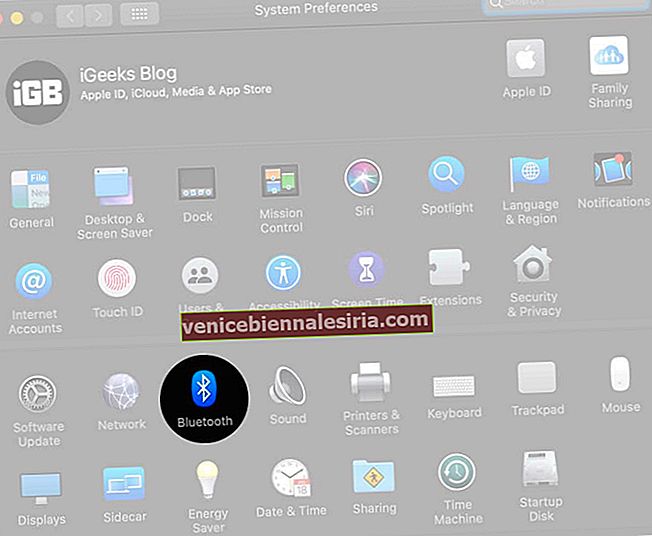
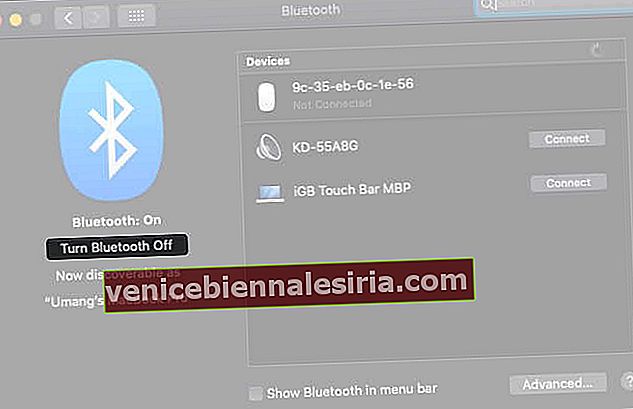
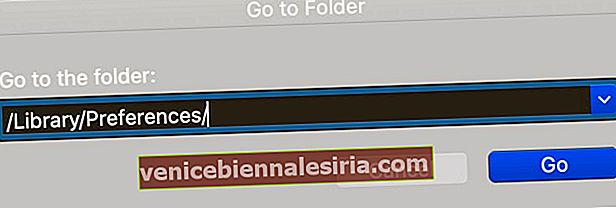 Sfat Pro: Din Finder, puteți face clic și pe Go din bara de meniu și apăsați tasta Option. Veți vedea Biblioteca. Faceți clic pe acesta și apoi faceți clic pe Preferințe.
Sfat Pro: Din Finder, puteți face clic și pe Go din bara de meniu și apăsați tasta Option. Veți vedea Biblioteca. Faceți clic pe acesta și apoi faceți clic pe Preferințe.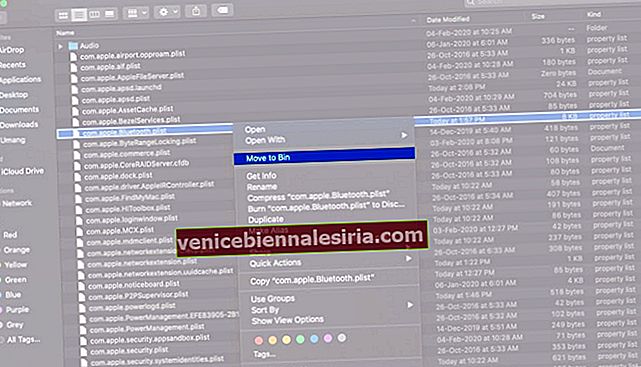
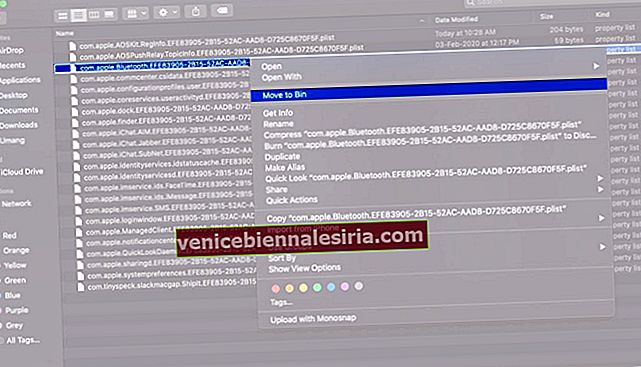 Sfat Pro: În folderul Preferințe (pentru pașii 4 și 5 de mai sus), puteți tasta Bluetooth în bara de căutare, apoi faceți clic pe Preferințe (sau ByHost) de lângă acest Mac și veți vedea fișierele .plist. Ștergeți-le.
Sfat Pro: În folderul Preferințe (pentru pașii 4 și 5 de mai sus), puteți tasta Bluetooth în bara de căutare, apoi faceți clic pe Preferințe (sau ByHost) de lângă acest Mac și veți vedea fișierele .plist. Ștergeți-le.










