iPhone poate înregistra videoclipuri până la rezoluție 4K la 60 de cadre pe secundă. Mai mult, videoclipurile pe care le filmați în mod implicit la 1080p pot rula în sute de megaocteți! Dacă doriți să partajați aceste videoclipuri mari cu cineva, nu există nicio modalitate de a face acest lucru prin iMessage (cu un capac de 100 MB) sau prin e-mail (cu un capac de 20 MB). Deci, iată cele mai bune opțiuni pentru a trimite un videoclip mare de pe iPhone pe alt iPhone, Android sau PC.
- Cum să trimiteți un videoclip lung de pe iPhone prin AirDrop
- Cum să trimiteți un videoclip mare de pe iPhone prin iCloud
- Cum să trimiteți videoclipuri mai lungi de pe iPhone pe Android și PC
- Utilizați aplicații de stocare în cloud
- Utilizați aplicații de partajare a fișierelor
- Transferați fișiere video de pe iPhone pe computer cu cablu
Cum să trimiteți videoclipuri lungi de pe iPhone prin AirDrop
Puteți utiliza AirDrop pentru a partaja videoclipuri mari de pe iPhone cu dispozitive iOS sau macOS din apropiere. Iată cum.
- Pe celălalt dispozitiv, asigurați-vă că AirDrop este activat și setat să primească fișiere primite. Pentru aceasta, activați Wi-Fi și Bluetooth.
Pe iPhone : Deschideți aplicația Setări → General → AirDrop → selectați Toată lumea .
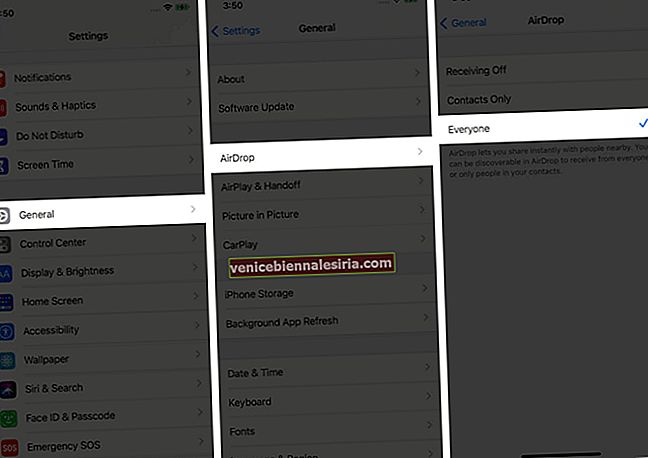 Pe Mac : Deschideți Finder → AirDrop → pentru „Permiteți-mi să fiu descoperit de:” alegeți Toată lumea .
Pe Mac : Deschideți Finder → AirDrop → pentru „Permiteți-mi să fiu descoperit de:” alegeți Toată lumea .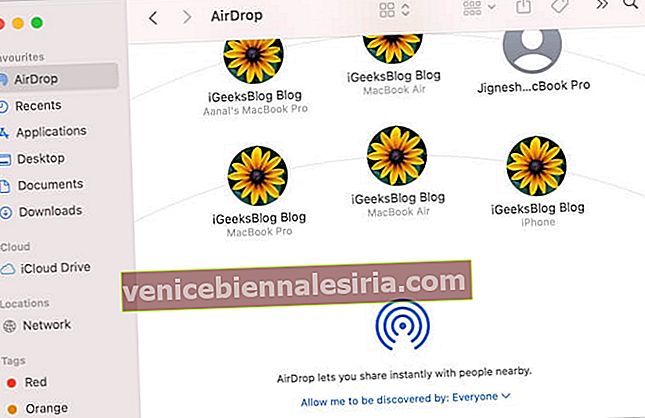
Notă : De asemenea, puteți comuta vizibilitatea AirDrop din Centrul de control al iPhone-ului. La fel se poate face prin noul Centru de control pe Mac care rulează macOS Big Sur.
- Acum, deschideți aplicația Poze de pe iPhone (sau aplicația unde se află fișierul video descărcat). Localizați fișierul video.
- Apăsați pe pictograma Partajare și apoi apăsați pe AirDrop .
- Atingeți numele iPhone sau Mac al receptorului. Acordați-i câteva secunde dacă nu o vedeți.
- Dacă al doilea dispozitiv nu este al tău, vei vedea un popup pe el. Apăsați pe Accept .
- Așteptați transferul să se finalizeze cu succes.
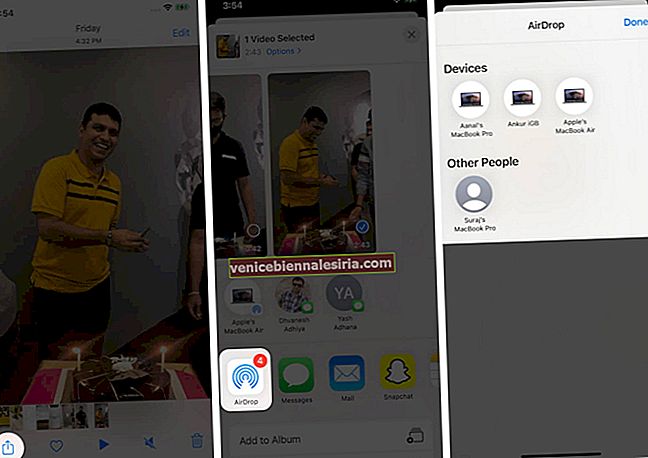
Notă : Nu există limită de dimensiune a fișierului pentru AirDrop!
Cum să trimiteți un videoclip mare de pe iPhone prin iCloud
Înainte de a începe : poate fi necesar să accesați iCloud.com pe un iPad, Mac sau PC. Apoi, faceți clic pe E-mail → pictogramă setări din stânga jos → Preferințe → Compunere → activați Utilizarea eșecului de e-mail atunci când trimiteți atașamente mari.
- Deschideți aplicația iPhone Photos și atingeți un videoclip.
- Atingeți pictograma Partajare și alegeți E-mail din Foaia de partajare.
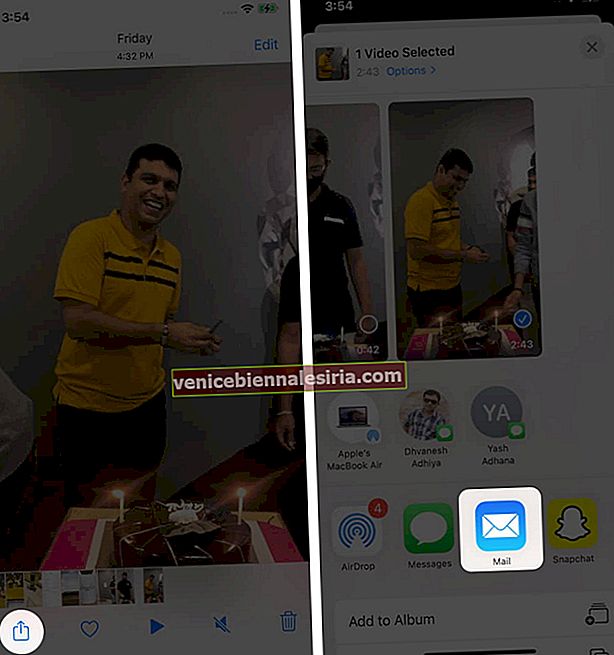
- Introduceți adresa de e-mail a destinatarului. Introduceți subiectul dorit și adresa de e-mail.
- Atingeți butonul săgeată albastru .
- Apăsați pe Utilizare e-mail drop .
- Destinatarul va primi un e-mail care va conține linkul de descărcare a fișierului video.
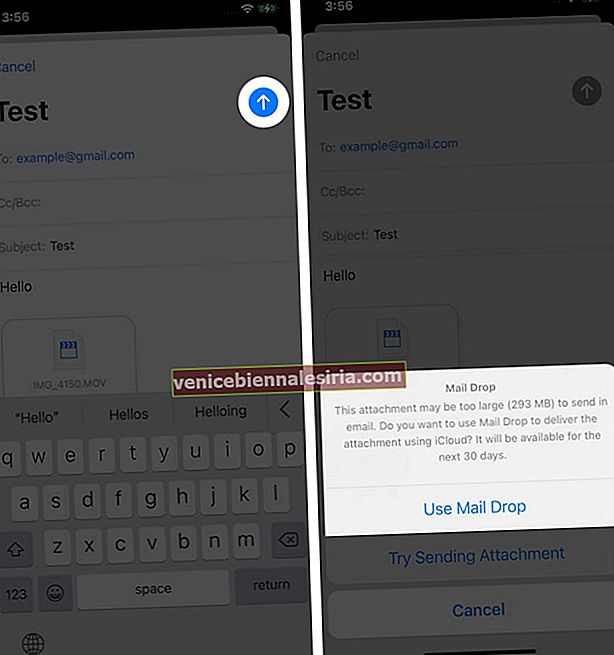
Note importante legate de Apple Mail Drop:
- Puteți trimite orice fișier cu dimensiunea de până la 5 GB prin Mail Drop.
- Acest lucru nu se bazează pe limita de stocare iCloud.
- Fișierul partajat va fi șters după 30 de zile. Deci, solicitați receptorului să utilizeze linkul de descărcare în această perioadă.
- Limita de stocare a e-mailului este de 1 TB. Dacă această limită este atinsă, nu puteți trimite mai multe fișiere decât dacă atașamentele existente încărcate sunt șterse automat după 30 de zile.
- Odată ce fișierul este trimis prin Mail Drop, nu îl puteți elimina sau retrage accesul, etc. Deși după 30 de zile, acesta va fi șters automat.
- Pentru mai multe despre Mail Drop, consultați pagina oficială de asistență Apple.
- Dacă dimensiunea videoclipului este mai mică de 20 MB, va fi trimisă ca atașament obișnuit - nu este nevoie să utilizați Mail Drop.
Cum să trimiteți videoclipuri mai lungi de pe iPhone pe Android și PC
Când vine vorba de trimiterea fișierelor video de pe un iPhone către Android, trebuie să vă bazați pe Mail Drop, aplicații de stocare în cloud (cum ar fi Google Drive, Dropbox, One Drive, Box), aplicații de partajare a fișierelor terță parte (cum ar fi ShareIt, Xender, Zapya) sau utilizați un computer ca intermediar.
Utilizați aplicații de stocare în cloud
- Descărcați o astfel de aplicație la alegere pe iPhone. Folosesc Google Drive.
- Deschideți Google Drive și conectați-vă folosind contul dvs. Google.
- Atingeți pictograma plus → Încărcare → Fotografii și videoclipuri . Acordați acces la aplicația Drive pentru Fotografii.
- Alegeți fișierul video dorit și apăsați pe ÎNCĂRCARE . Lasă-l să se termine încărcarea.
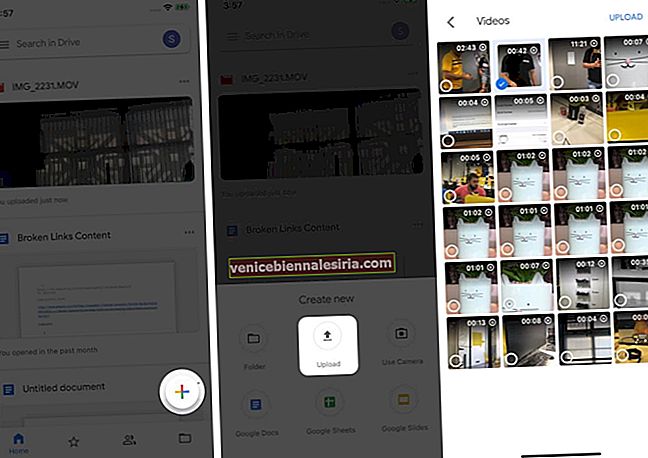
- Pentru a avea videoclipul pe celelalte dispozitive : Deschideți aplicația Google Drive pe telefonul dvs. Android sau vizitați-l utilizând un browser de pe un Mac sau PC. Conectați-vă utilizând același cont Google. Veți avea acolo fișierul video.
- Pentru a trimite videoclipul altcuiva : atingeți pictograma Mai multe (trei puncte) de lângă fișierul video din aplicația iPhone Google Drive. Apoi, atingeți Distribuiți . Acum introduceți adresa Gmail a persoanei respective. Sau atingeți sub „ Cine are acces. „
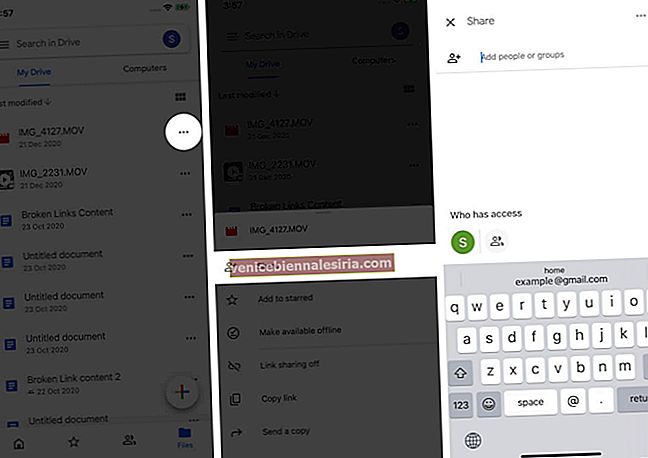 Din ecranul următor, apăsați pe Modificare și alegeți o opțiune. ( Vizualizatorul vă permite să partajați linkul, iar destinatarul poate descărca fișierul). În cele din urmă, copiați linkul și trimiteți-l prietenilor și familiei dvs. prin orice mediu, cum ar fi e-mail, mesaje, WhatsApp etc.
Din ecranul următor, apăsați pe Modificare și alegeți o opțiune. ( Vizualizatorul vă permite să partajați linkul, iar destinatarul poate descărca fișierul). În cele din urmă, copiați linkul și trimiteți-l prietenilor și familiei dvs. prin orice mediu, cum ar fi e-mail, mesaje, WhatsApp etc.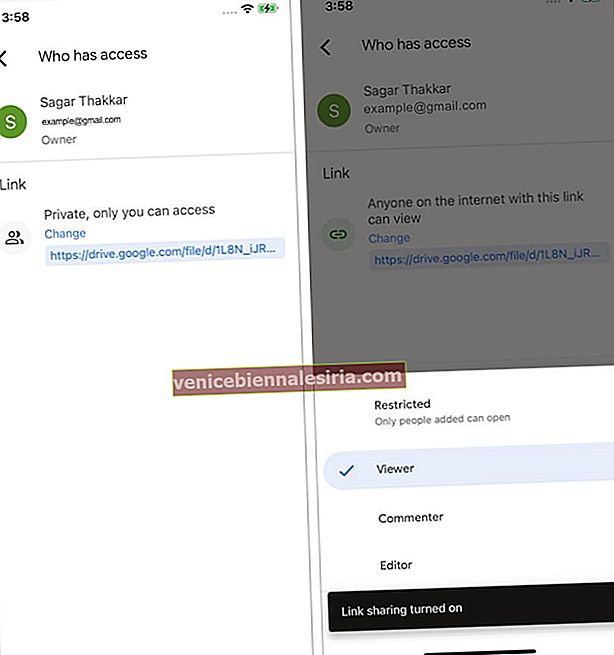
Utilizați aplicații de partajare a fișierelor
Aplicațiile precum ShareIt, Xender, Zapya permit transferul ușor de videoclipuri de pe iPhone pe alt iPhone, Android sau computer. Trebuie să descărcați aplicația pe ambele dispozitive mobile și să urmați instrucțiunile de pe ecran. Dacă este necesar, am vorbit despre cum să transferați melodii de pe Android pe iPhone prin ShareIt. Procesul de trimitere a fișierelor video este similar.
Transferați fișiere video de pe iPhone pe computer cu cablu
Pe Mac:
- Conectați-vă iPhone-ul la Mac utilizând un cablu fulger adecvat.
- Deschideți aplicația incorporată Image Capture pe Mac.
- Deblocați-vă iPhone-ul și, dacă vedeți „ Încredere ”, atingeți-l.
- Acordați-i câteva secunde pentru ca toate fotografiile și videoclipurile să fie afișate în aplicația Captură imagine.
- Selectați fișierul video și faceți clic pe Import .
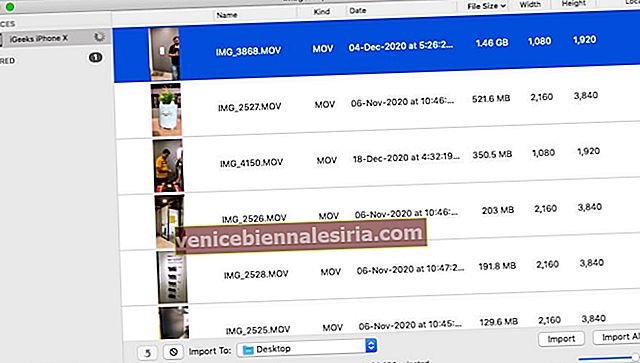
Notă : Pentru a copia fișiere pe și de pe telefonul dvs. Android și Mac, utilizați Transferul de fișiere Android.
Pe computerul Windows:
- Conectați-vă iPhone-ul la computer utilizând cablul fulger.
- Deschideți aplicația Windows Photos încorporată .
- În interiorul acestuia, faceți clic pe Import → De pe un dispozitiv conectat .
- Selectați fișierele media și importați-le. Puteți vedea pagina oficială de asistență Apple și pagina de asistență Microsoft pentru mai multe.
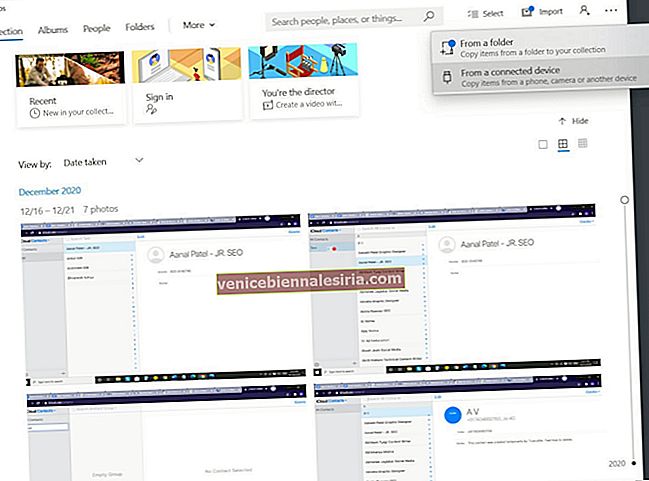
Sunteți gata să partajați fișiere video mari de pe iPhone pe alt dispozitiv?
Acestea sunt câteva modalități practice de a trimite fișiere video mari de pe iPhone pe alte dispozitive. Sper că acum vă este ușor să transferați videoclipuri de pe dispozitivul dvs. iOS sau iPadOS.
În cele din urmă, puteți utiliza și servicii de mesagerie precum iMessage, WhatsApp, Telegram, Hike, Viber etc., pentru a trimite fișiere video mari. Multe dintre acestea vor comprima videoclipul și vor reduce calitatea, dar acestea sunt medii fără probleme pentru partajare rapidă.
CITIȚI NEXT:
- Cum se adaugă filtre la video pe iPhone sau iPad
- Cum să vizionați videoclipuri YouTube 4K pe iPhone, iPad și Apple TV
- Pași pentru a schimba viteza de înregistrare video cu încetinitor pe iPhone
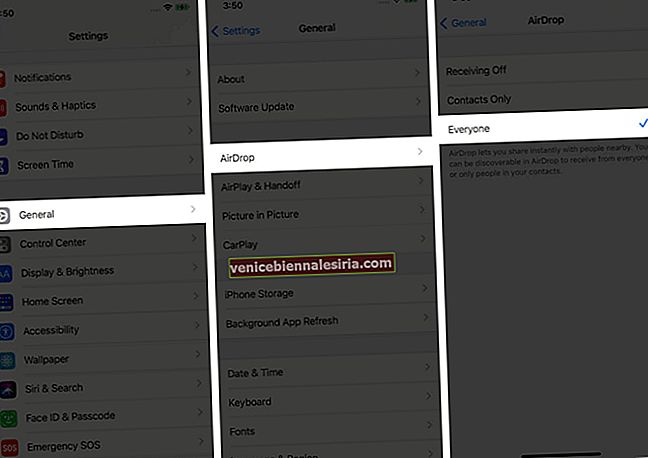 Pe Mac : Deschideți Finder → AirDrop → pentru „Permiteți-mi să fiu descoperit de:” alegeți Toată lumea .
Pe Mac : Deschideți Finder → AirDrop → pentru „Permiteți-mi să fiu descoperit de:” alegeți Toată lumea .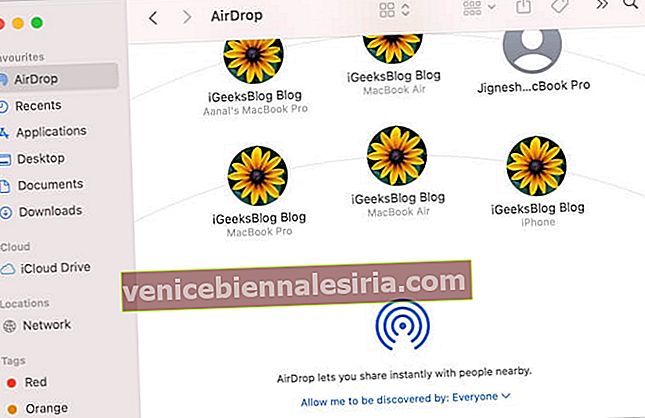
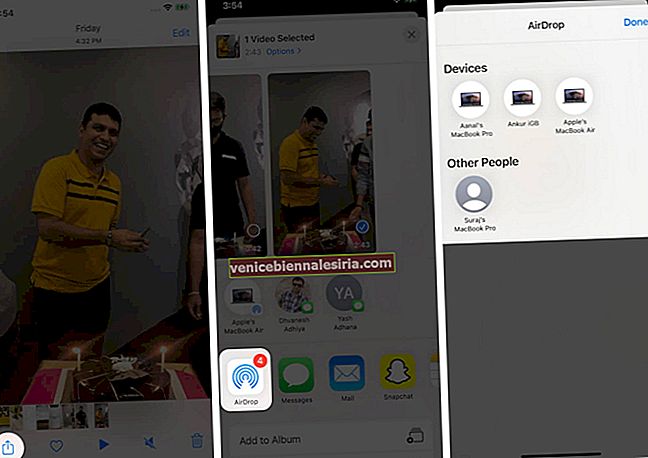
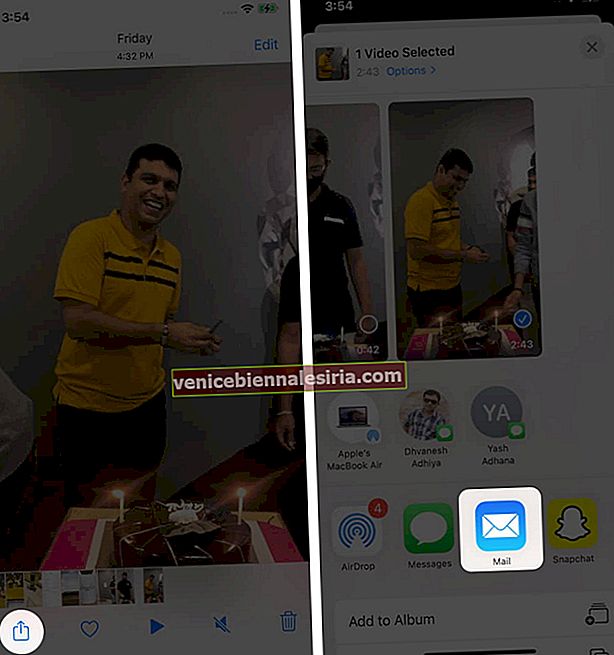
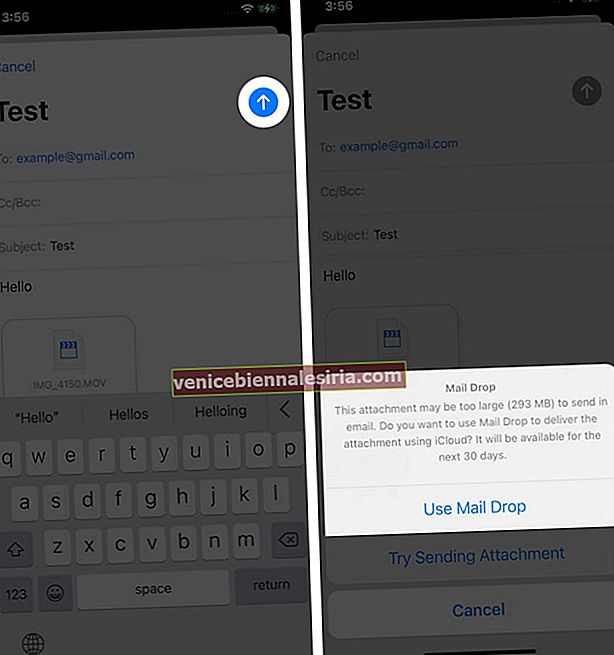
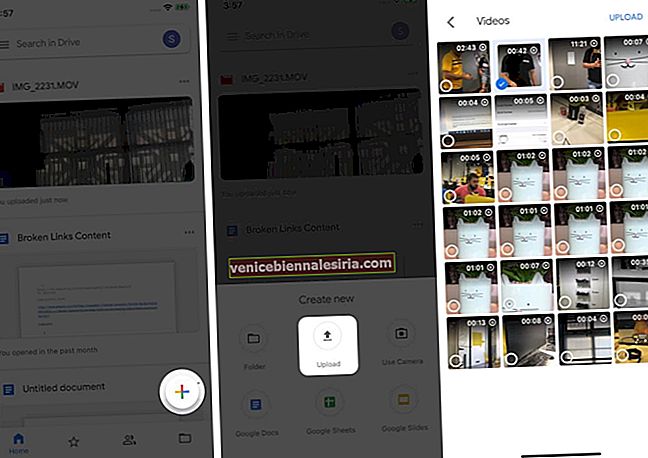
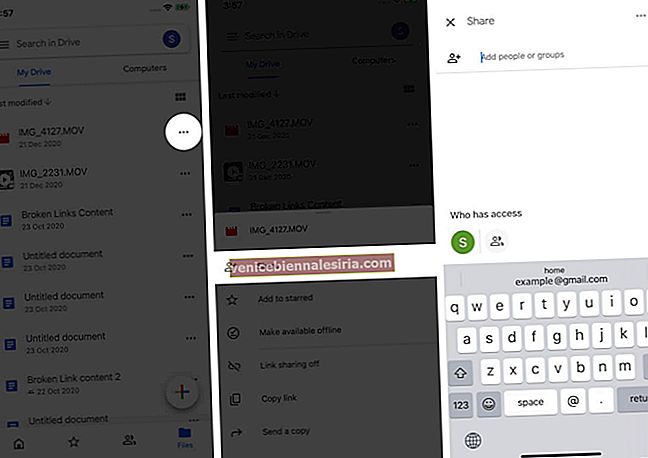 Din ecranul următor, apăsați pe Modificare și alegeți o opțiune. ( Vizualizatorul vă permite să partajați linkul, iar destinatarul poate descărca fișierul). În cele din urmă, copiați linkul și trimiteți-l prietenilor și familiei dvs. prin orice mediu, cum ar fi e-mail, mesaje, WhatsApp etc.
Din ecranul următor, apăsați pe Modificare și alegeți o opțiune. ( Vizualizatorul vă permite să partajați linkul, iar destinatarul poate descărca fișierul). În cele din urmă, copiați linkul și trimiteți-l prietenilor și familiei dvs. prin orice mediu, cum ar fi e-mail, mesaje, WhatsApp etc.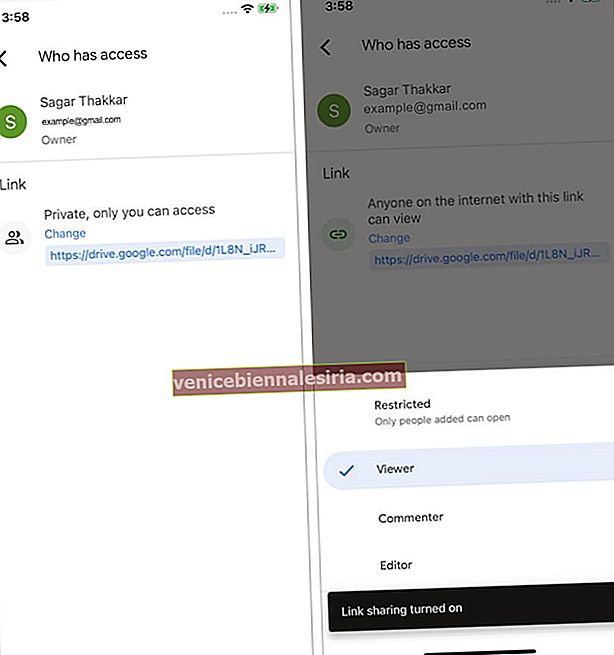
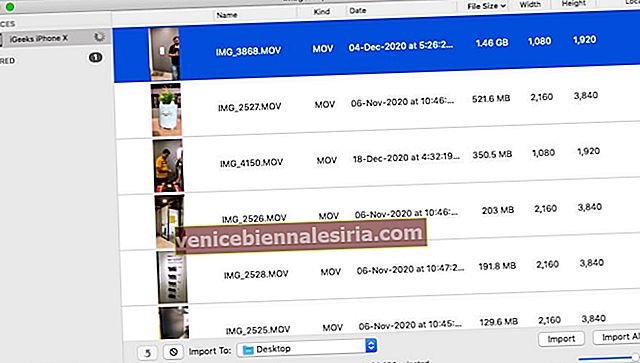
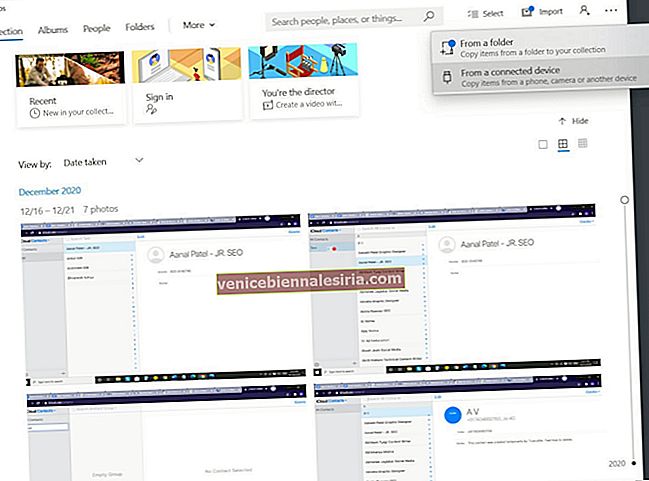

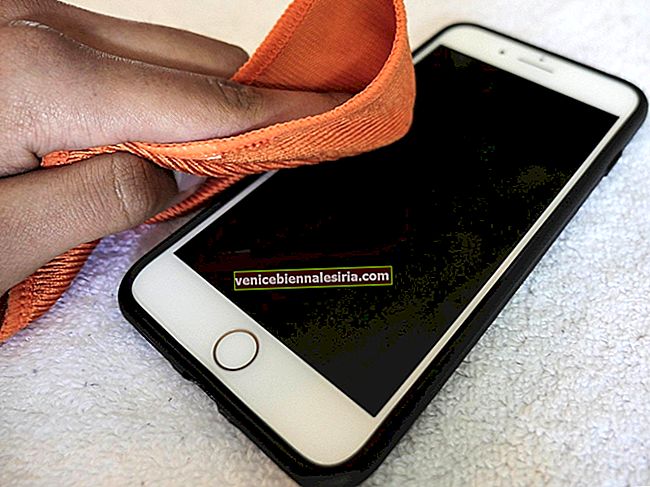
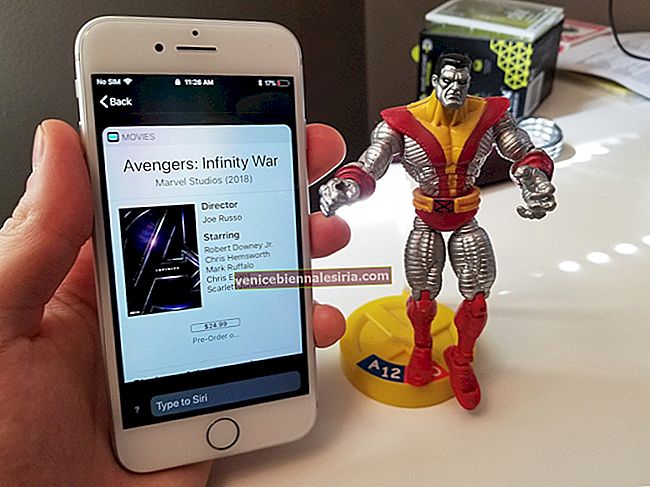
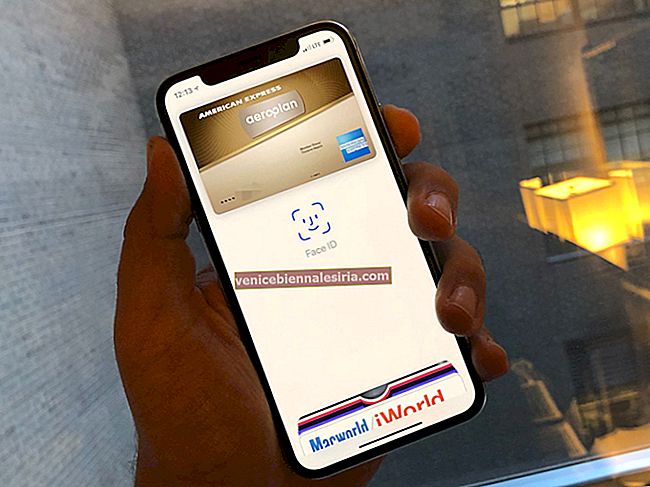
![Cum se protejează prin parolă un folder pe Mac [2021 Actualizat]](https://pic.venicebiennalesiria.com/wp-content/uploads/blog/1707/QNAY03G3XZpic.jpg)




