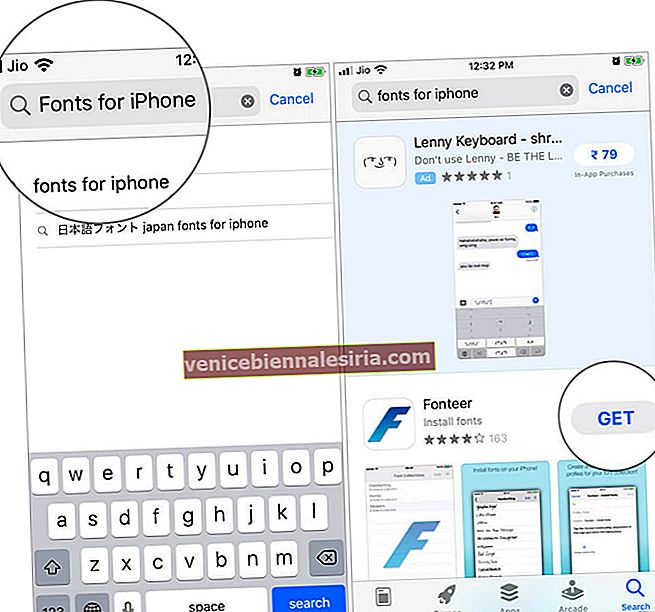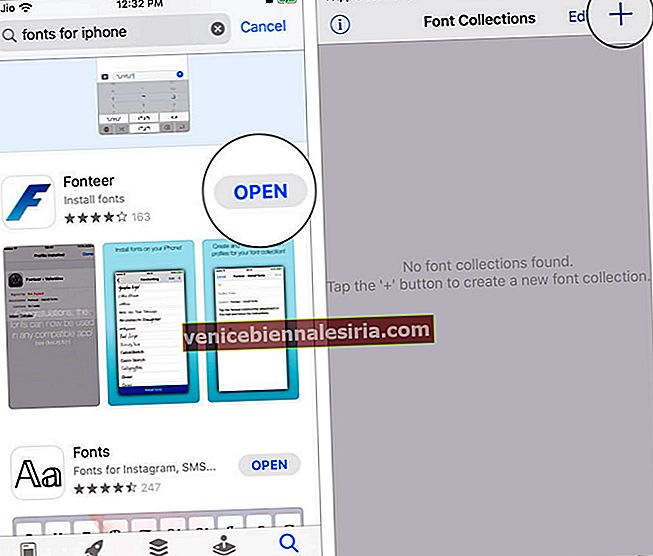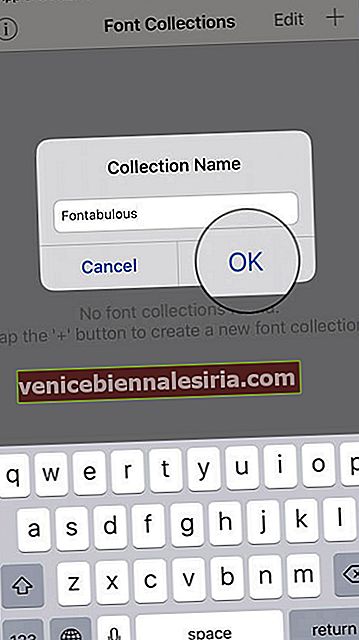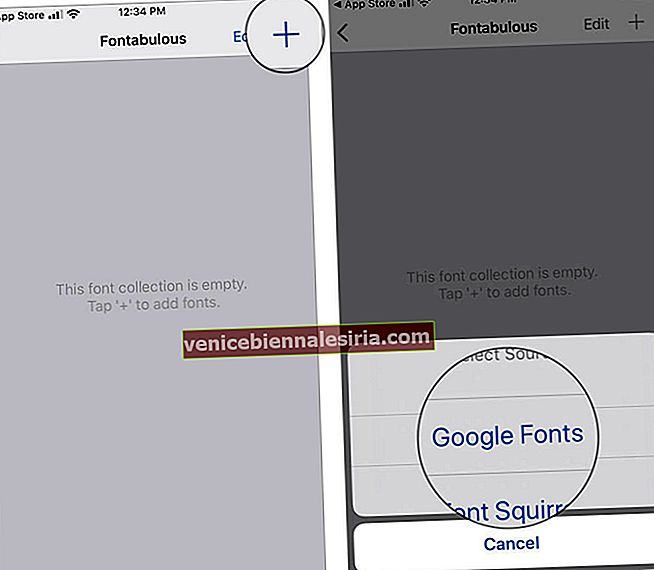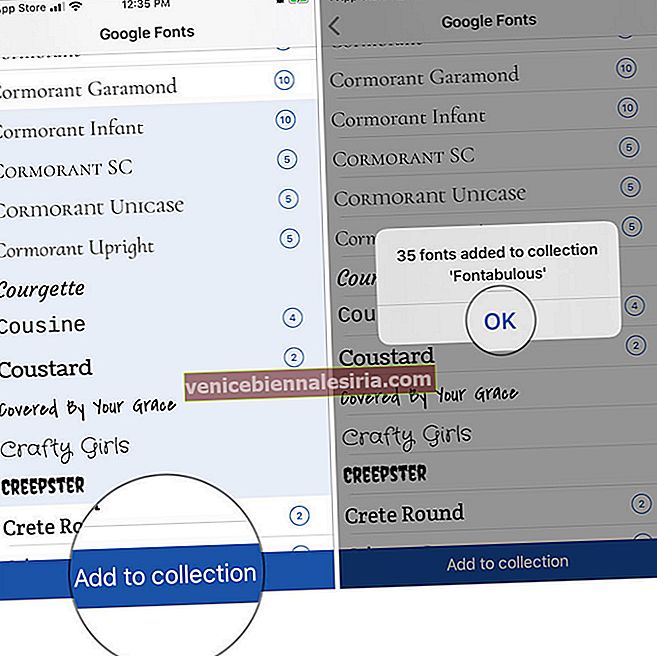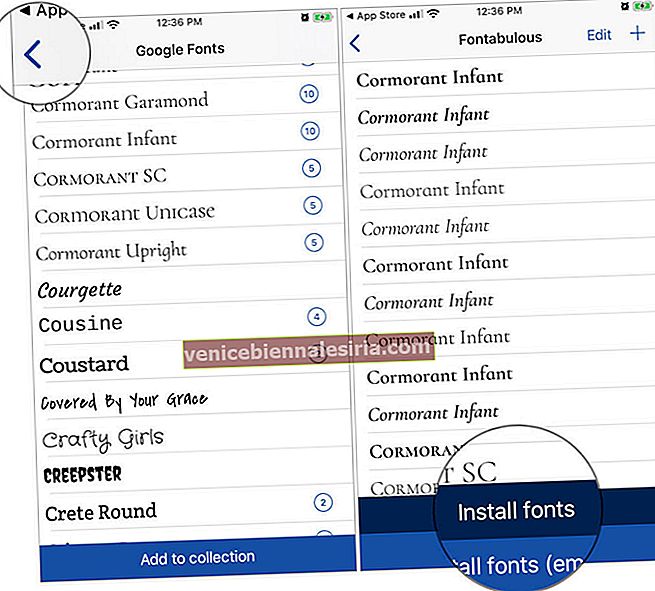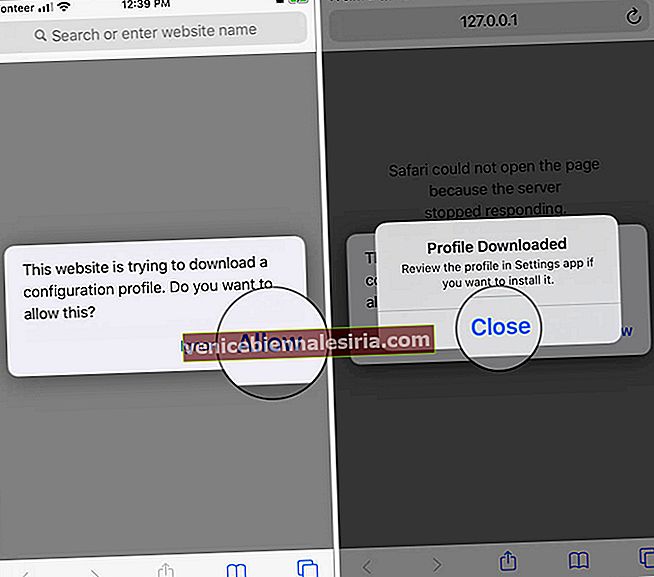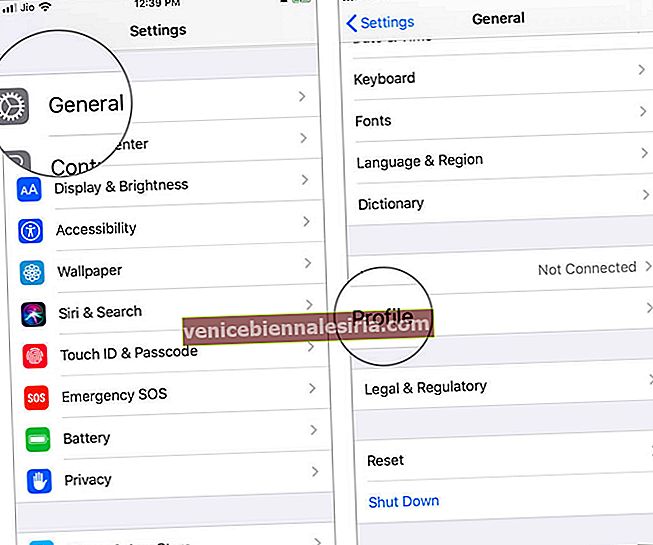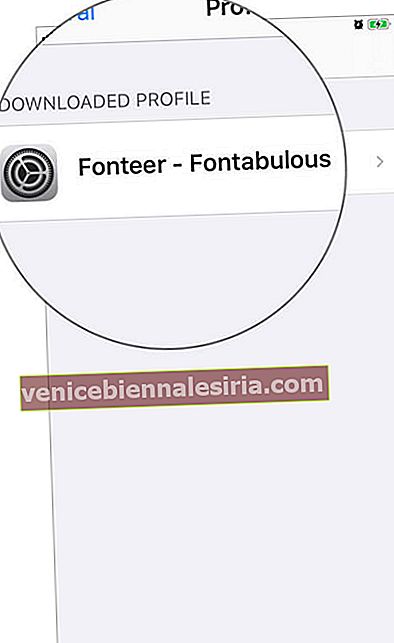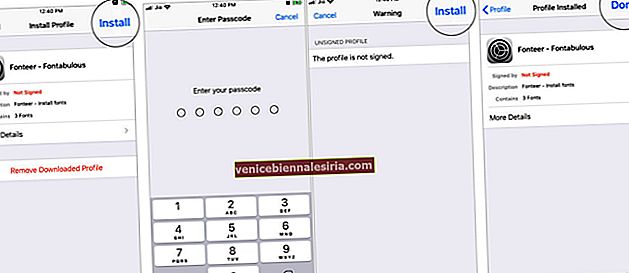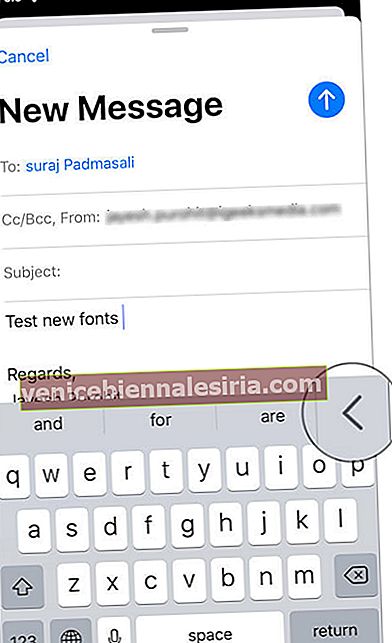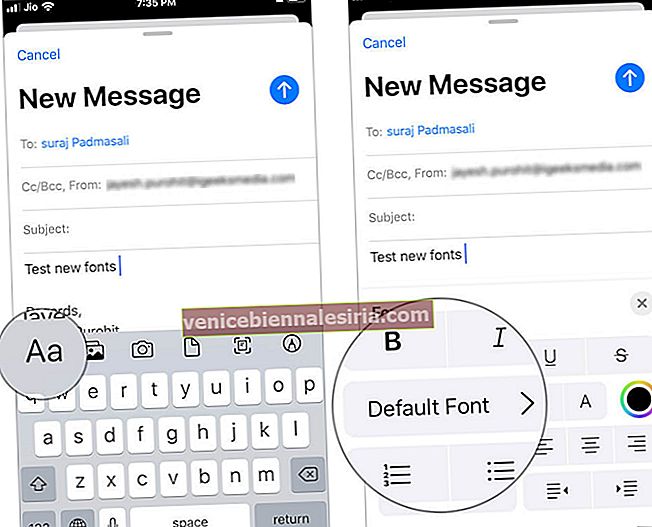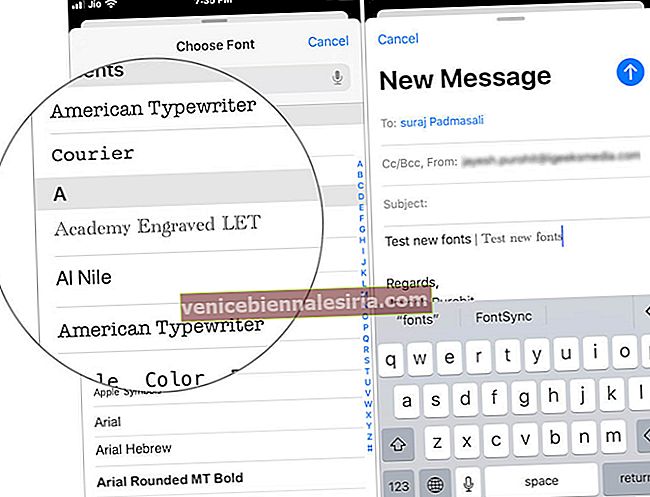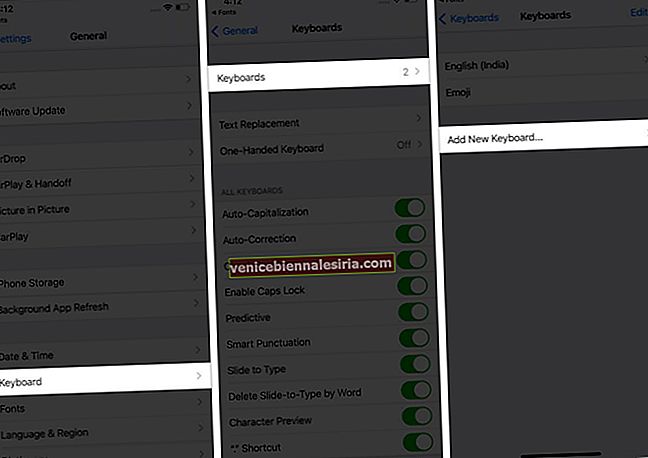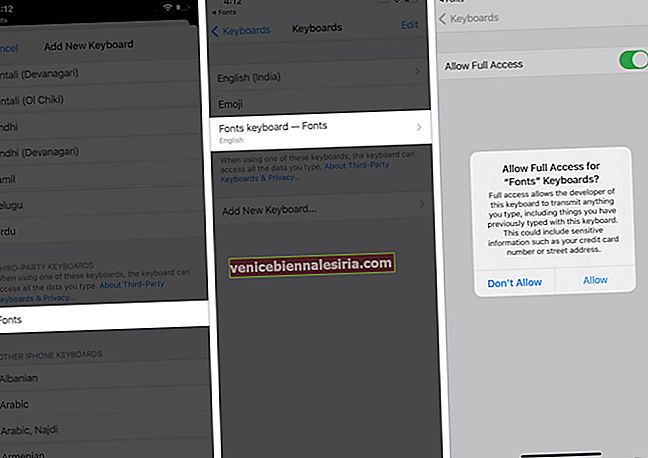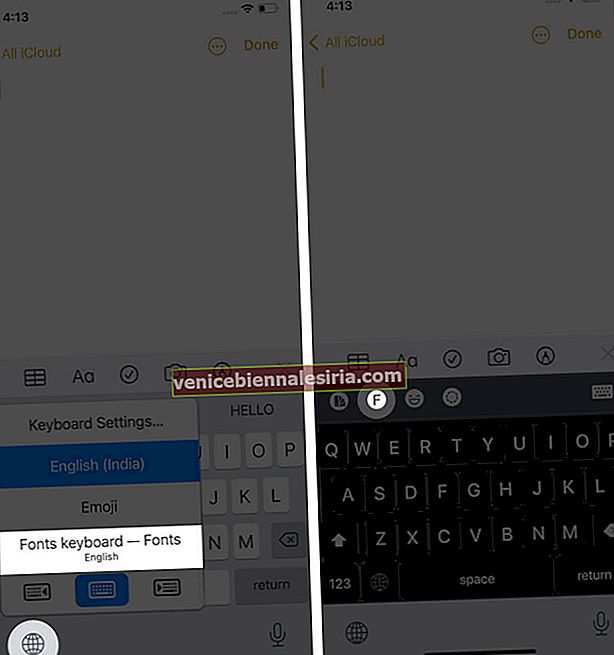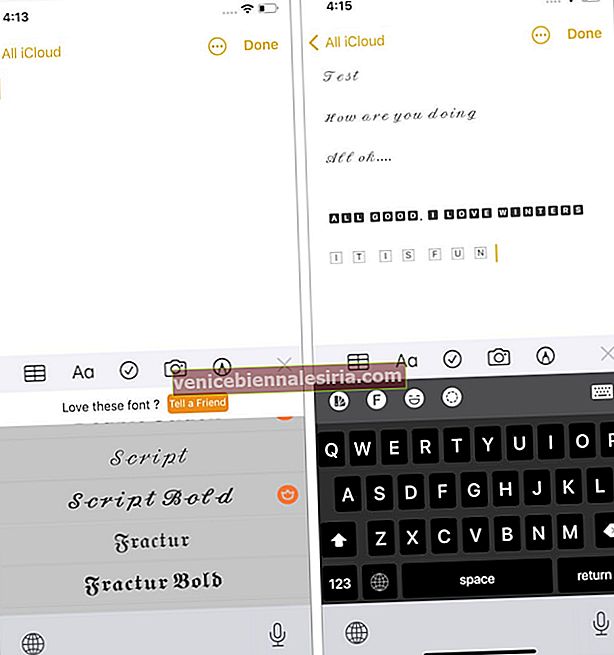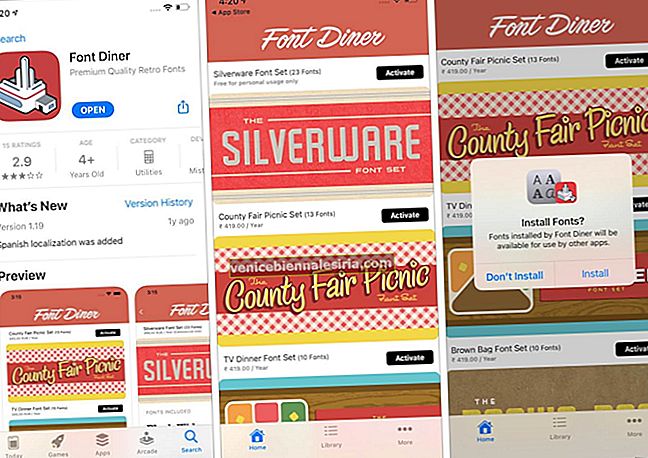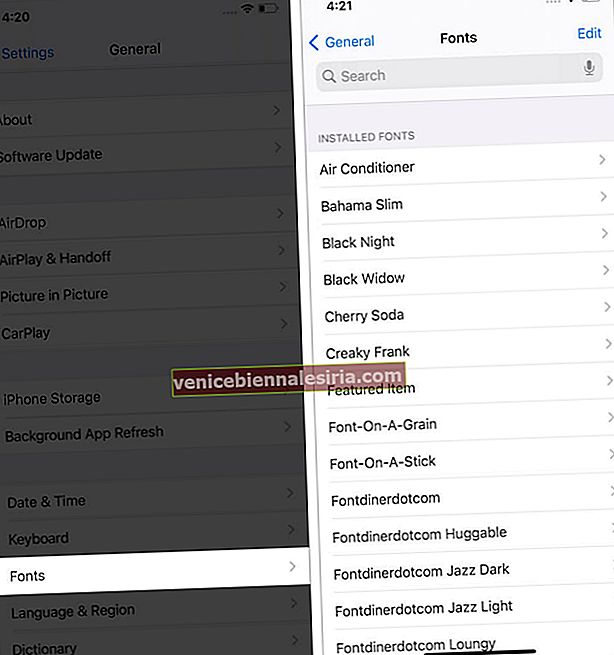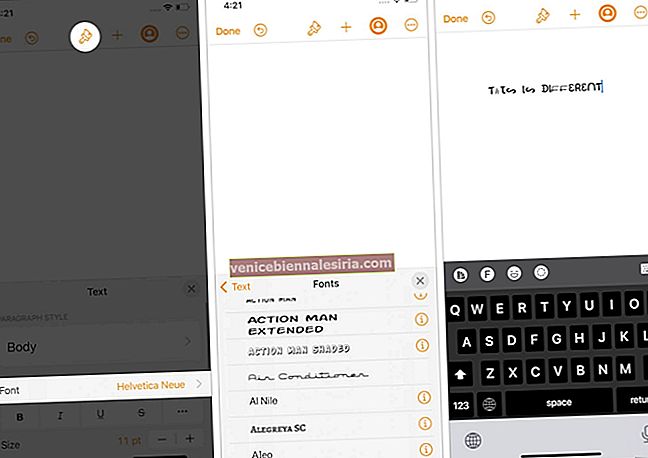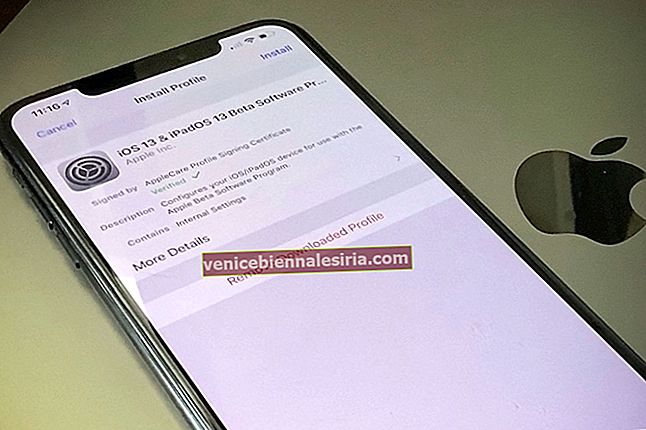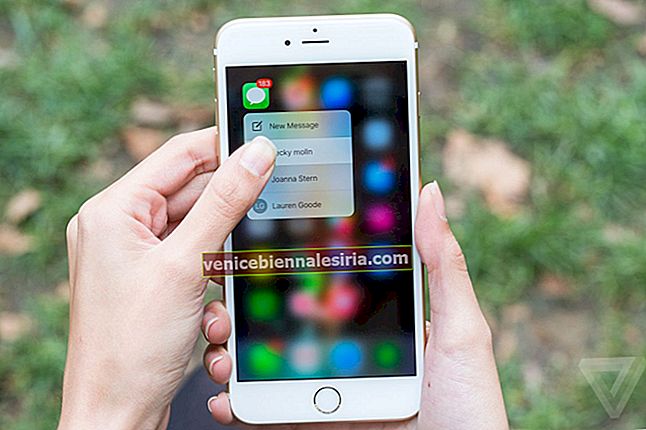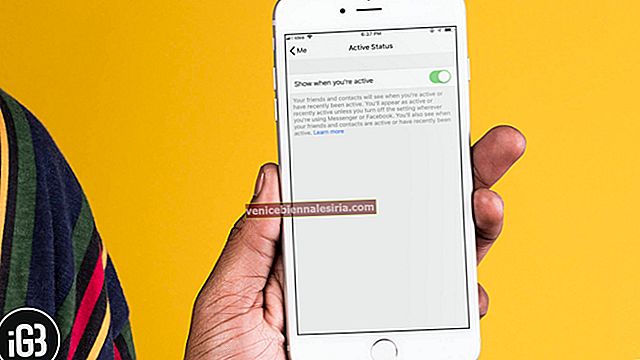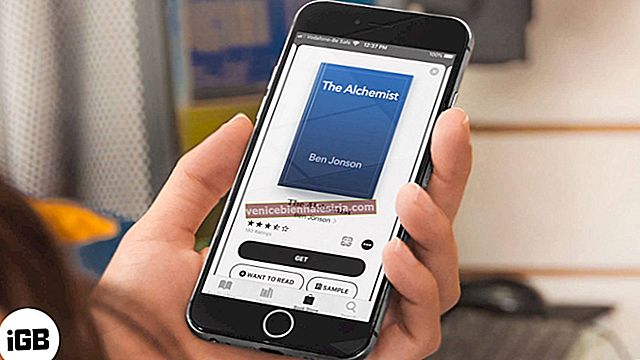Cu iOS 13 și iPadOS 13, Apple a oferit oficial utilizatorilor posibilitatea de a utiliza fonturi personalizate, în cele din urmă. Lansarea acceptă fonturi personalizate în formatul TrueType Font (.ttf), OpenType Font (.otf) și TrueType Collection (.ttc). În timp ce anunțul a adus o mare ușurare designerilor, artiștilor și altor persoane din domeniul creativ, complicațiile implicate în instalații ar fi putut descuraja utilizarea sa practică. Ei bine, gata cu asta! Derulați în jos pentru a afla totul de la modul de instalare a fonturilor pe iPhone și iPad.
Cum instalați fonturi pe iPhone și iPad?
- Deschideți aplicația App Store și atingeți căutare și utilizați expresia „Fonturi pentru iPhone” . După ce găsiți o aplicație de fonturi, atingeți butonul OBȚINE .
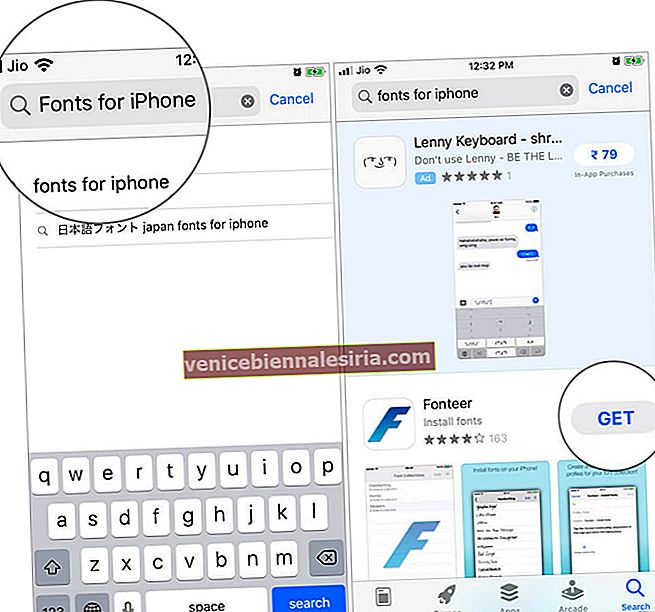
- Dacă ați activat Touch ID, Face ID sau Cod de acces pe iTunes și App Store pentru instalarea aplicației, Apple vă poate cere să înregistrați una dintre cele trei opțiuni înainte de a putea instala fonturile. Am instalat Fonteer pe iPhone; este o aplicație gratuită, știi!
- Când este instalată aplicația pentru fonturi, atingeți DESCHIS. După ce ați acordat permisiunile necesare aplicației, atingeți pictograma „+” din partea stângă sus.
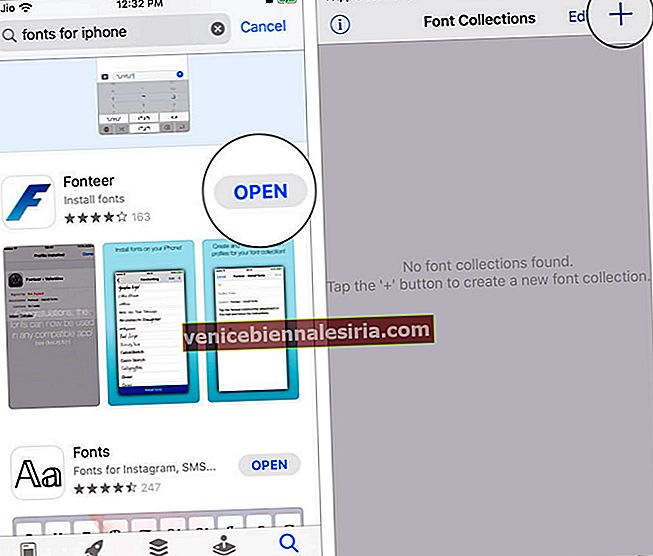
- Dați „Nume colecție” și atingeți butonul OK .
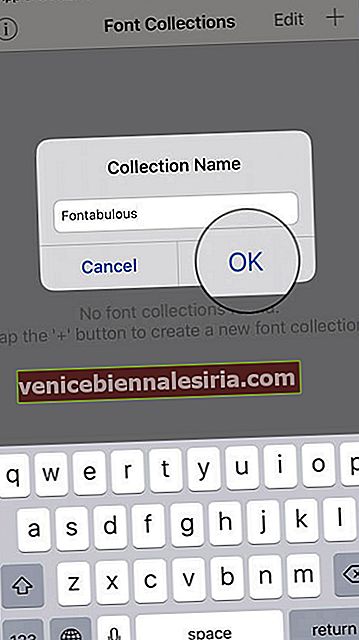
- Apoi, atinge pictograma „+” din stânga sus. Două opțiuni vor glisa în sus de jos: Google Fonts și Font Squirrel. Ar trebui să alegeți „Google Fonts”.
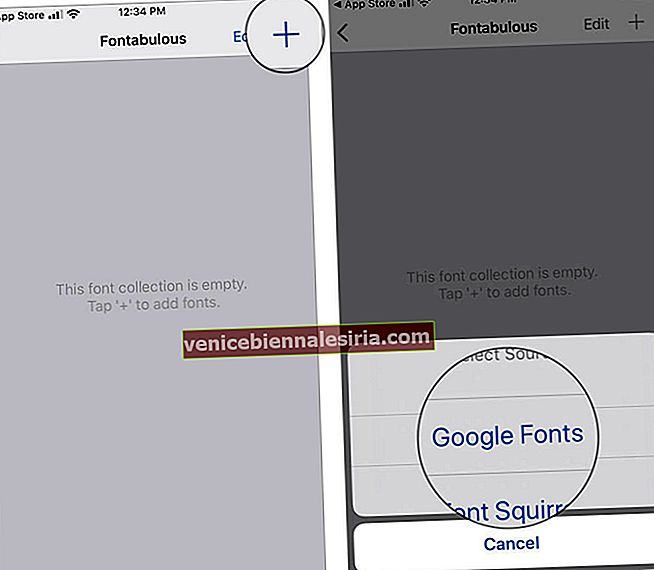
- Acum, selectați fonturile pe care doriți să le adăugați. Rețineți că puteți alege mai multe fonturi; cu toate acestea, este recomandabil să vă limitați selecția la mai puțin de 10 fonturi. După selectarea fonturilor, atingeți „Adăugați la colecție”. Pe ecranul dispozitivului, o fereastră pop-up. Apăsați pe OK.
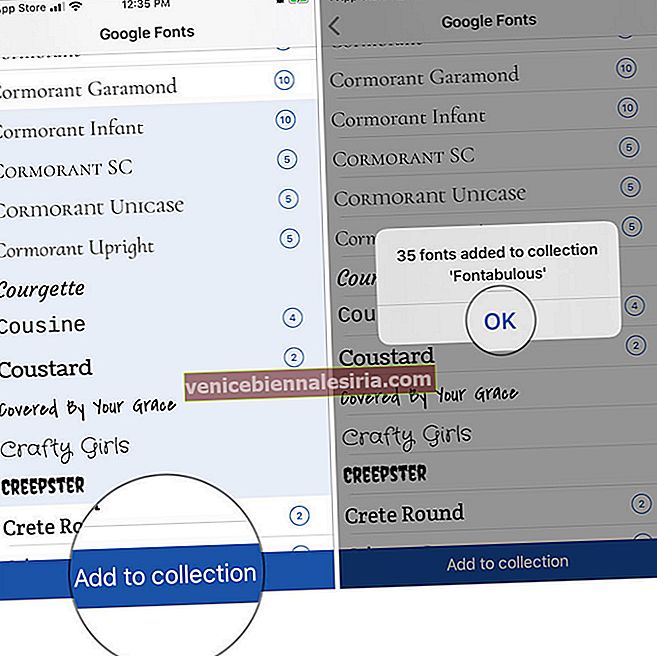
- Apoi Du-te înapoi și atinge opțiunea „Instalare fonturi” din partea de jos.
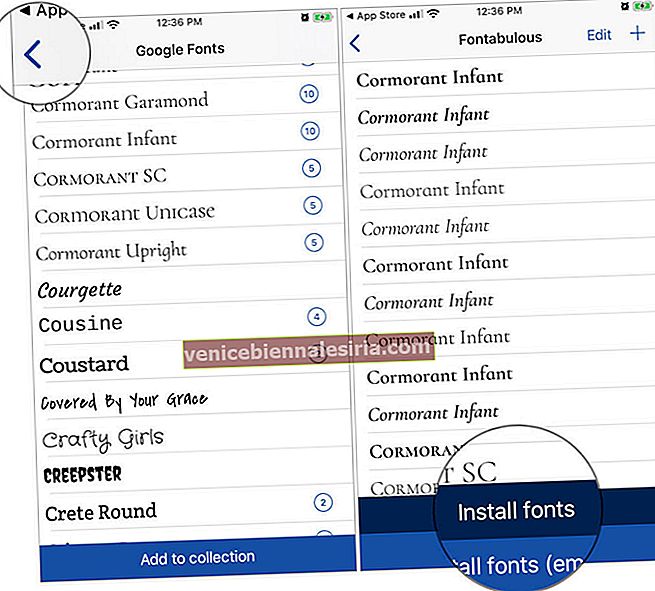
- Vă aflați acum în aplicația Safari , unde o casetă de dialog vă solicită să permiteți acest profil de configurare. Atingeți „Permiteți”. Când profilul este descărcat, o fereastră pop-up spune „Profil descărcat”. Închideți această fereastră pop-up și ieșiți din aplicație.
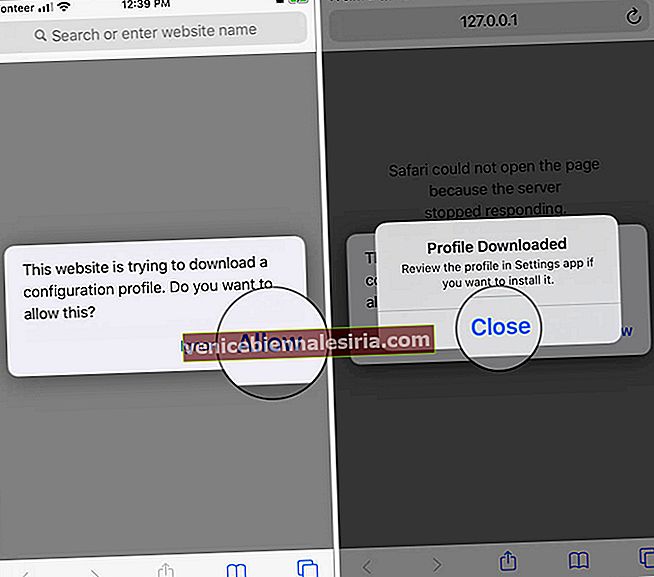
- Acum lansați aplicația Setări pe iPhone sau iPad → General → Profil.
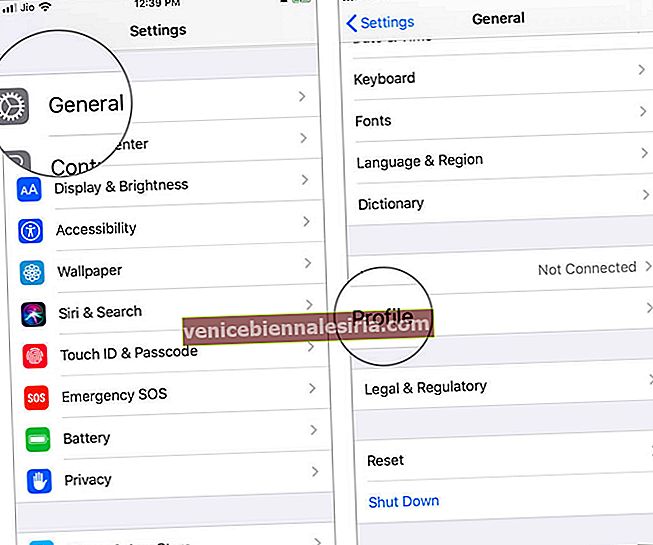
- Apăsați pe Font și numele colecției (aici, Fonteer - Fontabulous).
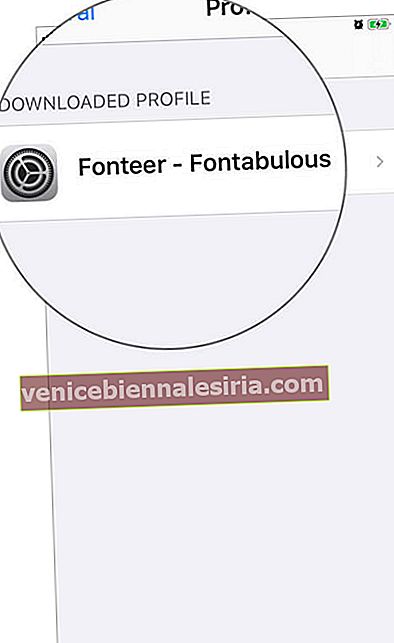
- Atingeți Instalare din colțul din dreapta sus. Dispozitivul dvs. vă poate cere să introduceți parola ; introduceți codul și apăsați din nou pe butonul Instalare . După instalarea profilului, atingeți Terminat.
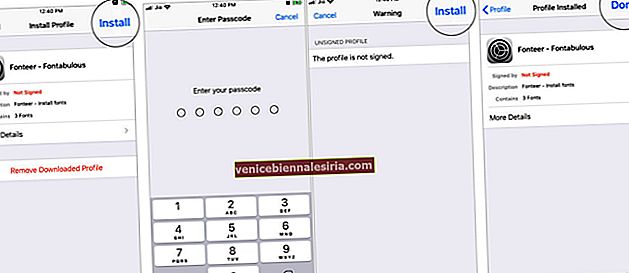
Acum, puteți utiliza fonturile descărcate pe aplicațiile iPhone stoc. De exemplu, voi folosi Fonturi pentru iPhone în aplicația Mail de pe dispozitivul meu.
Citește și: Cele mai bune aplicații de fonturi pentru iPhone
Cum se utilizează fonturi personalizate pe iPhone și iPad
- Deschideți aplicația Mail de pe iPhone și atingeți butonul Compuneți . Dacă aveți orice e-mail în schiță, îl puteți deschide din folderul Schiță.
- Când atingeți zona de compunere a e-mailului, puteți vedea o săgeată laterală în partea dreaptă deasupra tastaturii, atingeți-o.
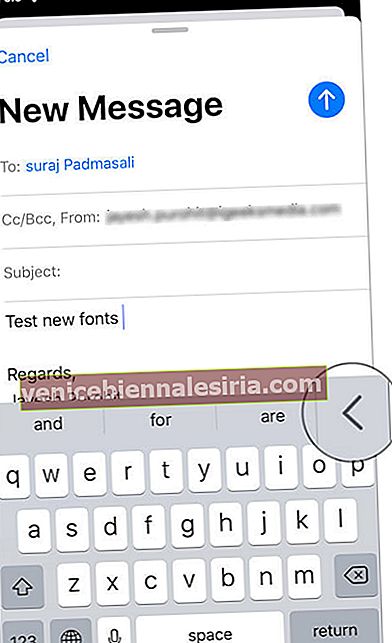
- Acum, atingeți pictograma Fonturi și apoi apăsați pe opțiunea Font implicită .
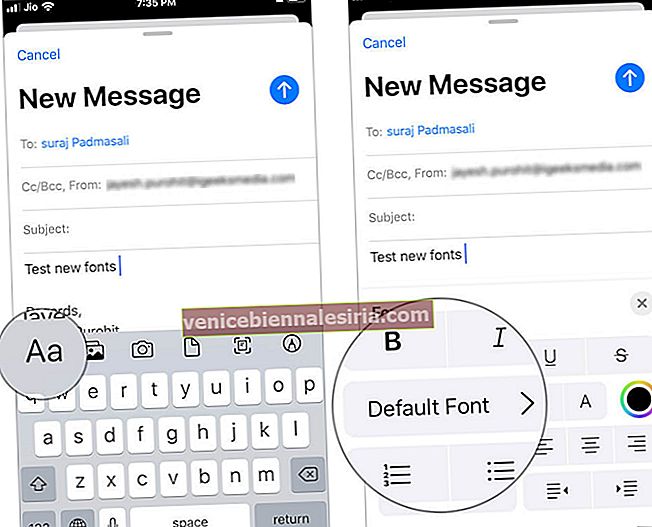
- Aici puteți vedea toate fonturile descărcate și implicite aranjate în ordine alfabetică. Selectați fonturile personalizate și începeți să tastați e-mailul.
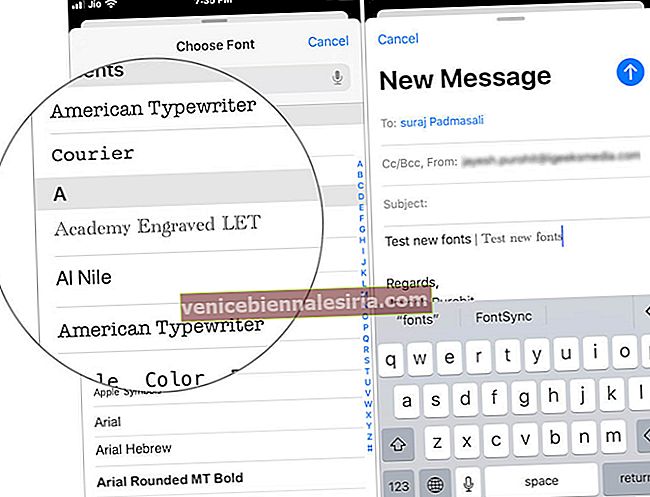
În afară de aplicația Mail, puteți utiliza și fonturile personalizate în aplicațiile Apple, cum ar fi Pages , Numbers și Keynote.
Când deschideți oricare dintre cele trei aplicații, puteți găsi o pictogramă pensulă ; atingeți această perie și începeți să utilizați fonturile personalizate.
Este posibil ca unele fonturi să nu funcționeze pe aplicațiile terțe pe care le-ați descărcat pe iPhone. În această situație, puteți descărca aplicații de la terți pentru tastatură - Fonturi și tastatură . Odată ce instalați aplicația, puteți utiliza fonturi personalizate pe orice client de chat, cum ar fi WhatsApp, Messenger, Snapchat și altele.
Cum se instalează și se utilizează fonturi personalizate pe iPhone și iPad folosind Fonts & Keyboard
- Descărcați aplicația Fonts & Keyboard din App Store, deoarece este curată și ușor de utilizat.
- Deschideți aplicația și atingeți Continue → SET UP ACUM . Aceasta vă va duce la aplicația Setări.
- Sau, atingeți General → Tastatură → Tastaturi → Adăugare tastatură nouă ...
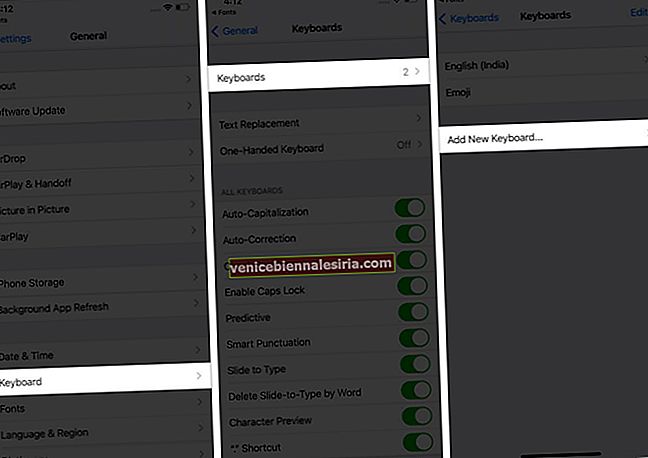
- Derulați în jos și, de sub TASTATURI TERȚE, apăsați pe Fonturi .
- Apăsați pe tastatura Fonturi - Fonturi și activați comutatorul pentru Permiteți acces complet → Permite .
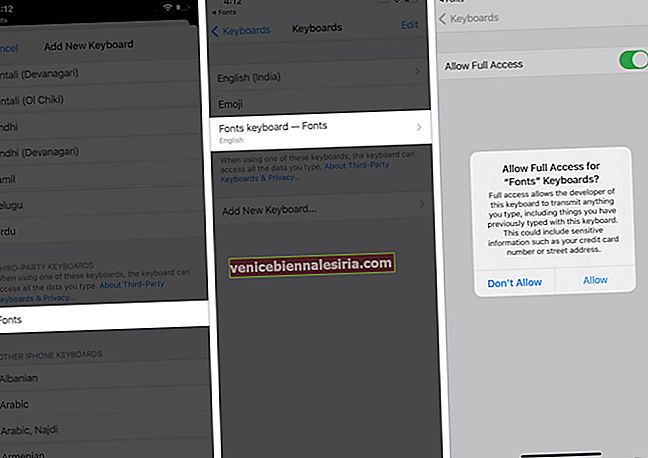
- Deschideți o aplicație compatibilă, cum ar fi iOS Notes, iMessage, Pages, Instagram, Twitter etc. Începeți să tastați (sau să compuneți o postare sau un tweet).
- Apăsați lung pe pictograma globului și alegeți Tastatura Fonturi - Fonturi . Pentru a schimba tipul de font, atingeți F (vezi imaginea) și alegeți fontul dorit.
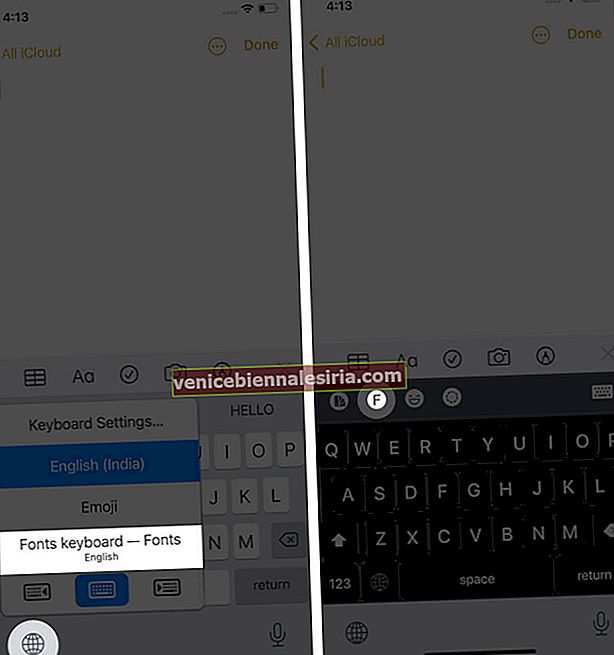
- Acum, puteți introduce fonturi personalizate.
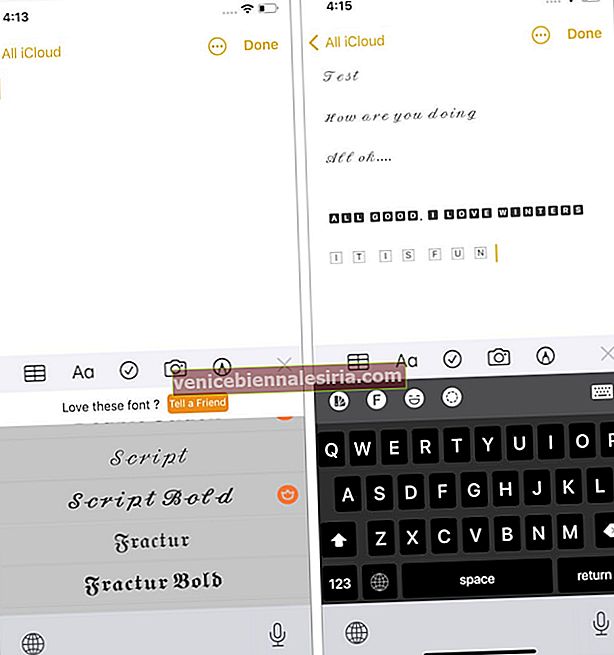
De ce prefer aplicațiile de fonturi și tastatură de la terți?
- Au mai multe fonturi gratuite. În plus, fonturile gratuite și premium sunt marcate, ceea ce nu provoacă confuzie.
- Există mai multe teme de tastatură.
- Aceștia acceptă căutarea GIF.
Întrebări frecvente despre utilizarea fonturilor personalizate pe iPhone și iPad
1. Cum pot obține fonturi personalizate pe iPhone sau iPad?
Dispozitivul dvs. trebuie să fie actualizat la iOS 13 sau o versiune ulterioară. Apoi, trebuie să aveți aplicații compatibile care acceptă fonturi personalizate. Am menționat deja câteva nume mai jos.
2. Pot schimba întregul font la nivel de sistem pe iOS, cum ar fi Android?
Nu, nu poți. Pe iPhone și iPad, fonturile personalizate instalate pot fi utilizate numai în aplicații acceptate precum Note, Pages, Numbers, iMessage, Instagram, Twitter, Word, Powerpoint, Autodesk Sketchbook etc.
3. La ce folosește fonturile personalizate pe iPhone sau iPad?
Indiferent dacă faceți o prezentare, pregătiți un document Word, trimiteți un DM Instagram sau lucrați cu editare text-fotografie, diferite fonturi vă ajută să creați o primă impresie excelentă.
4. Pot folosi fonturi personalizate fără a instala nicio aplicație sau profil?
În mod surprinzător, răspunsul este da! Dar este limitat la câteva aplicații precum Mail, Pages etc. Dacă aplicațiile terță parte (cum ar fi Over) au o structură internă pentru a utiliza diferite fonturi, le puteți folosi fără a mai avea nevoie de nimic altceva.
5. De ce apar mesajul „Fără fonturi instalate” chiar și după instalarea unei aplicații?
Nu toate aplicațiile de fonturi vor apărea în setări. Aici vor apărea numai anumite aplicații care acceptă biblioteci de fonturi compatibile, atunci când sunt instalate. Un exemplu este Font Diner. După ce descărcați această aplicație, veți vedea fonturile în aplicația Setări → General → Fonturi. Iată cum.
- Descărcați Font Diner gratuit din App Store.
- Atingeți Activare lângă Setul gratuit de fonturi Silverware. Apoi, de acord (dacă da).
- Atingeți Instalare .
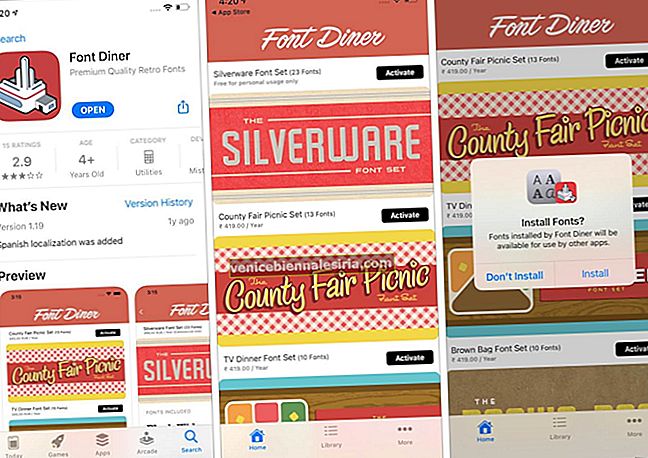
- Opțional : acum, când deschideți aplicația Setări → General → Fonturi, veți vedea mai multe intrări.
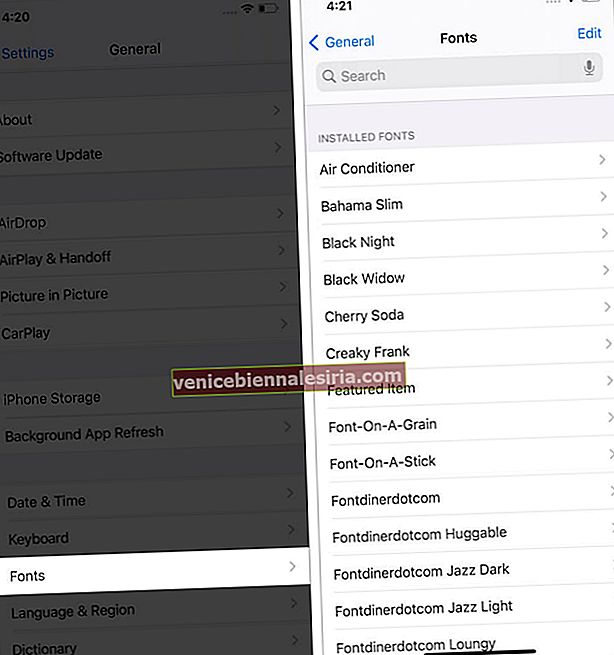
- Deschideți o aplicație care acceptă fonturi personalizate, de exemplu, Pages. Atingeți pictograma pensulă → Font . Veți vedea fonturile care au fost adăugate de Font Diner.
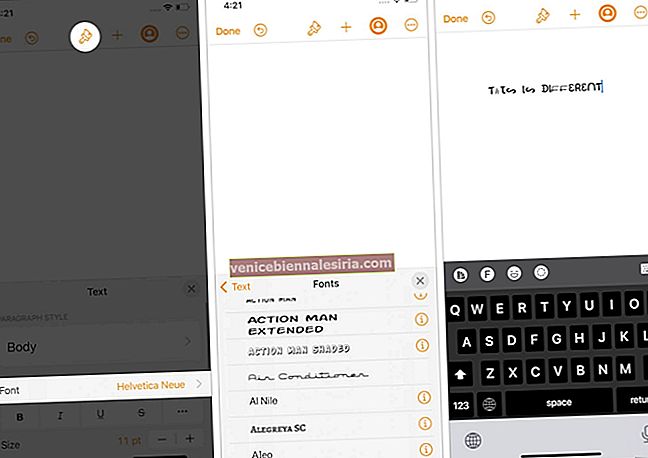
6. Cum se șterg fonturile de la terți?
Puteți șterge aplicația terță parte pentru a scăpa de fonturi. De asemenea, puteți deschide aplicația Setări → General → Fonturi → Editare → selectați fonturile pe care doriți să le ștergeți și apăsați pe Eliminare.
Îți plac noile fonturi de pe iPhone?
Acesta este modul în care puteți instala și utiliza fonturi pe iPhone și iPad. Unele aplicații vă permit, de asemenea, să utilizați fonturi instalând un profil unic. Din motive de securitate, am ales să omitem acest lucru. Dacă sunteți interesat, puteți efectua o căutare pe web și puteți găsi resurse ample care să explice această metodă.
Ți-a plăcut caracteristica de fonturi personalizate? Împărtășiți-vă opiniile cu noi în secțiunea de comentarii de mai jos.
CITIȚI NEXT:
- Cum se instalează, se dezactivează și se elimină fonturile pe Mac
- Cum se schimbă automat iPhone Wallpaper
- Activați Vizualizarea cititorului în Safari pe iPhone