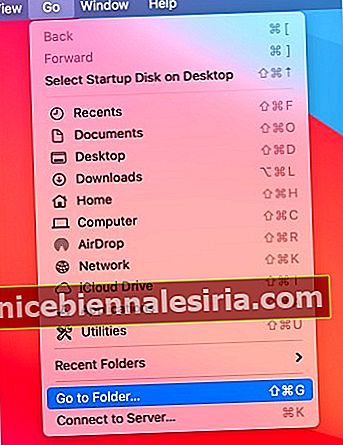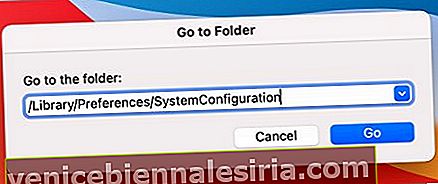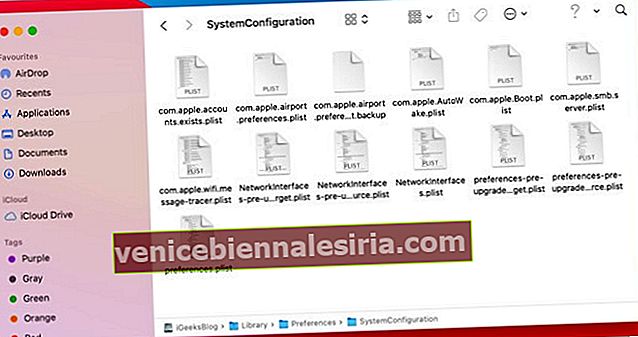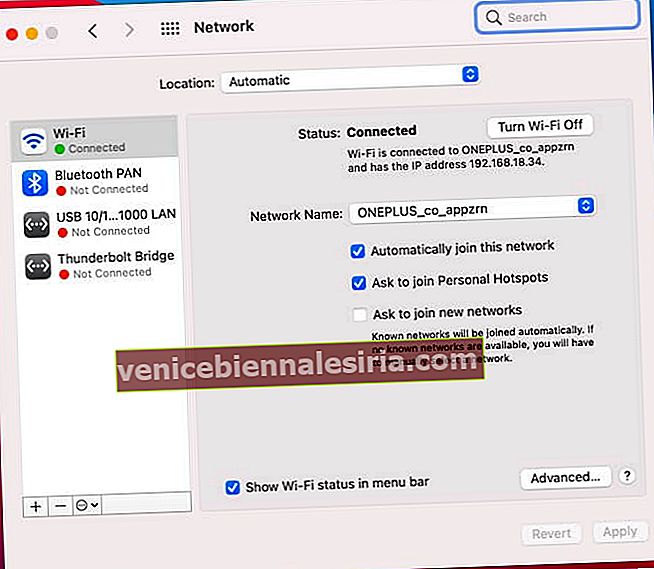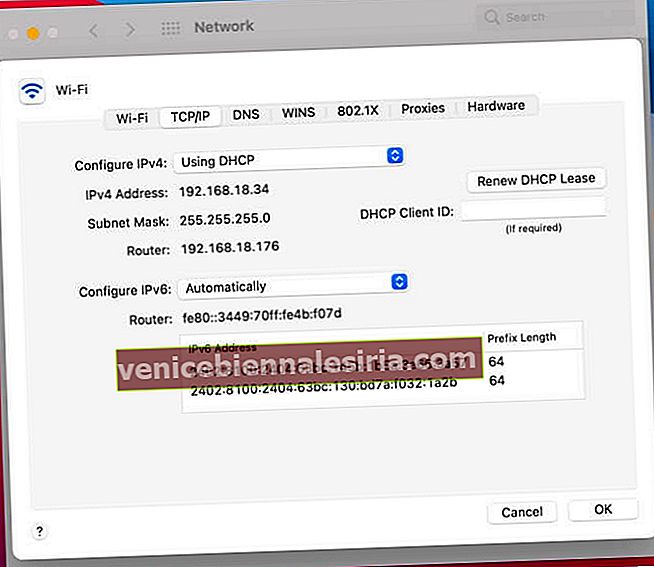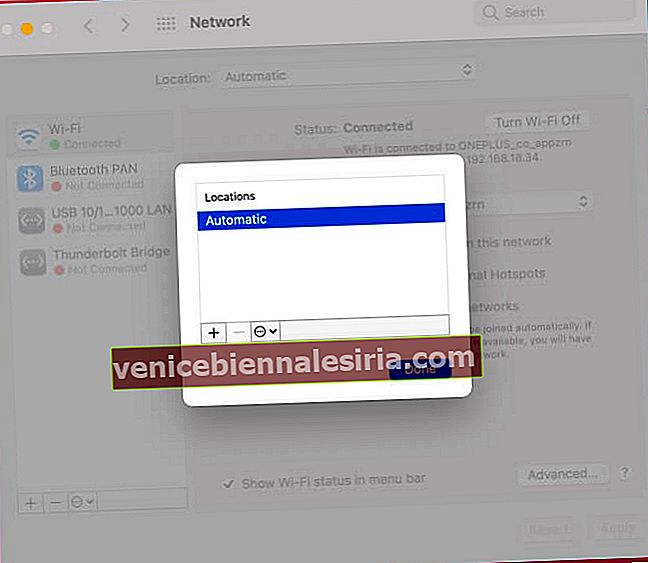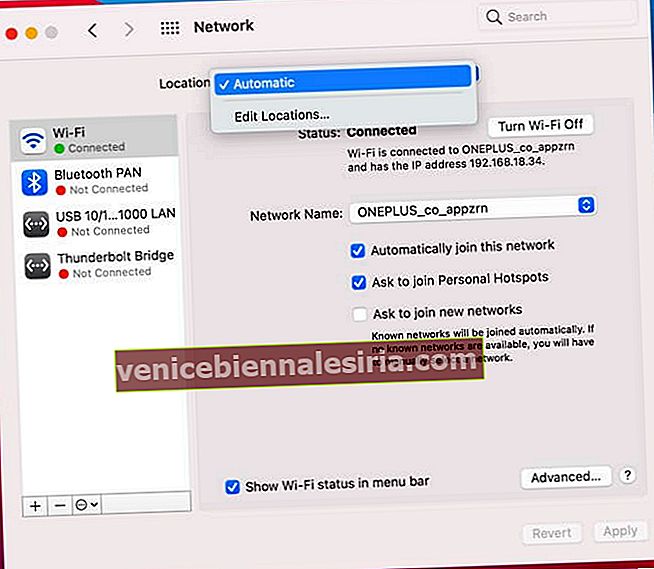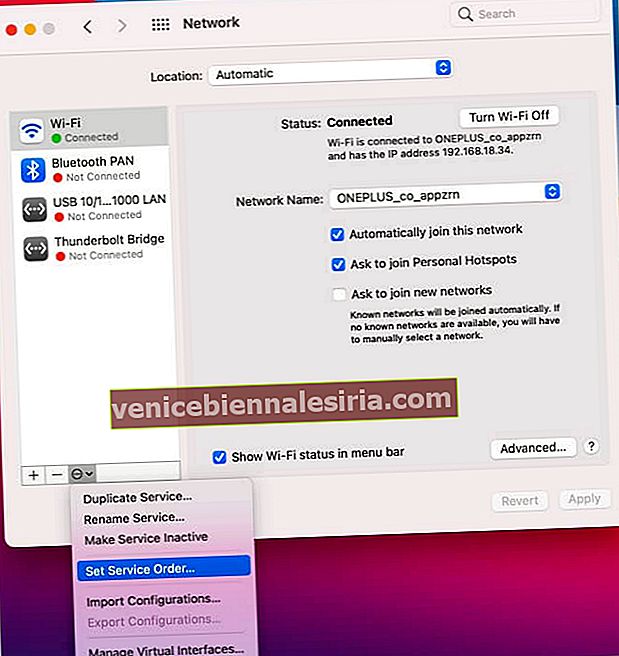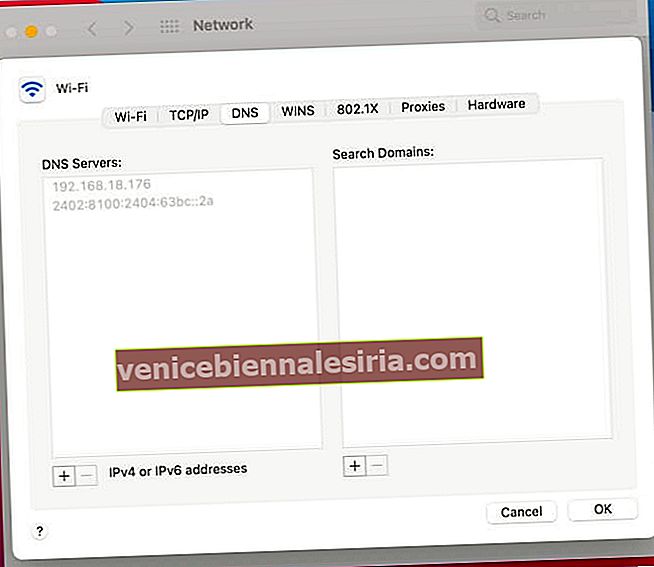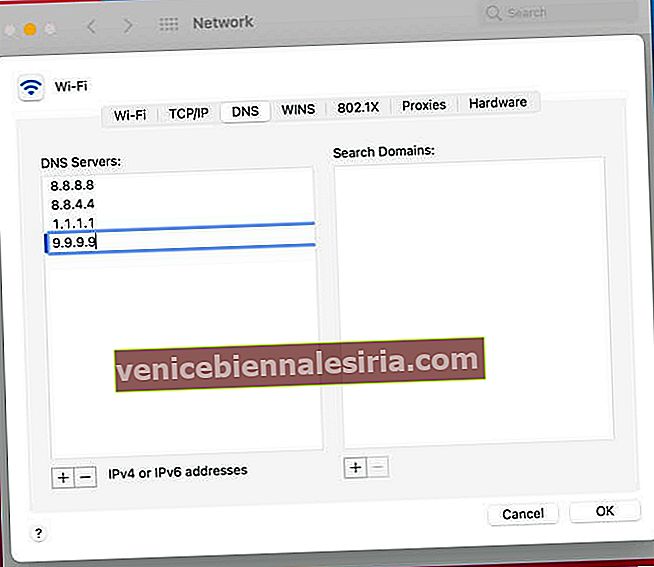utilizatorii macOS se confruntă adesea cu o problemă de adresă IP auto-atribuită care permite interfeței de rețea să creeze o conexiune ad-hoc, dacă este necesar. Aceasta înseamnă, chiar dacă aveți Wi-Fi funcțional, mesajele care nu funcționează pe internet vor continua să apară.
Sistemul dvs. va crea o rețea ad-hoc numai dacă găsește hardware-ul, dar are probleme de comunicare cu serverul DCHP pentru a obține adresa IP. Problema se află în problemele de configurare a firewall-ului sistemului și există multe modalități de a o rezolva.
Permiteți-mi să vă arăt un ghid pas cu pas despre cum să remediați problema de adresă IP auto-atribuită pe Mac.
- Metoda 1: Resetați-vă preferințele de rețea pe Mac
- Metoda 2: Reînnoiți închirierea DHCP pe macOS
- Metoda 3: Creați o nouă locație de rețea
- Metoda 4: Resetați paravanul de protecție pe Mac
- Metoda 5: setați comanda de serviciu din setările de rețea ale Mac
- Metoda 6: Schimbați serverele DNS pe macOS
Metoda 1: Resetați-vă preferințele de rețea pe Mac
- Lansați Finder .
- În bara de meniu, faceți clic pe Go → Go to Folder .
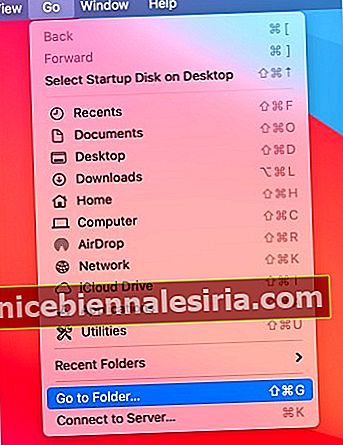
- În fereastra pop-up introduceți linia menționată: / Library / Preferences / SystemConfiguration /
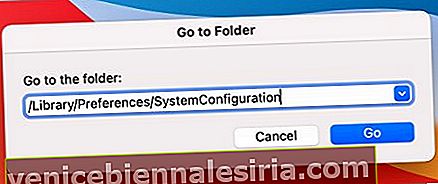
- Ștergeți aceste fișiere : (adăugați 04)
com.apple.airport.preferences.plist
Networkinterface.plist
preferințe.plist
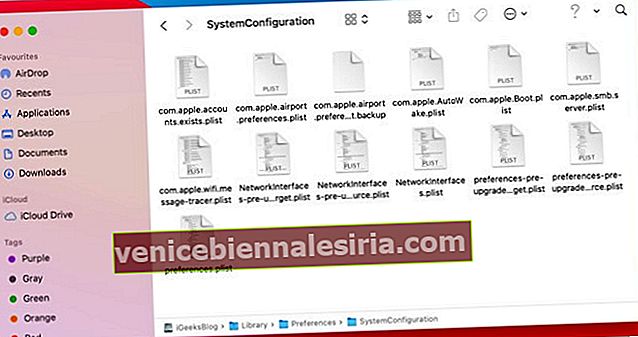
- Reporniți computerul Mac.
- Conectați-vă și conectați- vă la rețeaua Wi-Fi.
- Mergeți din nou la setarea TCP / IP și verificați fișierele routerului.
După repornirea computerului Mac, ar trebui să puteți găsi fișierele șterse din folderul dvs.
Metoda 2: Reînnoiți închirierea DHCP pe macOS
- Faceți clic pe sigla Apple .
- Accesați „ Preferințe sistem ”.
- Găsiți și accesați setările „ Rețea ”.
- Selectați Wi-Fi sau Ethernet . În majoritate, aceste opțiuni sunt selectate în mod implicit.
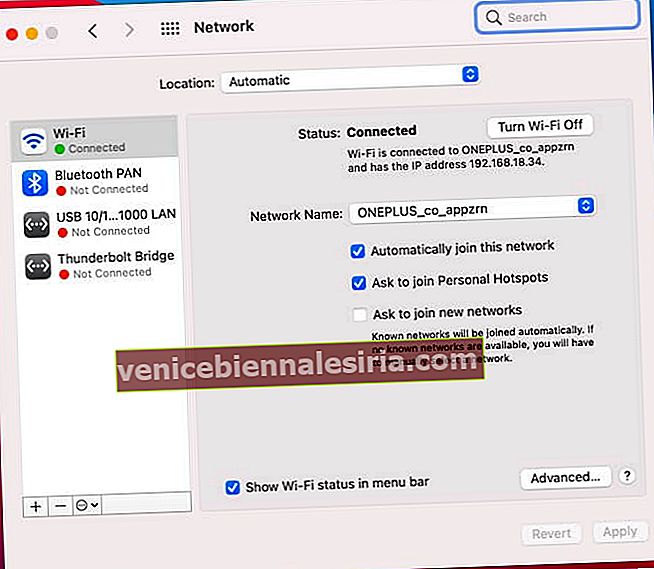
- Faceți clic pe butonul „ Avansat ”. (adăugați ss9)
- Accesați fila TCP / IP .
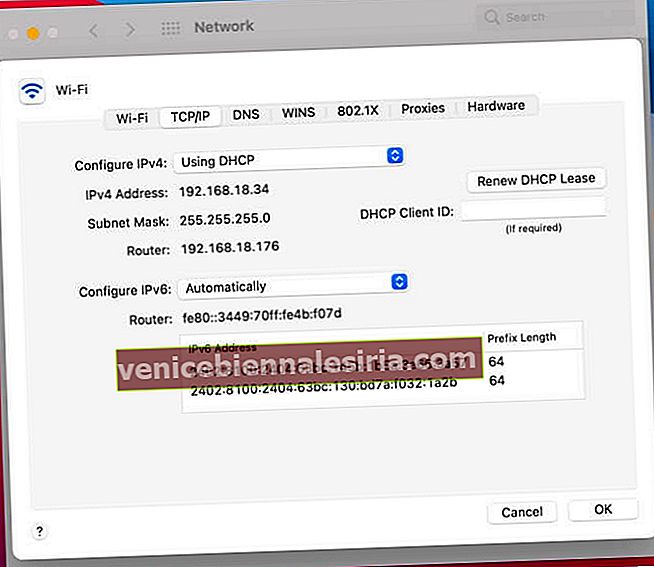
- Găsiți și faceți clic pe butonul „ Reînnoiți închirierea DHCP ” de lângă linia de adresă IPv4 .
- Faceți clic pe „ OK ”.
După reînnoirea leasingului, verificați dacă vă puteți conecta la rețeaua dvs. Dacă acest lucru nu ajută, vom încerca să creăm o locație nouă în rețea și să reînnoim contractul de închiriere.
Metoda 3: Creați o nouă locație de rețea
- Faceți clic pe sigla Apple .
- Accesați „ Preferințe sistem. ”
- Găsiți și accesați setările „Rețea” .
- Lângă „ Locație ” , dați clic pe meniul derulant .
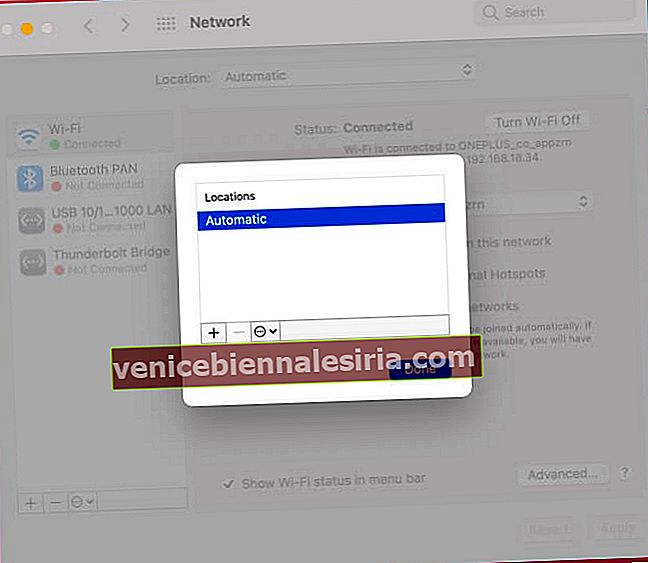
- Faceți clic pe „ Editați locațiile ”.
- Faceți clic pe pictograma + pentru a adăuga locație nouă .
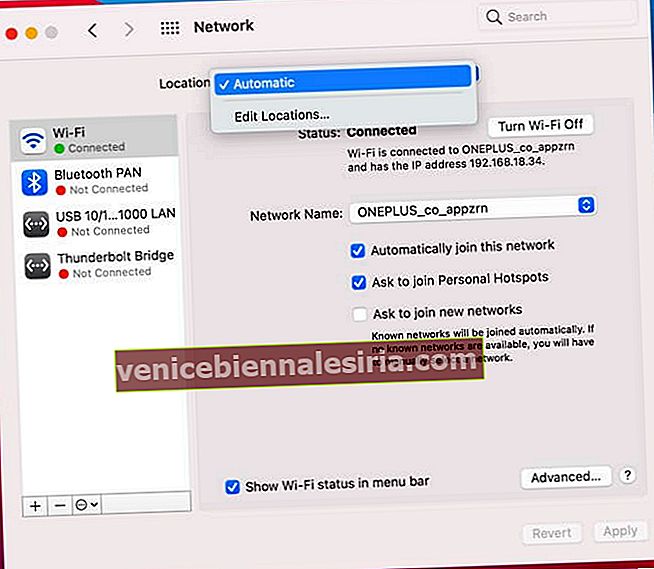
- Denumiți locația rețelei noi .
- Faceți clic pe Terminat .
- Selectați Wi-Fi sau Ethernet . În majoritate, aceste opțiuni sunt selectate în mod implicit.
- Faceți clic pe butonul „ Avansat ”.
- Accesați fila TCP / IP .
- Găsiți și faceți clic pe butonul „ Reînnoiți închirierea DHCP ” de lângă linia de adresă IPv4 .
- Faceți clic pe OK .
Încercați să vă conectați la rețeaua dvs. după reînnoirea contractului de închiriere.
Când încercați să efectuați modificări de configurare a sistemului, Paravanul de protecție al computerului dvs. Mac are probleme de configurare. Să remediem această problemă resetând paravanul de protecție.
Metoda 4: Resetați paravanul de protecție pe Mac
- Lansați Finder .
- În bara de meniu, faceți clic pe Go → Go to Folder.
- În fereastra pop-up, introduceți în: / Macintosh HD / Library / Preferences /
- Ștergeți următorul fișier: com.apple.alf.plist
- Reporniți computerul Mac.
După pornirea sistemului, acesta vă va cere să permiteți accesul la numeroase programe și servicii. Puteți alege să permiteți accesul la numeroase programe și servicii, în funcție de alegerea dvs. Încercați să vă conectați la rețeaua dvs. atunci.
Metoda 5: Setați comanda de serviciu din setările de rețea ale Mac
- Faceți clic pe sigla Apple .
- Accesați Preferințe sistem .
- Găsiți și accesați Setări de rețea .
- Faceți clic pe pictograma roată din partea de jos.
- Faceți clic pe Setare comandă de serviciu .
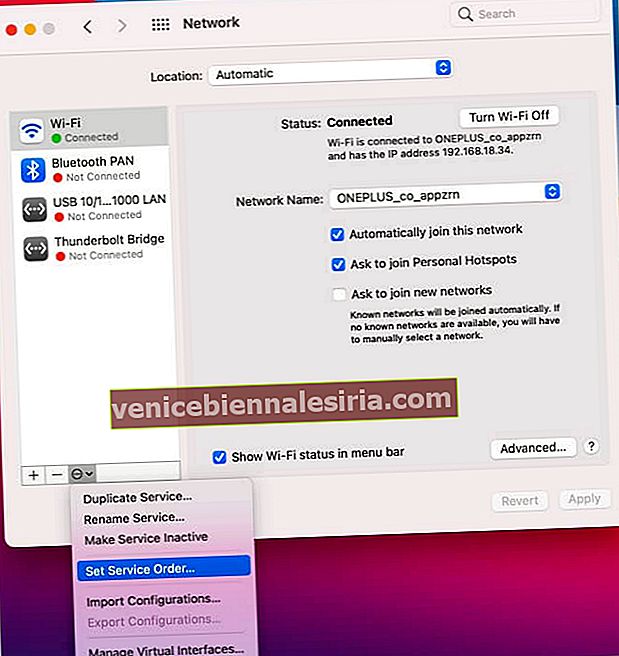
- Trageți serviciile în partea de sus a listei
Dacă utilizați Wi-Fi, trageți și fixați Wi-Fi în partea de sus.
Metoda 6: Schimbați serverele DNS pe macOS
- Faceți clic pe sigla Apple .
- Accesați Preferințe sistem .
- Găsiți și accesați Setări de rețea .
- Selectați Wi-Fi sau Ethernet. De obicei, acestea sunt selectate în mod implicit.
- Faceți clic pe butonul Avansat .
- Accesați fila DNS .
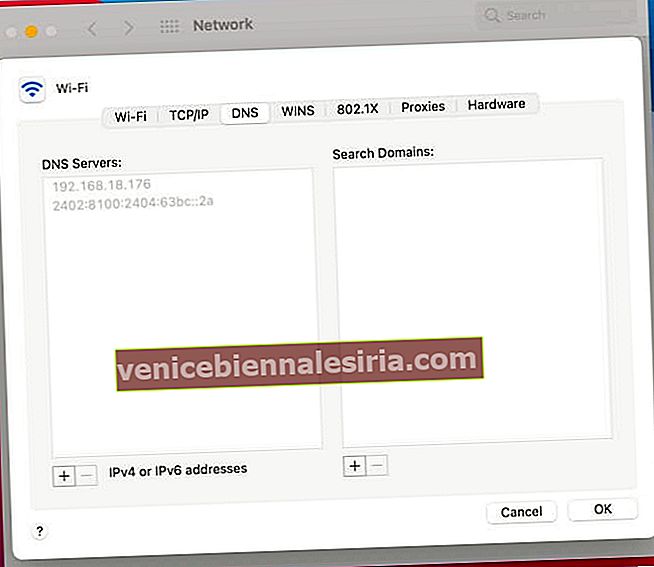
- Faceți clic pe pictograma + .
- Adăugați aceste numere:
8.8.8.8
8.8.4.4
1.1.1.1
9.9.9.9
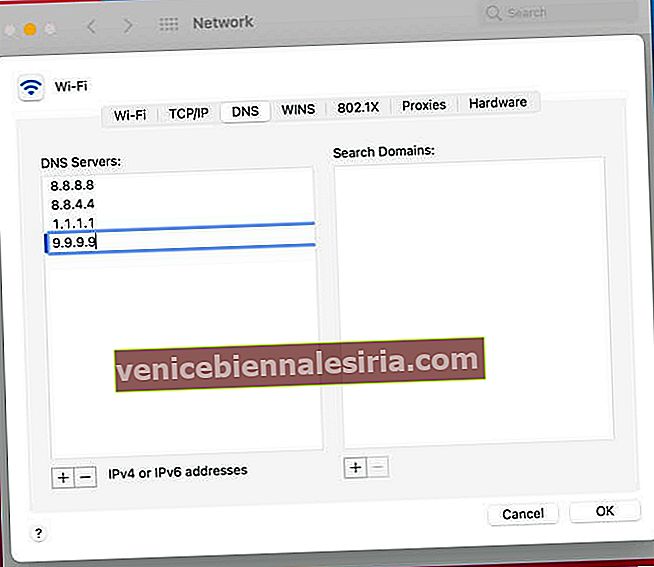
- Faceți clic pe „ OK ”.
Dacă aveți în continuare probleme, luați legătura cu echipa de asistență Apple.
Rezolvat: Cum se remediază problema de adresă IP auto-atribuită pe Mac
Care dintre aceste metode a funcționat cel mai bine pentru tine? Anunță-mă în comentarii. Dacă niciuna dintre aceste metode nu funcționează, puteți contacta asistența Apple.
Citeste mai mult:
- 8 remedieri ușoare pentru iMessage este deconectat eroare pe iPhone
- Remedierea verificării nu a reușit, a apărut o eroare la conectarea la Apple ID Server
- Cum să setați o alarmă pe Mac: 5 metode explicate
- Cum să copiați și să lipiți pe Mac