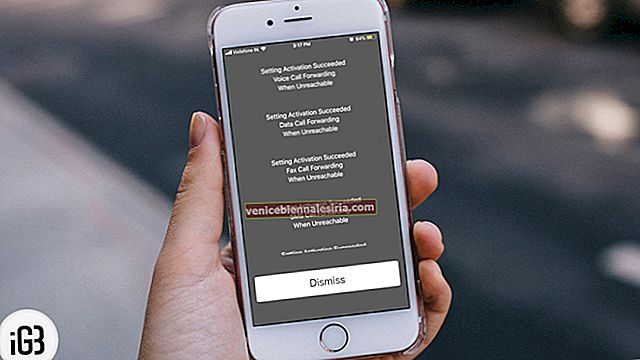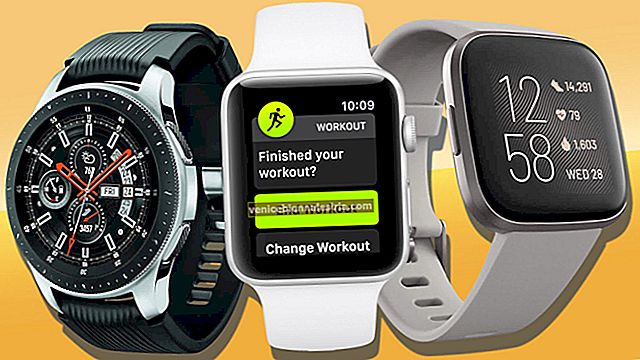Finder pe Mac este una dintre cele mai confortabile modalități de a vă deplasa pe Mac și de a naviga prin fișiere și foldere. Pe lângă funcțiile esențiale pe care le vedeți în Finder, există instrumente specifice la îndemână care vă pot ușura navigarea în fișiere și foldere.
Exact despre asta vom discuta astăzi. Vă vom explica cum să dezvăluiți calea fișierului în Finder pe Mac pentru a afla locația exactă a unui fișier sau folder pe care îl vizualizați în prezent (Dacă doriți să copiați calea fișierului / folderului din Mac Finder, săriți aici.) Procesul este destul de simplu și va face puțin mai mult decât câțiva pași. Pentru a-l simplifica și mai mult, am pregătit ghidul cu pași și imagini pentru a vă ajuta să faceți o croazieră.
Cum se afișează calea fișierului în Finder pe Mac
Pasul 1. Deschideți mai întâi Finder-ul .
Pasul 2. Acum, din meniul Finder din partea de sus, faceți clic pe Vizualizare.
Pasul 3. Tot ce trebuie să faceți acum este să faceți clic pe „Afișați bara de cale”.

Acum puteți vedea o mică bară care apare în partea de jos a Finder-ului.

Pasul 4. Pentru a vă asigura că totul a fost făcut corect, navigați prin diferite foldere și observați calea afișată în bara respectivă.
Dacă vreți să ascundeți din nou calea, faceți clic pe „Ascundeți bara de cale”.

Vizualizați calea completă a fișierului în Finder pe Mac utilizând comanda rapidă Keyobard
Vizualizarea unei căi de fișiere este și mai ușoară folosind o comandă rapidă de la tastatură. Deschideți Finder → Utilizați combinația de opțiune (⌥) + comandă (⌘) + P.
Asta este tot pentru acum!
Delogare
Această caracteristică nu avea nevoie de cunoștințe tehnice și ar fi trebuit să fie disponibilă în mod implicit pentru toți utilizatorii de Mac, în loc să o facă manual. Dar poate că Apple a avut alte gânduri despre asta. Acum că îl cunoașteți, asigurați-vă că îl utilizați și reduceți stresul memorării căii fișierului.
Poate doriți să consultați:
- Cum să afișați o cale de fișier în Spotlight Search pe Mac
- Adăugați Dropbox la bara laterală din Finder pe Mac
- Cum se introduce simbolul Degree ° pe Mac: metode rapide
Dacă aveți vreo problemă în urma acestui ghid, asigurați-vă că ați comentat mai jos sau că ați luat legătura cu noi.
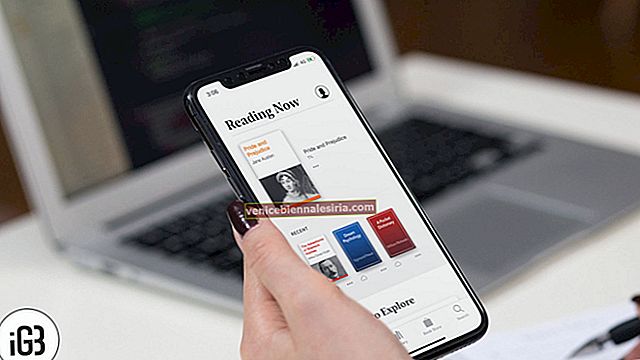
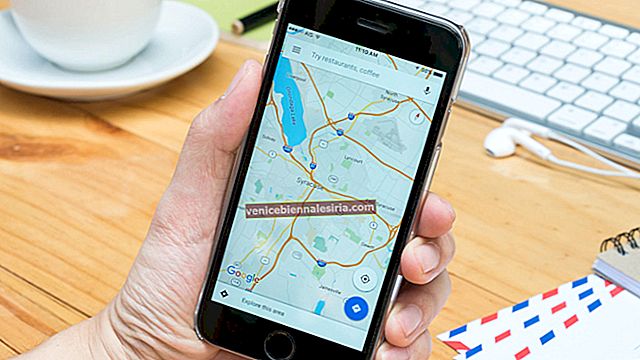
![Cum se formează o extensie pe iPhone [2021]](https://pic.venicebiennalesiria.com/wp-content/uploads/blog/883/4VR7WCQXSYpic.jpg)