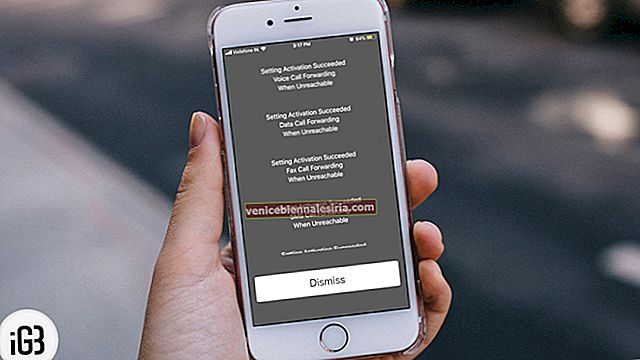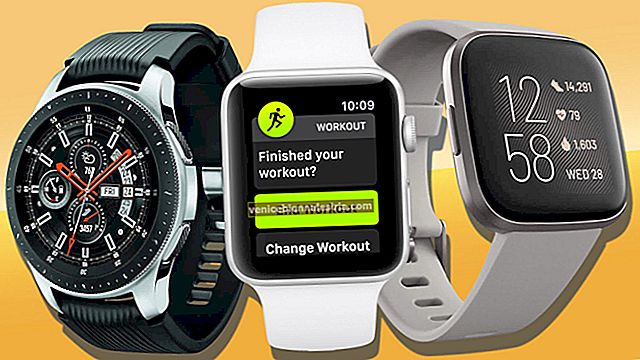Vă găsiți adesea cu semnale Wi-Fi atât de slabe încât este imposibil să vizitați site-uri web, să folosiți aplicații sau să transmiteți în flux videoclipuri? În astfel de cazuri, poate doriți să știți cum să creșteți semnalul WiFi pe iPhone sau iPad. Pentru a vă ajuta, iată o listă cu nouă soluții și recomandări care vă vor ajuta să creșteți viteza WiFi pentru o experiență mai bună. Aruncă o privire.
- Reporniți routerul și iPhone-ul
- Asigurați-vă că nu există blocaje minime între router și iPhone
- Uitați și re-intrați în Wi-Fi
- Scoateți carcasa pentru iPhone groasă
- Actualizați-vă iPhone-ul
- Resetează toate setările
- Utilizați DNS personalizat
- Contactați furnizorul dvs. de servicii de internet
- Investiți într-un router mai bun
1. Reporniți routerul și iPhone-ul
Oamenii ignoră adesea repornirea și trec la alte soluții. Înainte de a face același lucru, vă rugăm să înțelegeți că oprirea routerului și repornirea acestuia este extrem de utilă. Ajută la rezolvarea rapidă a problemei fără eforturi mari. Deci, să începem prin efectuarea acestui scurt pas.
Pentru a reporni routerul Wi-Fi, puteți utiliza butonul fizic de pe acesta. Alternativ, îl puteți opri și porni folosind comutatorul de la priza de perete. Între timp, reporniți și iPhone-ul.
Notă : Accesați site-ul web al mărcii routerului dvs. sau contactați serviciul de asistență pentru clienți și vedeți dacă există o actualizare de firmware pentru acesta.
2. Asigurați-vă că nu există blocaje minime între router și iPhone
Distanța și baricadele degradează semnificativ puterea Wi-Fi și, astfel, capacitatea sa de a oferi o experiență solidă.
Dacă vă confruntați continuu cu semnale scăzute, luați în considerare apropierea de router. În mod similar, dacă există mai mulți pereți groși între router și dispozitivele dvs., încercați să mutați primul. În loc să aveți routerul într-un colț al casei, vedeți dacă îl puteți configura undeva la mijloc, astfel încât semnalele să ajungă în mod adecvat de fiecare parte a casei.
3. Uitați și re-intrați în Wi-Fi
Înainte de a continua acest lucru, asigurați-vă că cunoașteți parola Wi-Fi. În caz contrar, săriți peste acest lucru și treceți la următoarele două remedieri.
- Deschideți aplicația Setări și atingeți Wi-Fi .
- Atingeți „ i ” de lângă numele Wi-Fi conectat.

- Apăsați pe Uitați această rețea → Uitați .

- Opțional, dar recomandat : reporniți iPhone-ul.
- Din aplicația Setări → Wi-Fi , atingeți numele rețelei și introduceți parola pentru a vă alătura.

4. Scoateți carcasa pentru iPhone groasă
Dacă utilizați o carcasă monstruos de groasă sau ceva similar, vă rugăm să luați în considerare îndepărtarea acesteia. Acest lucru poate provoca o ușoară interferență între antena Wi-Fi a iPhone-ului și semnalul. Astfel, pentru cel mai bun rezultat, este recomandabil să încetați utilizarea acestuia.
5. Actualizați-vă iPhone-ul
Pe lângă introducerea de noi modificări, actualizările iOS elimină erorile și îmbunătățesc gradul general de utilizare a dispozitivului. Pentru a remedia problemele legate de Wi-Fi, descărcați și instalați orice actualizare software în așteptare.
6. Resetați toate setările
Aceasta va readuce toate setările personalizate, cum ar fi rețelele Wi-Fi și dispozitivele Bluetooth salvate, configurațiile VPN, aspectul ecranului de pornire etc. la starea implicită. Cu toate acestea, lucrurile personale, cum ar fi aplicațiile, muzica, imaginile, videoclipurile, vor rămâne neafectate.
- În aplicația Setări , atingeți General .
- Derulați până la capăt și atingeți Resetare .

- Apăsați pe Resetare toate setările .
- Introduceți codul de acces iPhone și confirmați.
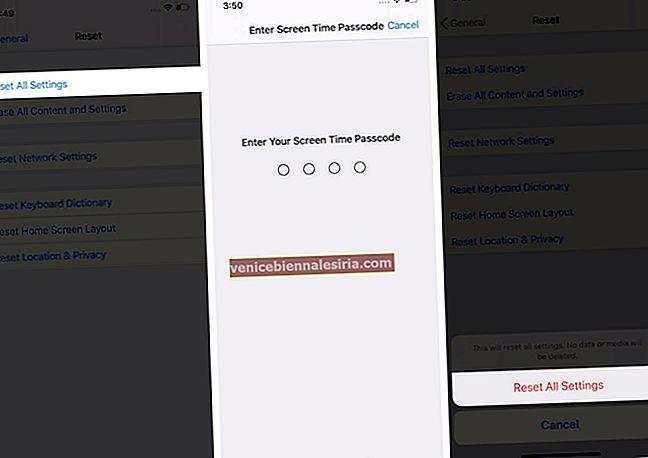
După finalizarea resetării, deschideți aplicația Setări → Wi-Fi și conectați-vă la rețeaua dorită introducând parola acesteia.
7. Utilizați DNS personalizat
Uneori, trecerea la un DNS personalizat poate ajuta atunci când nu puteți accesa anumite site-uri web sau aplicații. Avem un ghid pas cu pas separat care vă arată cum să schimbați DNS pe iPhone. Vă rugăm să încercați. Și în cazul în care chiar și acest lucru nu aduce noroc, același articol vă va arăta cum să reveniți la configurația DNS implicită.
Notă : dacă utilizați un VPN, dezactivați-l. Și s-ar putea să experimentați imediat viteze relativ mai mari.
8. Contactați furnizorul dvs. de servicii de internet
Dacă vedeți o limitare extremă a vitezei Wi-Fi, contactați furnizorul de servicii Internet și asigurați-vă că nu există nicio factură în așteptare. În caz de neplată, unele companii nu întrerup conexiunea în totalitate, ci reduc semnificativ viteza. După ce ștergeți plata anterioară, serviciul dvs. va fi restabilit la viteza normală.
În plus, este posibil, de asemenea, să existe o indignare temporară la nivelul întregii comunități în zona dvs. Contactarea furnizorului de internet și explicarea acestora despre viteze mici ar putea ajuta.
9. Investiți într-un router mai bun
În cele din urmă, este, de asemenea, o idee bună să investiți într-un router high-end cu o gamă și un set de caracteristici mai bun. Puteți căuta pe web ceea ce este potrivit pentru casa dvs. De asemenea, puteți vizita câteva magazine locale conexe și le puteți cere părerea cu privire la cel mai bun router. Dacă suprafața casei dvs. este imensă, trebuie să aflați mai multe despre rețelele mesh.
Delogare
Acestea sunt câteva dintre modalitățile de a spori viteza Wi-Fi. Sper că ați primit câteva aspecte pozitive din acest ghid. În cele din urmă, încă un lucru pe care îl puteți face pentru a obține o conectivitate mai bună este să schimbați canalul Wi-Fi.
Ce recomandări de mai sus v-au ajutat? Vă rugăm să împărtășiți părerile dvs. în secțiunea de comentarii de mai jos.
CITIȚI NEXT:
- Cum să activați asistența WiFi pe iPhone și iPad
- iPhone conectat la Wi-Fi, dar fără internet? Iată cum să o remediați
- Problema de scurgere a bateriei iOS 14? 13 sfaturi pentru a îmbunătăți durata de viață a bateriei pe iPhone
- iOS 14: Cum se schimbă rețeaua WiFi în Centrul de control de pe iPhone




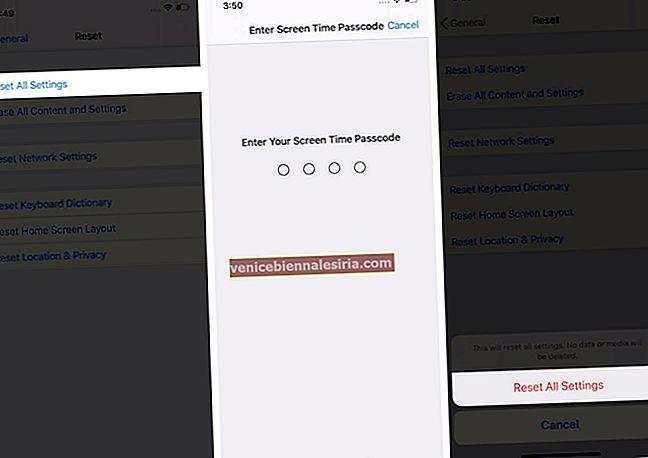
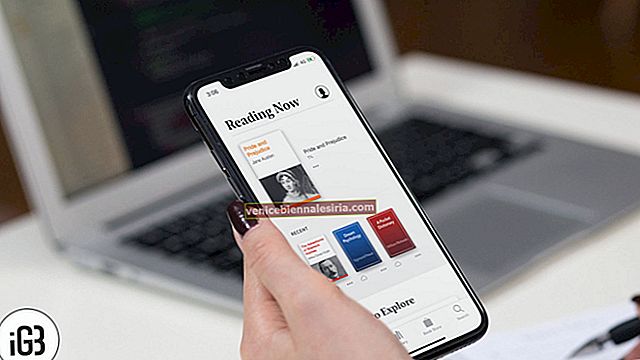
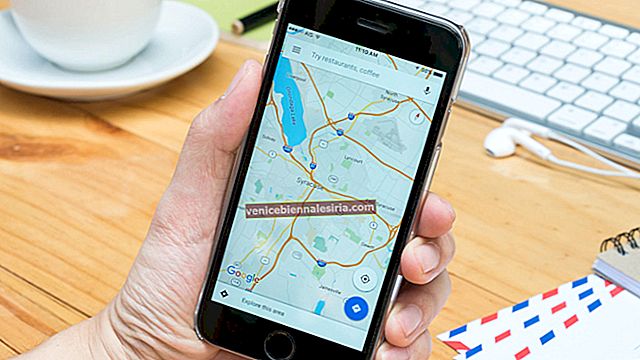
![Cum se formează o extensie pe iPhone [2021]](https://pic.venicebiennalesiria.com/wp-content/uploads/blog/883/4VR7WCQXSYpic.jpg)