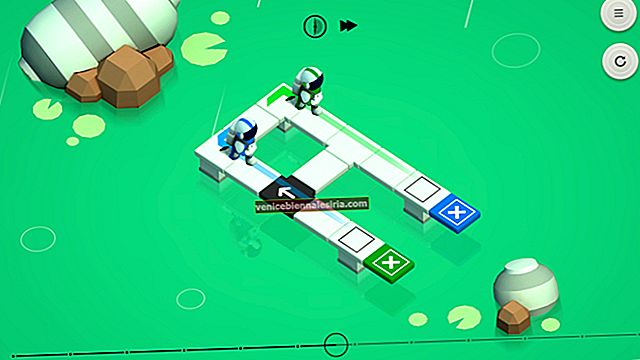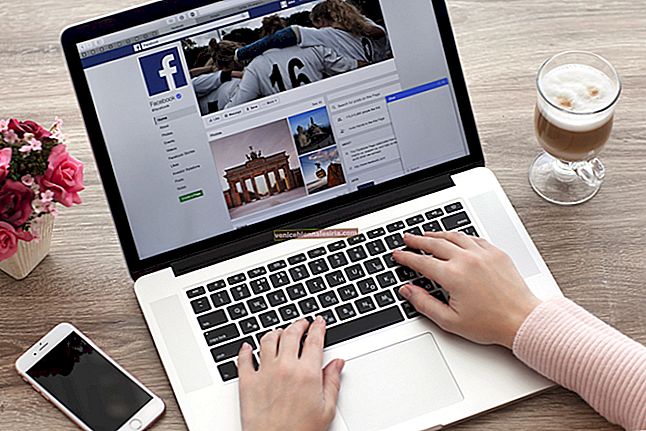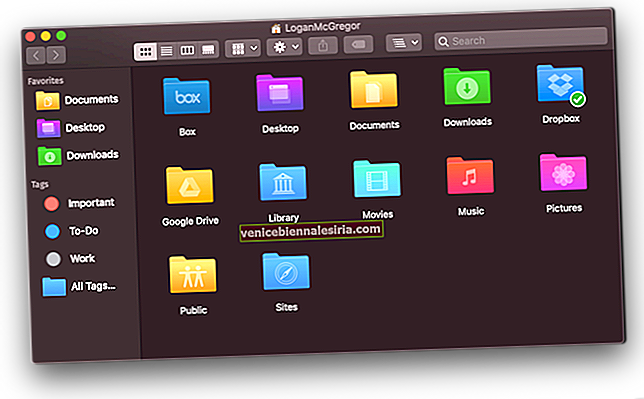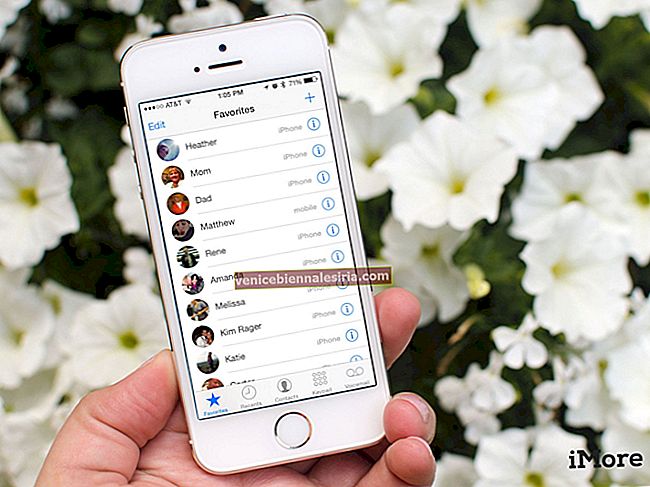Când caut o calitate fără compromisuri, prefer să fotografiez fotografii RAW pe iPhone. Și, există mai multe motive pentru care acest format de imagine este fără îndoială prima alegere pentru cei care adoră fotografiile de top cu toate detaliile.
Un pic mai mult fundal înainte de a intra în acțiune ...
Nu cu mult timp în urmă RAW era disponibil exclusiv numai pe DSLR-uri. Dar, cu iOS 10, Apple a decis să o lanseze pe iPhone și iPad. În comparație cu alte formate de imagine, cum ar fi JPEG și HEIF (Highly Efficient Image Format), este capabil să obțină mai multe date, asigurându-vă că aveți controlul dorit asupra mai multor lucruri esențiale, cum ar fi culoarea și lumina în timpul postproducției. Astfel, fotografiile dvs. editate au pro-touch.
În ciuda suportului pentru iOS, aplicația Cameră stoc nu permite încă captarea de fotografii RAW. Cu toate acestea, multe aplicații populare de camere terțe vă permit să spargeți cătușa și să o trageți cu controlul necesar. Asadar, haideti sa începem!
Cum se realizează fotografii RAW pe iPhone sau iPad
- În primul rând, asigurați-vă că aveți un dispozitiv compatibil. iPhone-urile SE, 6s / 6s Plus, 7/7 Plus, 8/8 Plus, X, Xs, Xs Max și XR sunt compatibile cu acesta
- În ceea ce privește iPad, trebuie să aveți cele mai recente dispozitive precum iPad Pro de 9,7 inci, iPad Pro de 10,5 inci, iPad Pro de 12,9 inci (a doua generație) și mai târziu
Pentru a începe, trebuie mai întâi să descărcați aplicația dvs. preferată de cameră care permite fotografierea RAW. Cele pe care le-am găsit apreciabile sunt - RAW +, Camera Halide (5,99 USD), ProCam 6 (7,99 USD). În acest test, voi încerca RAW +.
Această aplicație pentru cameră este disponibilă gratuit și necesită iOS 11 sau o versiune ulterioară. Ține minte; va trebui să alegeți versiunea pro (4,99 USD) dacă doriți să realizați fotografii nelimitate.
Pasul 1. Lansați RAW + pe dispozitiv.

Pasul 2. Acum, ajustați lucruri importante, cum ar fi ISO și viteza obturatorului, în funcție de nevoile dvs. Apoi, apăsați butonul declanșator pentru a captura fotografia. Este atât de simplu.

Dacă doriți să aveți mai multe opțiuni de personalizare, atingeți pictograma de setări și apoi alegeți dintre mai multe opțiuni, cum ar fi Nivel, Histogramă, Avertizare umbră și multe altele. Verifică; există și o opțiune de captare RAW + JPG.

Deci, jucați-vă cu tot pentru a face fotografii ideale în funcție de cererea dvs.
Cum se editează fotografii RAW pe dispozitivul iOS
Datorită mai multor editoare foto de top, reglarea fină a imaginilor RAW nu este niciodată o problemă mare. De asemenea, Adobe Lightroom CC și Snapseed vă oferă o gamă largă de instrumente pentru a vă proiecta fotografiile după cum doriți.
Îi voi da o lovitură lui Snapseed, deoarece nu este doar încărcat cu energie, ci oferă și mai multă flexibilitate.
Pasul 1. Descărcați și lansați Snapseed (gratuit / iOS 9 sau o versiune ulterioară) pe dispozitivul dvs. iOS.
Pasul 2. Acum, atingeți (+) oriunde pe ecran pentru a importa o fotografie. Apoi, alegeți o fotografie RAW din camera foto.

Pasul 3. După aceea, profitați din plin de o gamă largă de filtre, cum ar fi netedă, accentuată, accentuată, strălucitoare decolorată și multe altele, pentru a vă proiecta imaginea.

Consultați secțiunea Instrumente în care puteți obține tone de instrumente la îndemână, cum ar fi vindecarea, rotirea, strălucirea glamour și multe altele.

Încercați instrumentele preferate pentru a vă regla imaginea. După ce ați terminat, apăsați opțiunea Export . Apoi, îl puteți partaja, salva cu modificări pe care le puteți anula, salva o copie sau pur și simplu exporta cu modificări permanente. Selectați orice opțiune conform nevoilor dvs.

Gata!
Se încheie ...
Deci, așa puteți face fotografii profesionale de înaltă calitate și le puteți proiecta elegant. Indiferent dacă sunteți fotograf profesionist sau visați să deveniți unul popular, profitați de această caracteristică impresionantă de pe dispozitivul dvs. iOS compatibil.
Ați dori să aruncați o privire și asupra următoarelor postări:
- Cum se dezactivează sunetul declanșator al camerei iPhone sau iPad
- Cele mai bune drone cu cameră: surprindeți frumusețea din cer
- Cele mai bune aplicații pentru cameră pentru iPhone și iPad
- Sfaturi pentru a face selfie-uri perfecte pe iPhone
Care este singura îmbunătățire pe care doriți să o vedeți în aplicația pentru cameră iPhone?