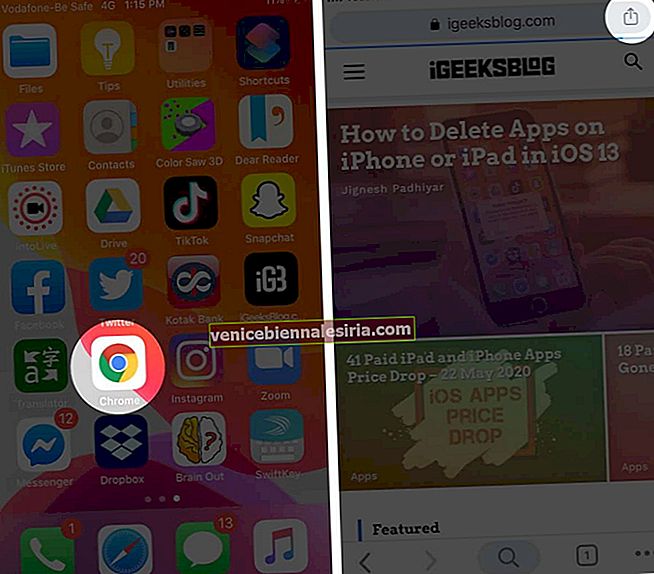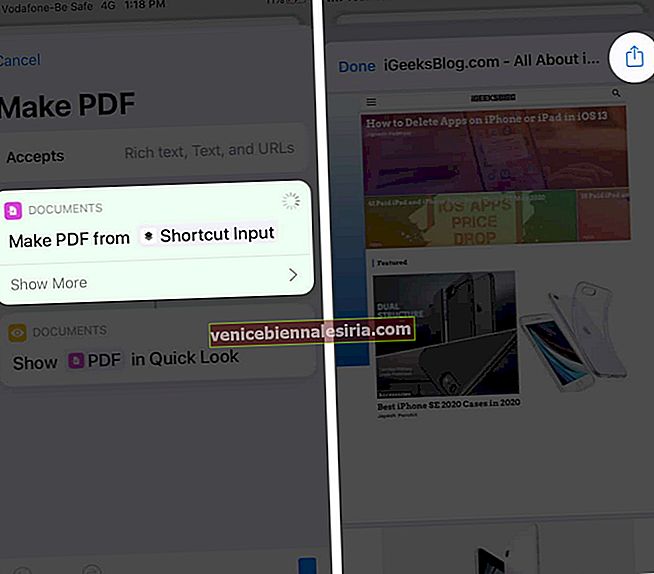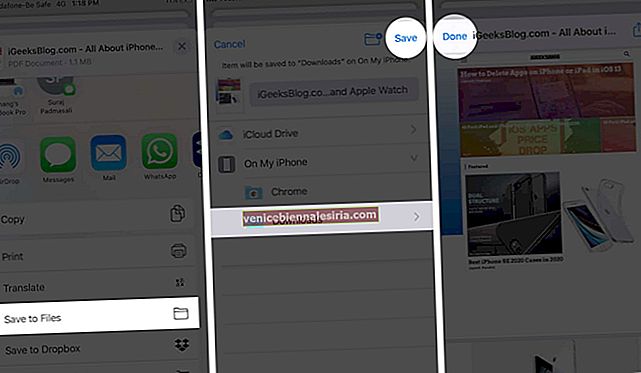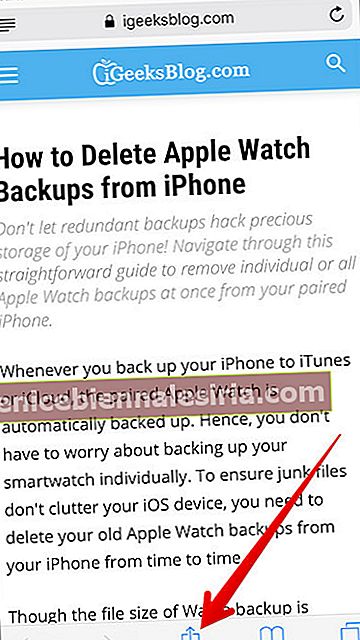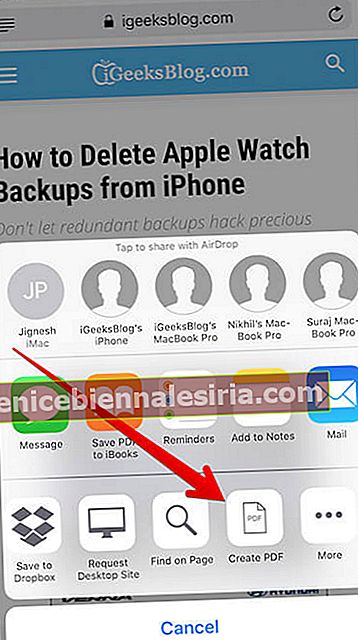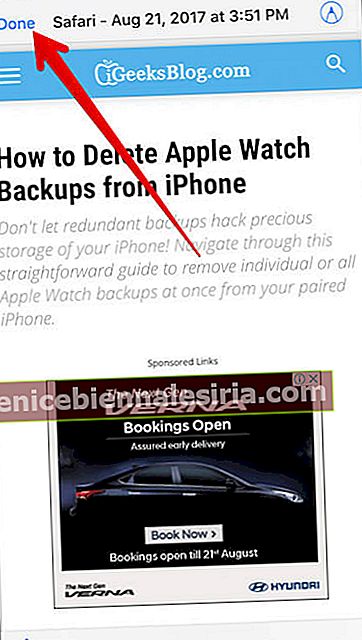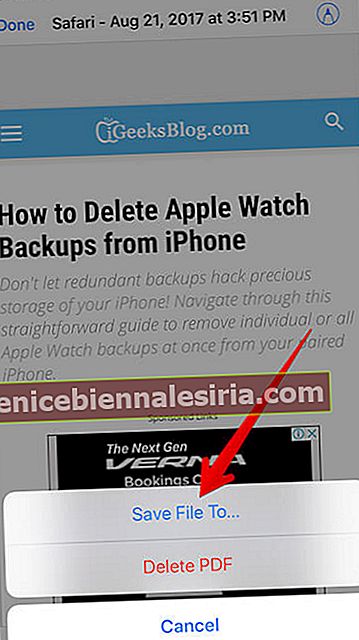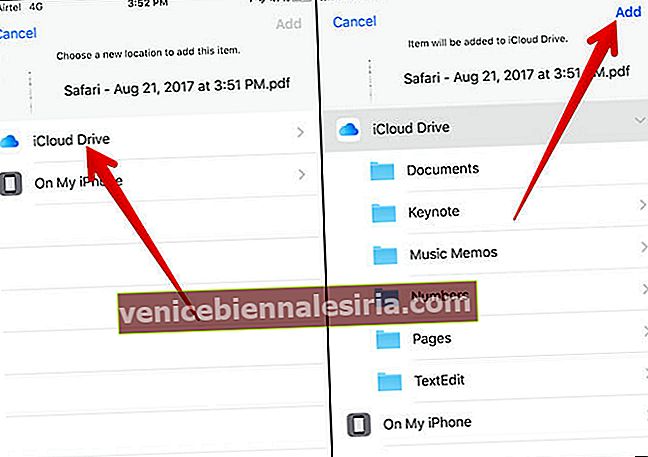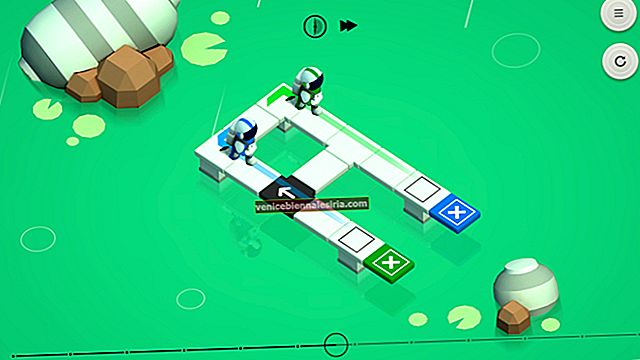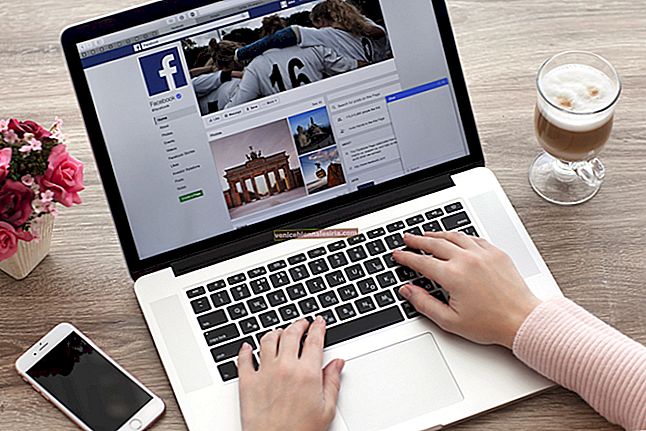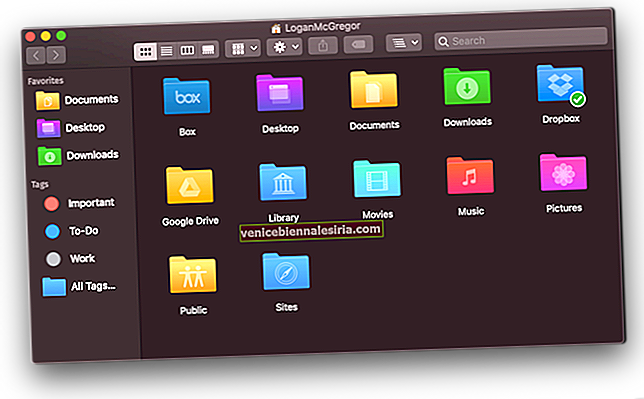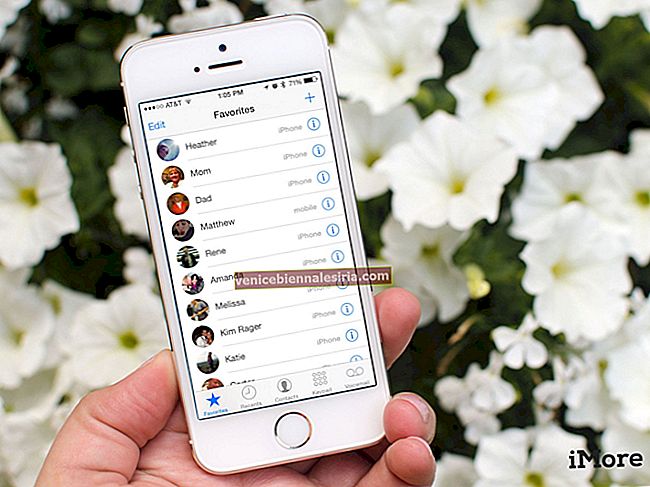Funcția de a salva o pagină web ca PDF pe iPhone și iPad este un avantaj pentru fiecare cititor pasionat. Când observați un articol care merită citit sau un site web care vă captează fantezia, puteți pur și simplu să îl scoateți offline convertindu-l într-un PDF. Puteți reveni la PDF-ul salvat pentru referință sau pentru o citire rapidă oricând doriți.
Salvarea paginii web ca PDF este foarte simplă, dar depinde de versiunea iOS și de browserul web pe care îl preferați, există patru modalități de a face acest lucru. Să verificăm fiecare!
- Cum să salvați o captură de ecran întreagă pagină ca PDF în iOS 13 Safari
- Cum să salvați o pagină web ca fișier PDF utilizând Partajare foaie pe iPhone și iPad
- Cum se salvează pagina web în format PDF din orice browser folosind comenzi rapide
- Cum să salvați o pagină web ca PDF în iOS 12 Safari
Cum să salvați o captură de ecran întreagă pagină ca PDF în iOS 13 Safari
Aici profităm de o caracteristică relativ nouă adăugată în iOS 13. Când faceți o captură de ecran a paginii web.
- Lansați aplicația Safari pe iPhone și deschideți pagina web la alegere.
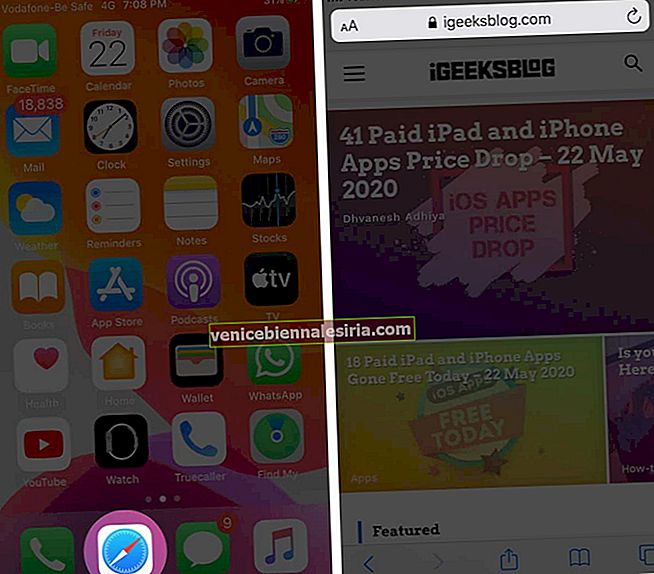 Notă: Înainte de următorul pas, asigurați-vă că pagina este încărcată complet. Sau altfel, nu veți putea salva pagina completă ca PDF mai târziu
Notă: Înainte de următorul pas, asigurați-vă că pagina este încărcată complet. Sau altfel, nu veți putea salva pagina completă ca PDF mai târziu - Acum faceți o captură de ecran. (Țineți apăsat butonul Side & Volume Up sau butonul Home și butonul Sleep, o dată)
- Atingeți previzualizarea capturii de ecran din colțul din stânga jos. În fereastra nouă, selectați opțiunea Pagină completă din colțul din dreapta sus.
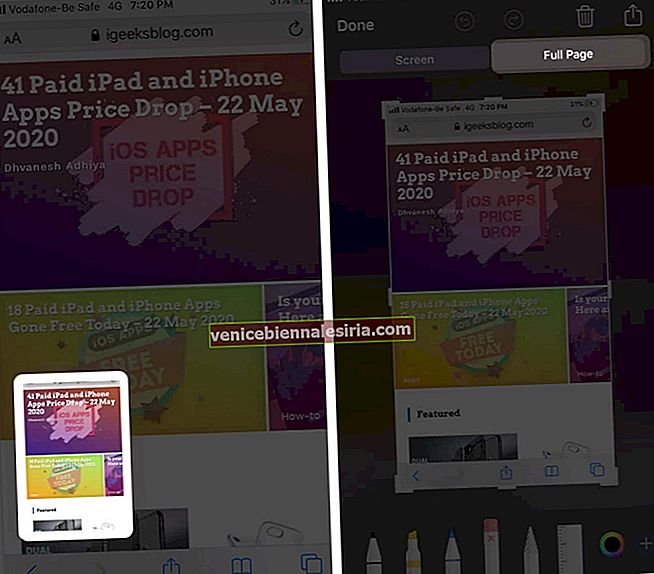
- Puteți salva fișierul PDF, de pe această pagină
- Pentru a salva PDF - Apăsați pe Efectuat și selectați Salvare PDF în fișiere . În funcție de preferințe, salvați PDF-ul fie pe iPhone, fie în Cloud. Și apoi apăsați pe Salvare.
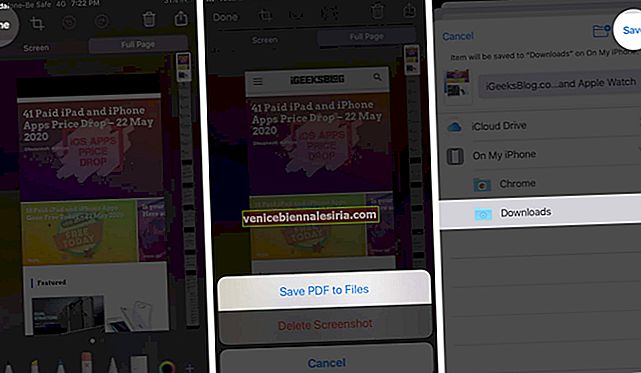
Și asta este tot ce există pentru această metodă. Cu toate acestea, dacă nu sunteți un fan al capturilor de ecran, există o altă modalitate la îndemână de a converti pagina web în PDF.
Cum să salvați o pagină web ca fișier PDF utilizând Partajare foaie pe iPhone și iPad
Foaia de partajare este practic opțiunile de meniu care se afișează când atingeți pictograma Partajare din orice aplicație. În Safari, există un hack nu atât de ascuns care poate converti pagina web în PDF înainte de a salva sau partaja.
- Deschideți Safari și site - ul web pe care doriți să îl salvați în format PDF
- Atingeți pictograma Partajare din partea de jos a paginii
- Selectați Opțiuni din secțiunea superioară a foii de distribuire.
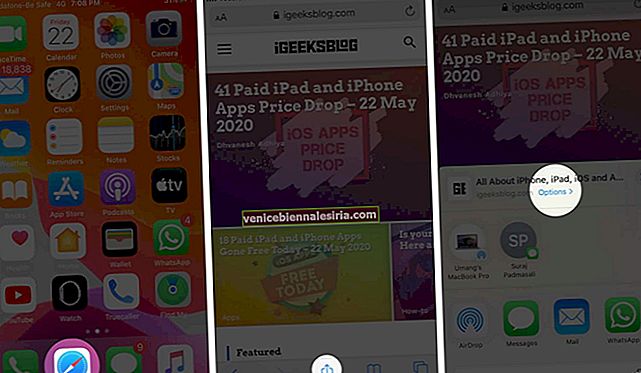
- Aici Selectați PDF și apoi Terminat.
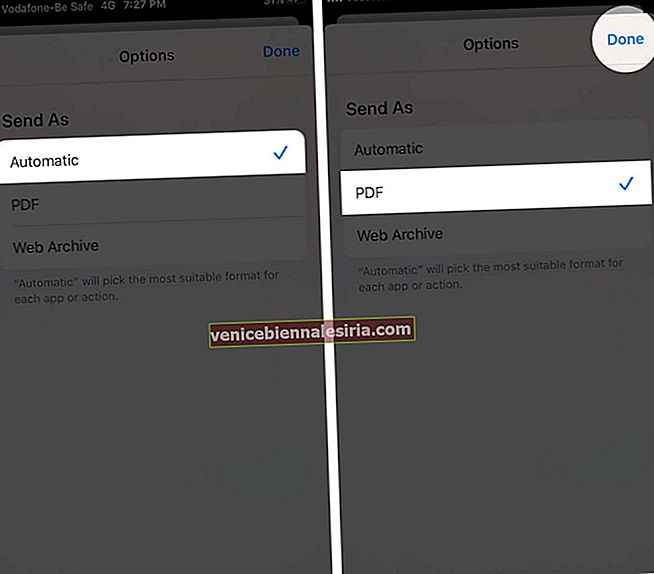
- Acum veți reveni la Foaia de partajare, atingeți Salvare în fișiere.
- Selectați locația și atingeți Salvare.
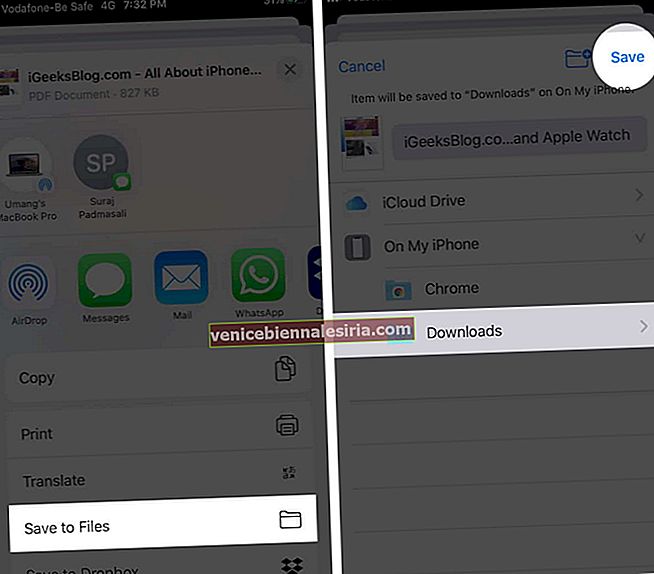
Cum se salvează pagina web în format PDF din orice browser folosind comenzi rapide
Dar ce se întâmplă dacă utilizați Chrome, Firefox sau orice alt browser web prin Safari? Ei bine, nu vă faceți griji, deoarece o comandă rapidă dublată ca Make PDF poate face treaba pentru orice browser web, cum ar fi Google Chrome, Firefox.
- Deschideți aplicația Comenzi rapide și selectați fila Galerie din butonul din dreapta paginii.
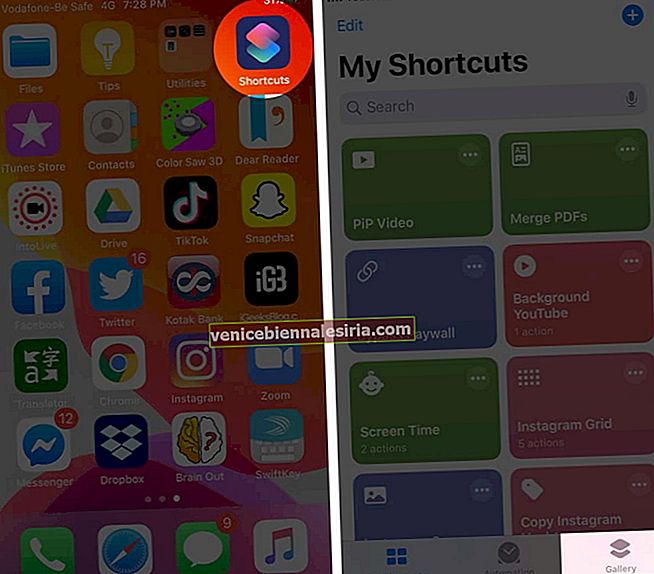
- În bara de căutare, tastați Efectuați PDF și căutați
- Atingeți „+” pentru a adăuga comanda rapidă la galeria dvs.
- Acum selectați Adăugați o comandă rapidă pentru a confirma acțiunea.
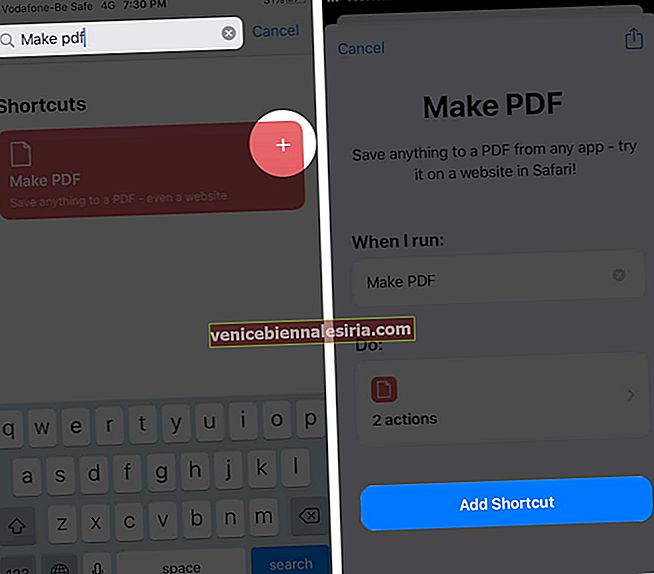 Odată adăugată comanda rapidă, puteți salva o pagină web ca PDF din orice browser
Odată adăugată comanda rapidă, puteți salva o pagină web ca PDF din orice browser - Lansați browserul Chrome și deschideți site - ul web la alegere
- Atingeți pictograma Partajare .
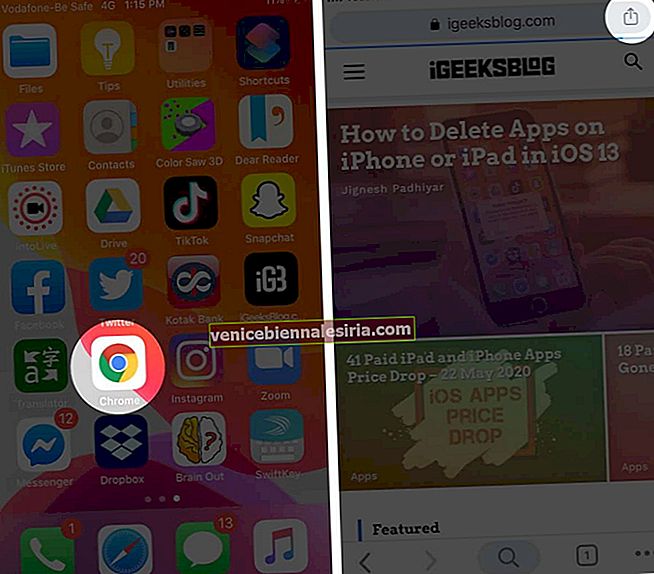
- Derulați în jos și selectați Creați PDF și atingeți OK.

- Așteptați ca comanda rapidă să genereze fișierul PDF , atingeți pictograma Partajare .
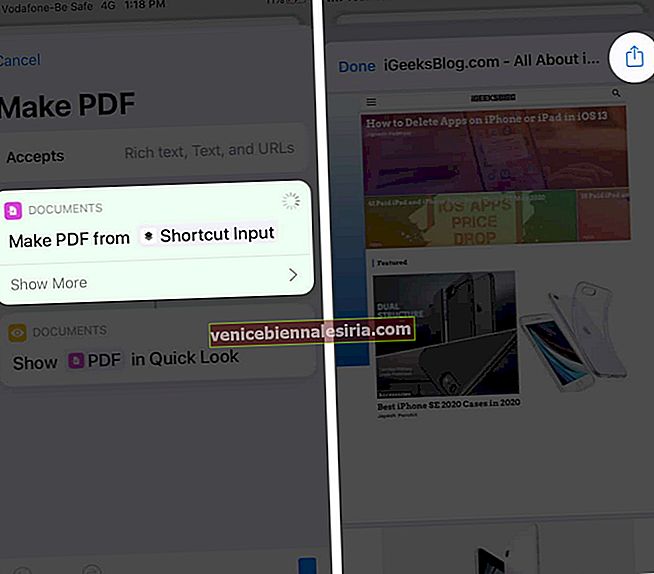
- Aici puteți să salvați fișierul prin Salvare în fișiere sau să îl partajați direct selectând contactul sau aplicația.
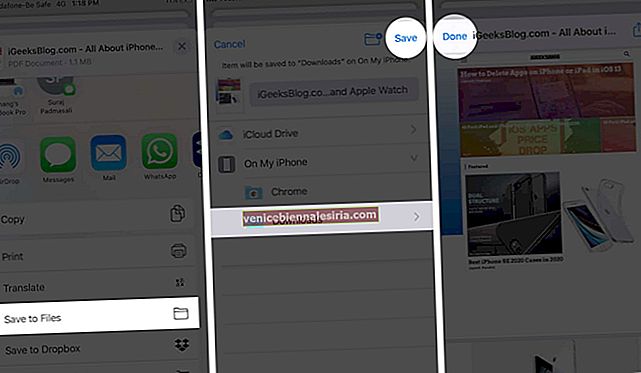
Trebuie să spun că comenzile rapide Siri ne-au făcut viața destul de ușoară. Și acesta ar trebui să facă parte din fiecare arsenal de utilizatori iPhone, care nu preferă Safari ca browser implicit.
Cum să salvați o pagină web ca PDF în iOS 12 Safari
- Lansați Safari pe dispozitivul dvs. iOS
- Apoi, accesați orice site și apoi pagina web pe care doriți să o salvați ca PDF
- Atingeți butonul Partajare.
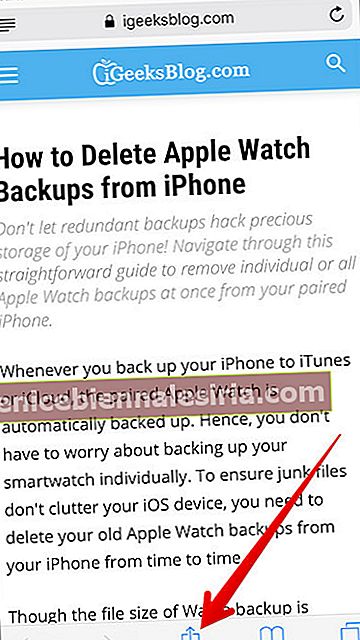
- În foaia Partajare, atingeți Creați PDF.
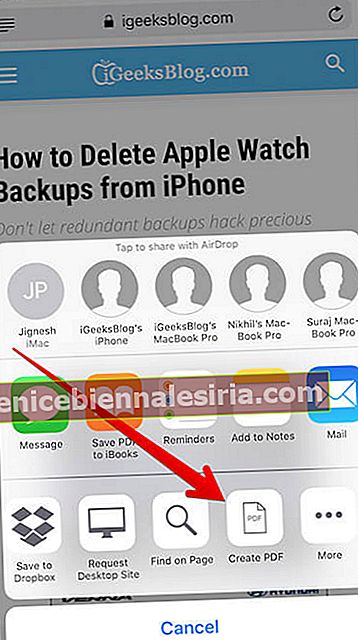
- Odată ce PDF-ul este creat, atingeți Terminat.
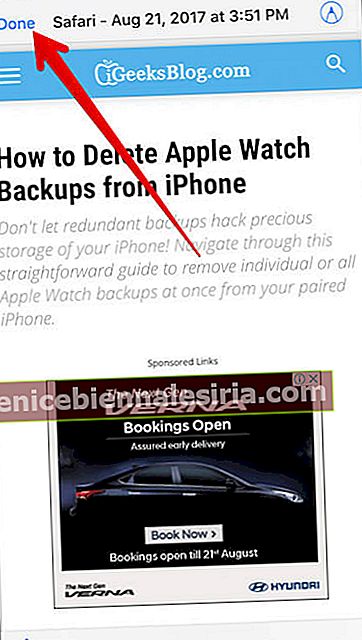
- Atingeți Salvare fișier pentru ...
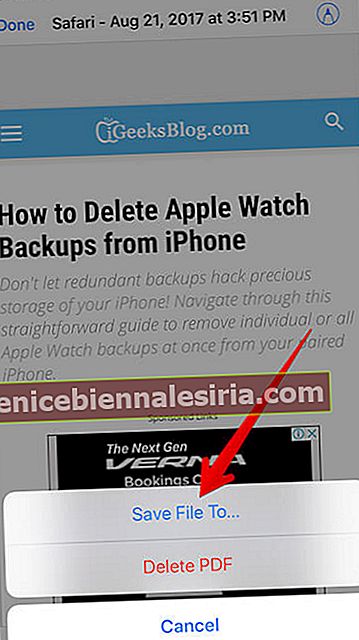
- Selectați locația și salvați pagina web ca PDF.
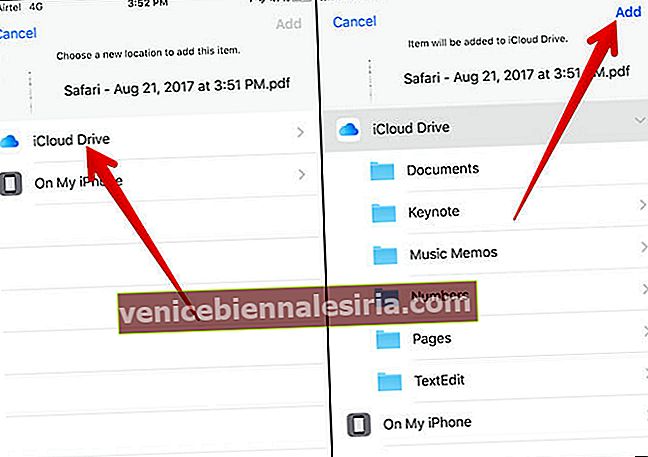
Învelire…
Deci, acesta este cel mai simplu mod de a salva o pagină web în PDF pe iPhone sau iPad! Aveți feedback pentru noi? Ar fi minunat să ai părerile tale în comentarii.
Iată câteva alte articole legate de PDF, cu siguranță vă veți bucura:
- Cele mai bune editoare PDF pentru iPhone și iPad
- Cele mai bune aplicații pentru citire ulterioară pentru iPhone pentru a marca, salva și conserva articole
- Cum să salvați fotografii în format PDF pe iPhone și iPad
- Cum se salvează un document ca PDF pe Mac
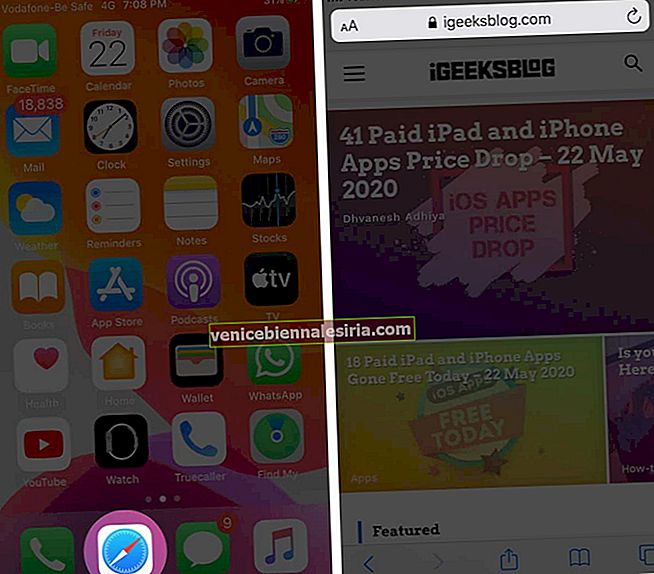 Notă: Înainte de următorul pas, asigurați-vă că pagina este încărcată complet. Sau altfel, nu veți putea salva pagina completă ca PDF mai târziu
Notă: Înainte de următorul pas, asigurați-vă că pagina este încărcată complet. Sau altfel, nu veți putea salva pagina completă ca PDF mai târziu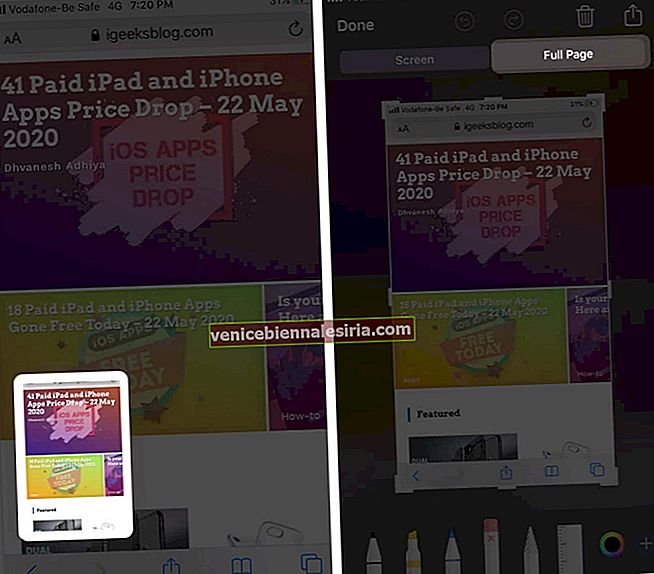
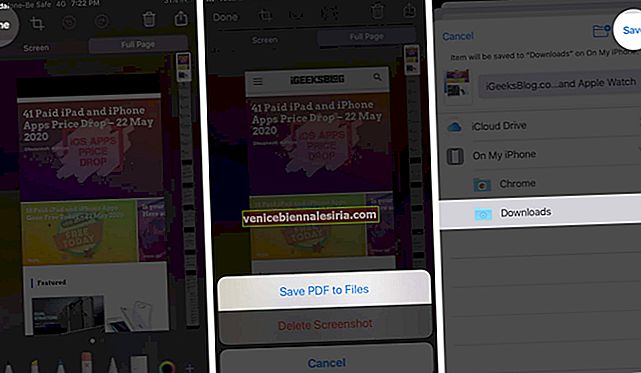
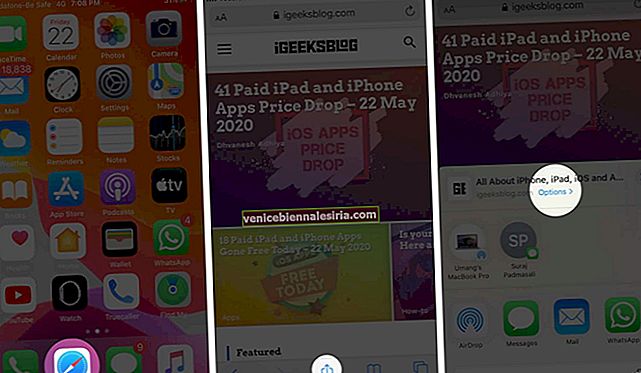
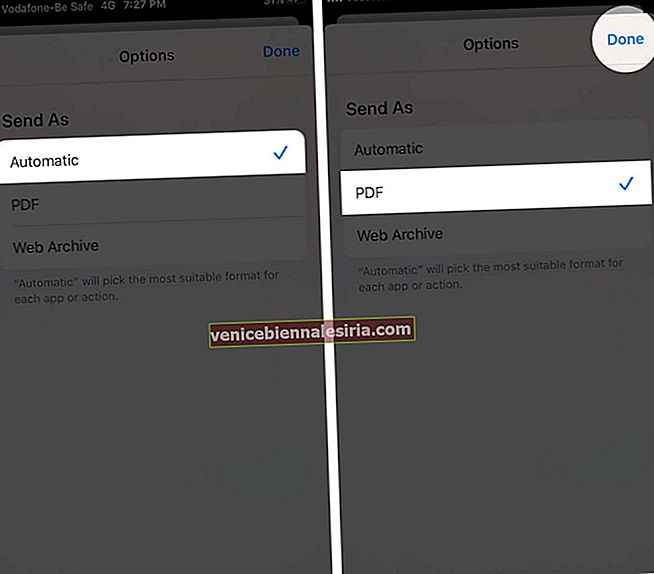
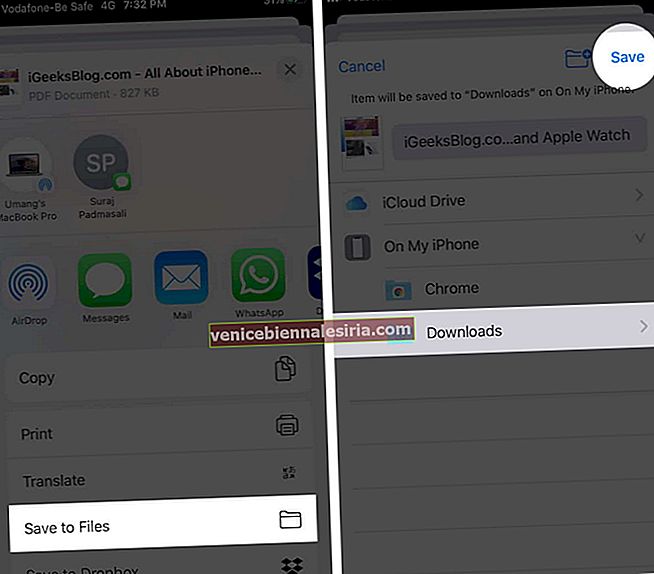
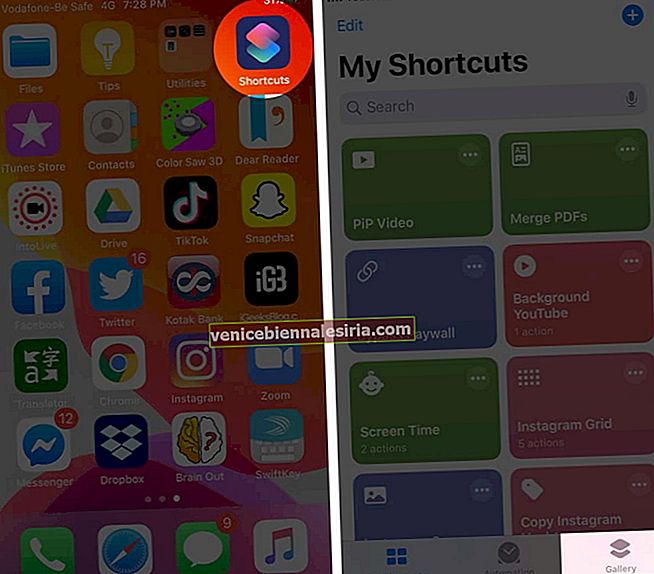
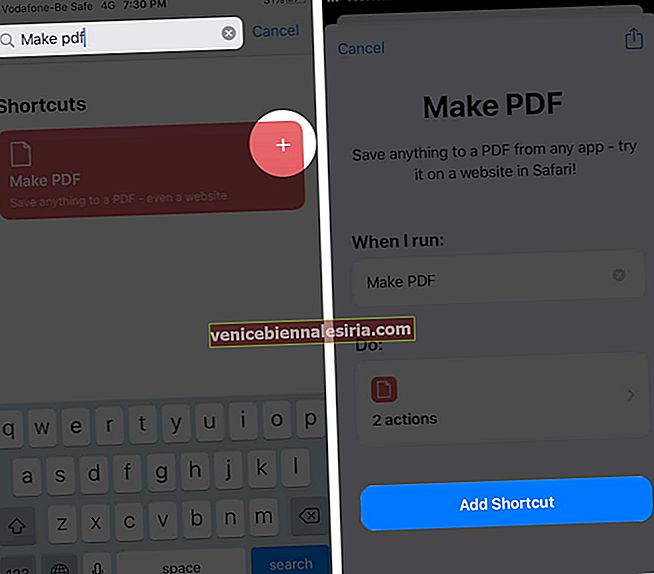 Odată adăugată comanda rapidă, puteți salva o pagină web ca PDF din orice browser
Odată adăugată comanda rapidă, puteți salva o pagină web ca PDF din orice browser