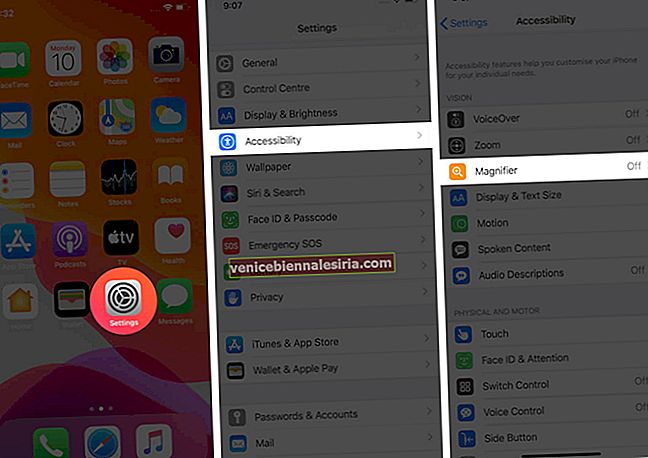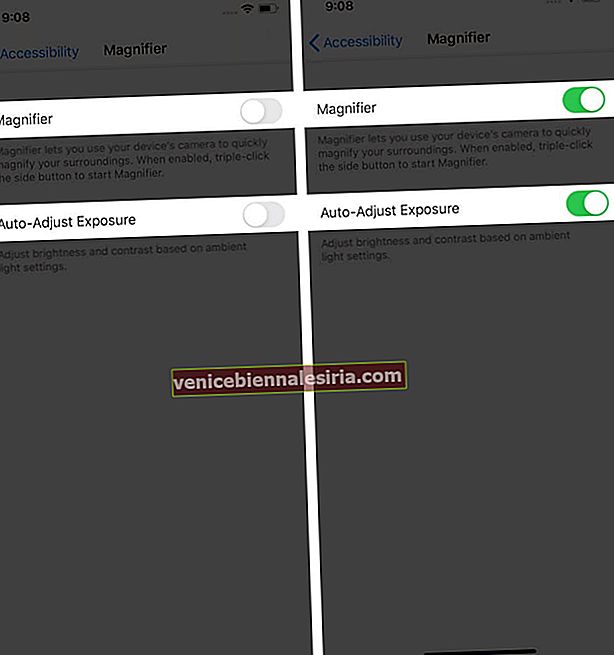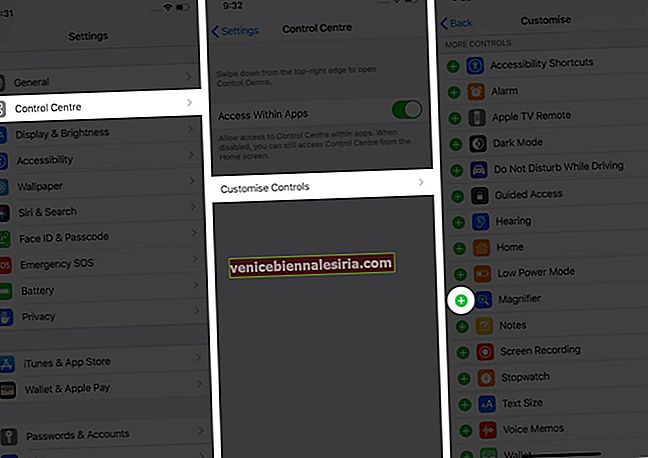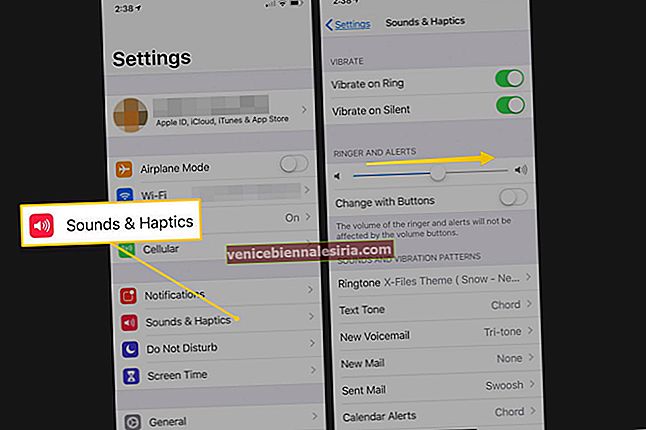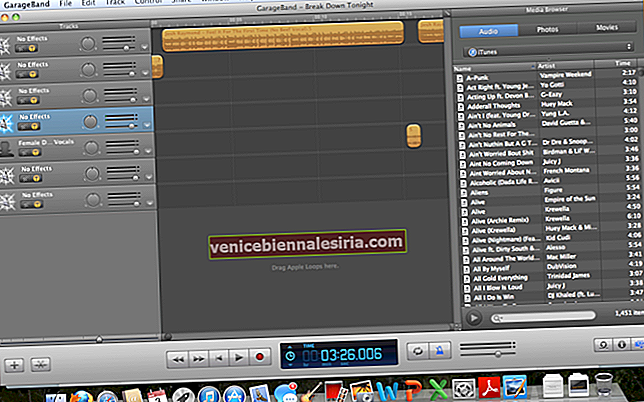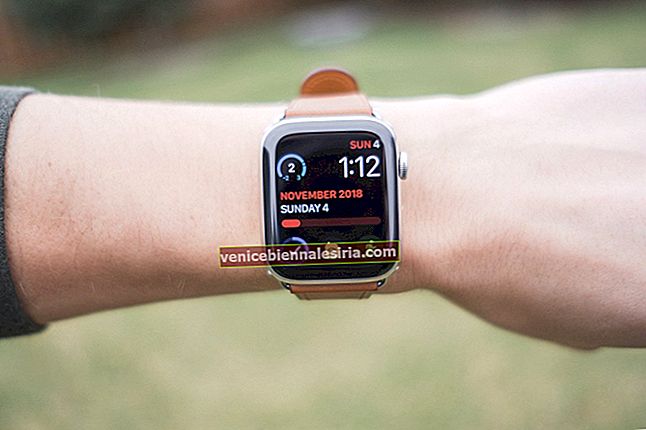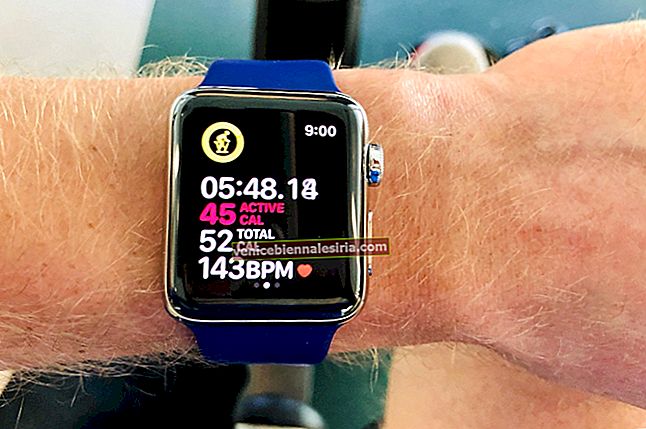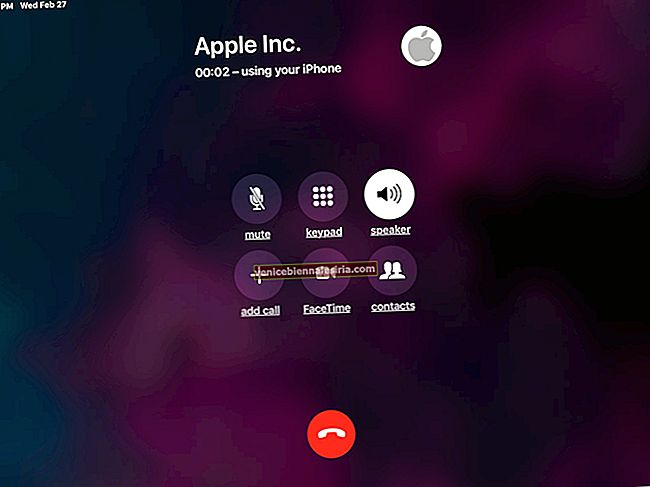IPhone-ul și iPad-ul vin cu o lupă încorporată la îndemână, care vă poate ajuta să măriți tot ce este dificil de văzut. De exemplu, amprenta fină pe o sticlă de medicamente, un semn de stradă care este prea departe la distanță, etc. Această caracteristică de accesibilitate este plină de o serie de opțiuni suplimentare, cum ar fi posibilitatea de a regla contrastul și luminozitatea, aplică filtre , și altele. Deci, să verificăm cum să utilizați lupa pe iPhone sau iPad.
- Cum să activați lupa pe iPhone sau iPad
- Cum se accesează rapid lupa
- Cum se folosește lupa pe iPhone sau iPad
Cum să activați lupa pe iPhone sau iPad
Mai întâi trebuie să activați lupa de pe dispozitiv prin următorii pași:
- Accesați Setări → Accesibilitate → Lupă.
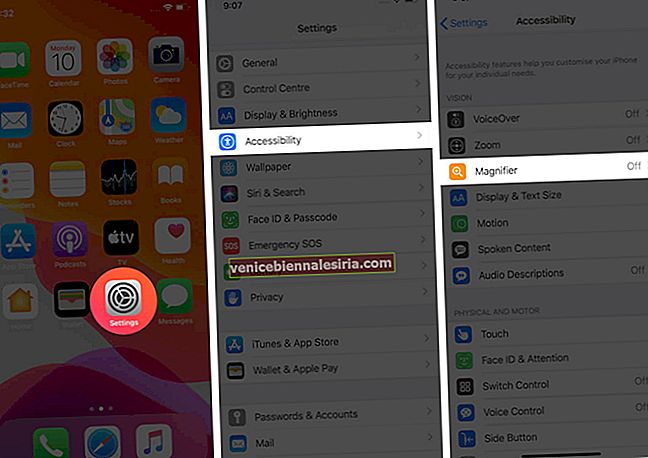
- Comutare ON Lupa.
- De asemenea , puteți comuta ON opțiunea pentru Reglare automată Expunerea pentru a face Lupa regla luminozitatea și contrastul în funcție de condițiile de lumină ambientală pentru o mai bună experiență vizuală.
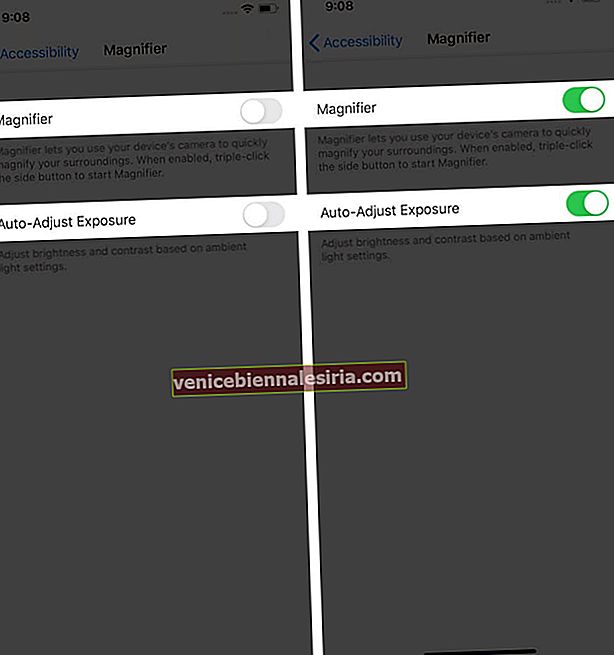
Cum se accesează rapid lupa
După ce ați activat lupa, așa cum s-a explicat mai sus, există două moduri de a o lansa atunci când este necesar.
În primul rând, dacă utilizați un iPhone X și mai târziu, sau un iPad cu fața ID - ul, puteți deschide rapid Lupa de triplu-apăsarea părții butonul . Pentru a închide lupa, glisați în sus din partea de jos a ecranului.
Dacă aveți un iPhone 8 sau o versiune anterioară și modele iPad cu buton Acasă, apăsați de trei ori butonul Acasă . Pentru a închide lupa, apăsați butonul Acasă.
Cum se adaugă lupă în centrul de control
În al doilea rând, puteți utiliza și Centrul de control pentru a accesa rapid lupa. Pentru a adăuga opțiunea:
- Accesați Setări → Centru de control → Personalizați comenzile.
- Derulați în jos și atingeți micul buton verde „ plus ” de lângă Lupă.
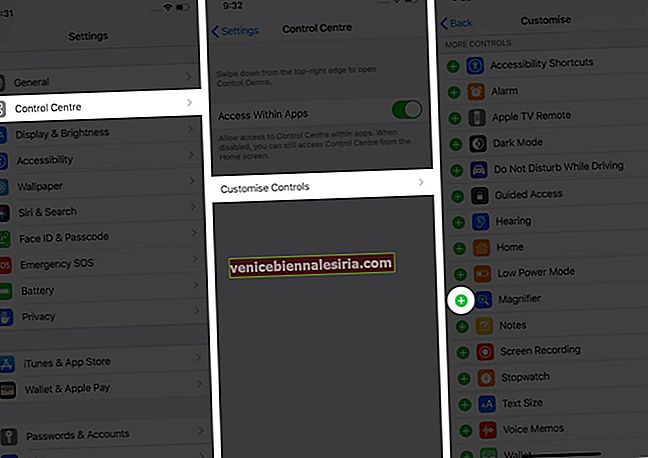
Acum, puteți atinge pictograma Lupă din Centrul de control pentru a o lansa ori de câte ori aveți nevoie.

Cum se folosește lupa pe iPhone sau iPad
Odată ce lansați lupa, așa cum s-a explicat mai sus, există mai multe opțiuni pe care le puteți utiliza:
Pentru a regla nivelul de mărire, glisați cursorul în partea de jos a ecranului pentru a mări și micșora afară pe obiect.

Porniți lanterna pentru o vizibilitate mai bună atingând pictograma fulger .

Activați blocarea focalizării atingând pictograma mică de blocare. Acest lucru va împiedica camera să se reorienteze continuu.

Pentru a îngheța cadrul , atingeți butonul circular din partea de jos a ecranului și un inel galben va apărea în jurul acestuia. Acest lucru vă va permite să vă deplasați telefonul liber, dar să vă uitați în continuare la imaginea pe care ați mărit-o. Puteți trage glisorul pentru a mări și micșora imaginea înghețată. Pentru a reveni la Lupa live, atingeți din nou butonul circular.

Pentru a salva imaginea Freeze Frame în biblioteca dvs. foto sau pentru a o partaja cu un contact, țineți apăsat pe ecran. Apoi selectați opțiunile Salvare sau Partajare .

Pentru a modifica luminozitatea și contrastul din lupă , atingeți butonul Filtre din partea dreaptă jos. Arată ca trei cercuri suprapuse. Apoi, utilizați glisoarele pentru a regla luminozitatea și contrastul după cum doriți.

Pentru a schimba filtrele din lupă , atingeți pictograma filtre din partea dreaptă jos. Apoi, glisați printre opțiuni pentru a selecta diferite filtre.

Pentru a inversa culorile și filtrele din Lupă , atingeți pictograma Filtre, apoi atingeți butonul din stânga cu săgețile curbate.

Rezumând
Deci, ați încercat să utilizați lupa pe iPhone sau iPad? Împărtășiți-ne experiența dvs. în comentariile de mai jos. De asemenea, puteți verifica cum să utilizați comenzile rapide de accesibilitate pe dispozitivul dvs.
Poate vă place să citiți și acestea:
- Cum se utilizează controlul vocal pe iPhone
- Cum să dezactivați „Apăsați Acasă pentru a debloca” pe iPhone
- Cum să activați Anunțarea apelurilor pe iPhone