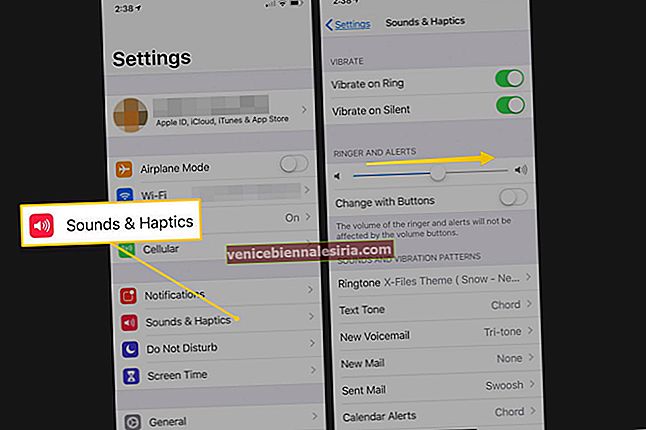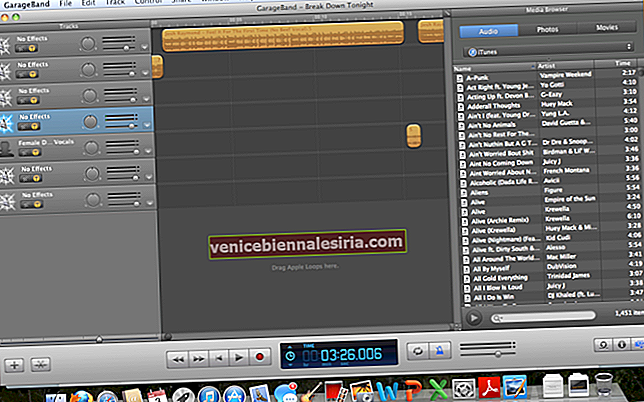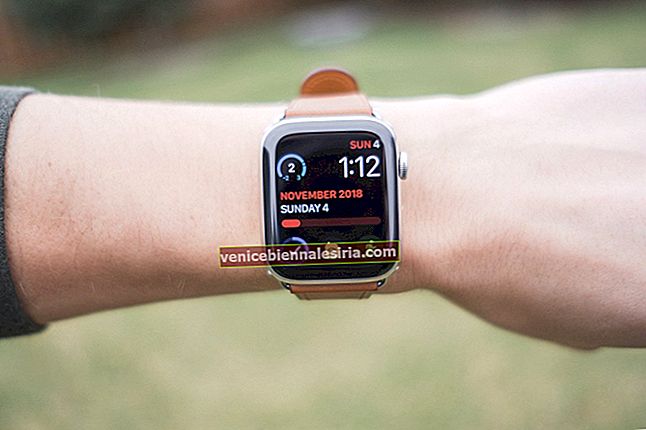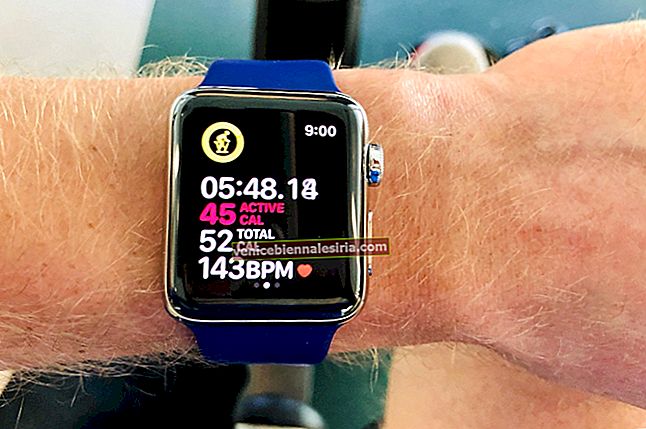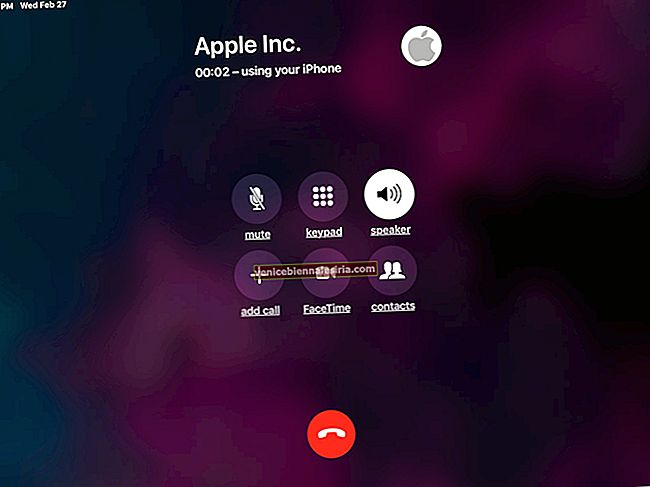Screen Time face convenabilă gestionarea utilizării aplicațiilor și dispozitivelor. După ce știi cum să folosești Screen Time pe iPhone și iPad, poți urmări în mod perfect cât timp petreci pe dispozitiv. De asemenea, vă permite să restricționați conținutul explicit și aplicațiile de socializare. Mai mult, puteți gestiona și dispozitivul copilului dvs. pentru a reglementa modul în care îl utilizează. Deci, să aruncăm o privire mai atentă la aceste caracteristici.
- Cum să activați Timpul ecranului pe iPhone sau iPad
- Setați un cod de trecere a timpului de ecran
- Cum să porniți opririle pe iPhone
- Setați limite de timp zilnice pentru categoriile de aplicații cu limite de aplicații
- Setați limite de timp zilnice pentru anumite aplicații cu limite de aplicație
- Setați limite de timp zilnice pentru site-ul web cu limite de aplicație
- Activați restricțiile privind conținutul și confidențialitatea pentru iPhone și iPad
- Cum să preveniți achizițiile iTunes și App Store cu durata de ecran
- Activați Timpul ecranului copilului pe iPhone și iPad
- Configurați Timpul ecranului pentru copilul dvs. prin partajarea familiei
- Cum să dezactivați durata ecranului pe iPhone și iPad
Cum să activați Timpul ecranului pe iPhone sau iPad
Pasul 1. Deschideți aplicația Setări de pe iPhone sau iPad.
Pasul 2. Atingeți Timp ecran.
 Pasul 3. Apoi, atingeți Activare timp ecran → Continuare → Acesta este iPhone-ul meu.
Pasul 3. Apoi, atingeți Activare timp ecran → Continuare → Acesta este iPhone-ul meu.
 Acum veți primi un raport săptămânal cu informații despre timpul dvs. de ecran. Cu toate acestea, nu este totul. Screen Time are mai multe caracteristici. Continua să citești.
Acum veți primi un raport săptămânal cu informații despre timpul dvs. de ecran. Cu toate acestea, nu este totul. Screen Time are mai multe caracteristici. Continua să citești.
Cum să setați o parolă de timp pe ecran
Pasul 1. În primul rând, porniți ON Screen Time (folosind pașii de mai sus).
Pasul 2. Atingeți Utilizați codul de acces pe ecran.
Pasul 3. Introduceți o parolă . Confirmați-l.

Cum să porniți opririle pe iPhone
Pasul 1. După ce activați Timpul de ecran, apăsați pe Timp de inactivitate → Introduceți codul de trecere a timpului de ecran, dacă vi se solicită.
 Pasul 2. Porniți comutatorul pentru oprirea timpului.
Pasul 2. Porniți comutatorul pentru oprirea timpului.
 Pasul 3. De aici, alegeți În fiecare zi sau Personalizați zilele → Selectați o oră.
Pasul 3. De aici, alegeți În fiecare zi sau Personalizați zilele → Selectați o oră.
 În timpul Inactivității, vor fi disponibile numai apelurile telefonice și aplicațiile pe care alegeți să le permiteți. Întoarce-te și atinge Întotdeauna permis. De aici, puteți alege să permiteți întotdeauna o aplicație.
În timpul Inactivității, vor fi disponibile numai apelurile telefonice și aplicațiile pe care alegeți să le permiteți. Întoarce-te și atinge Întotdeauna permis. De aici, puteți alege să permiteți întotdeauna o aplicație.
Ultima opțiune Blocare la Inactivitate înseamnă că copilul dvs. va trebui să trimită o cerere de prelungire a timpului permis când se atinge limita de Inactivitate. Dacă acesta este telefonul dvs., puteți introduce codul de acces Screen Time și puteți continua să utilizați aplicația.
Setați limite de timp zilnice pentru categoriile de aplicații cu limite de aplicații
Pasul 1. În timpul ecranului, atingeți Limitele aplicației.
Pasul 2. Atingeți Adaugă limită. Dacă vi se solicită, introduceți parola Screen Time.
 Pasul 3. Selectați o categorie adecvată de aplicații → Apăsați pe Următorul.
Pasul 3. Selectați o categorie adecvată de aplicații → Apăsați pe Următorul.
Pasul 4. Setați o limită de timp. De asemenea, puteți personaliza zilele. → Apăsați pe Adăugare.
 Blocarea la sfârșitul limitei înseamnă că aplicația va fi inutilizabilă după atingerea termenului limită. Cu toate acestea, există o opțiune pentru a cere mai mult timp.
Blocarea la sfârșitul limitei înseamnă că aplicația va fi inutilizabilă după atingerea termenului limită. Cu toate acestea, există o opțiune pentru a cere mai mult timp.
Toate limitele aplicațiilor se resetează în fiecare zi la miezul nopții.
Pentru a șterge o limită de aplicație: glisați de la dreapta la stânga din ecranul Limite de aplicație și atingeți Ștergeți. Introduceți codul de trecere a ecranului și confirmați atingând Ștergeți limita.

Setați limite de timp zilnice pentru anumite aplicații cu limite de aplicație
Pasul 1. În timpul ecranului, atingeți Limitele aplicației.
Pasul 2. Apăsați pe Adăugare limită → Introduceți parola pentru durata ecranului, dacă vi se solicită.
 Pasul 3. Atingeți săgeata de lângă o categorie de aplicații.
Pasul 3. Atingeți săgeata de lângă o categorie de aplicații.
Pasul 4. Selectați una sau mai multe aplicații. Puteți selecta aplicații din diferite categorii. Pur și simplu continuați să atingeți săgeata și selectați mai multe aplicații. Atingeți Următorul.
Pasul 5. Setați o limită de timp și atingeți Adăugați.

Setați limite de timp zilnice pentru site-ul web cu limite de aplicație
Pasul 1. În timpul ecranului, atingeți Limitele aplicației.
Pasul 2. Atingeți Adăugare limită → Introduceți parola pentru durata ecranului, dacă vi se solicită.
 Pasul 3. De la final, atingeți site-urile web.
Pasul 3. De la final, atingeți site-urile web.
Pasul 4. Apăsați pe Adăugați un site web și introduceți adresa URL → Apăsați pe Următorul.
 Pasul 5. Setați o limită de timp și atingeți Adăugați.
Pasul 5. Setați o limită de timp și atingeți Adăugați.
 S-ar putea să vă placă să vedeți cum să blocați un site web în Safari pe iPhone și iPad.
S-ar putea să vă placă să vedeți cum să blocați un site web în Safari pe iPhone și iPad.
Cum să activați restricțiile privind conținutul și confidențialitatea pentru iPhone și iPad
Pasul 1. Deschideți aplicația Setări → Apăsați pe ecran.
Pasul 2. Atingeți restricții privind conținutul și confidențialitatea.
Pasul 3. Activați comutarea pentru restricții privind conținutul și confidențialitatea → Introduceți codul de acces pentru durata ecranului, dacă vi se solicită.
 Pasul 4. Din lista lungă de aici, puteți apăsa pe opțiunile corespunzătoare și puteți alege Permite modificări sau Nu permiteți modificări.
Pasul 4. Din lista lungă de aici, puteți apăsa pe opțiunile corespunzătoare și puteți alege Permite modificări sau Nu permiteți modificări.
Cum să preveniți achizițiile iTunes și App Store cu durata de ecran
Pasul 1. Deschideți aplicația Setări și atingeți Timpul ecranului.
Pasul 2. Atingeți restricții privind conținutul și confidențialitatea. Activați-l dacă nu este deja.
 Pasul 3. Apăsați pe iTunes și App Store Achiziții.
Pasul 3. Apăsați pe iTunes și App Store Achiziții.
 Pasul 4. Atingeți Instalarea aplicațiilor și alegeți Nu permiteți.
Pasul 4. Atingeți Instalarea aplicațiilor și alegeți Nu permiteți.
 Limitele de comunicare vă permit să alegeți pe cine poate apela copilul în timpul permis al ecranului și în timpul opririi. Consultați ghidul nostru detaliat pentru a afla cum să configurați și să utilizați limitele de comunicare în timpul ecranului.
Limitele de comunicare vă permit să alegeți pe cine poate apela copilul în timpul permis al ecranului și în timpul opririi. Consultați ghidul nostru detaliat pentru a afla cum să configurați și să utilizați limitele de comunicare în timpul ecranului.
Cum se activează Timpul ecranului copilului pe iPhone și iPad
Pasul 1. Deschideți aplicația Setări pe iPhone-ul copilului dvs.
Pasul 2. Atingeți Timp ecran → Activați timpul ecran → Continuați → Acesta este iPhone-ul copilului meu.
Pasul 3. Puteți seta oprirea , limitele aplicațiilor etc. Puteți alege, de asemenea, să le faceți mai târziu. Apoi, creați o parolă de timp pe ecran (nu spuneți acest lucru copilului dvs.). Acum vă aflați în Screen Time pe iPhone-ul copilului dumneavoastră.
După ce setați iPhone-ul copilului urmând pașii de mai sus, puteți activa Timpul Inactiv, setați limitele aplicației pentru iPhone-ul copilului dvs. și multe altele, urmând aceiași pași menționați în această postare.
Dacă utilizați Family Sharing, puteți activa Timpul de ecran pentru copilul dvs., urmând pașii indicați în sfatul următor.
Cum să configurați durata ecranului pentru copilul dvs. prin partajarea familiei
Pentru a configura Timpul ecranului pentru membrii familiei, trebuie să aveți activată Partajarea familiei. După aceea, puteți vedea rapoartele de timp ale ecranului copilului dvs. și, de asemenea, puteți seta controale parentale de pe iPhone.
Pasul 1. Deschideți aplicația Setări de pe iPhone.
Pasul 2. Atingeți numele dvs. din partea de sus.
Pasul 3. Atingeți Partajare familială → Timp ecran.
Pasul 4. Apoi, atingeți numele unui membru al familiei și apoi apăsați pe Activare timp ecran → Continuați și continuați cu instrucțiunile de pe ecran.
Alternativ, după ce setați Screen Time pe dispozitivul dvs., vedeți o opțiune numită Set Up Screen Time for Family în interiorul acestuia. Atingeți-l și urmați instrucțiunile.
Cum să dezactivați durata ecranului pe iPhone și iPad
Pasul 1. Deschideți aplicația Setări de pe iPhone.
Pasul 2. Apăsați pe Screen Time.
 Pasul 3. Apăsați pe Dezactivare timp ecran → Introduceți parola, dacă vi se solicită. Apăsați din nou pe Dezactivați durata ecranului.
Pasul 3. Apăsați pe Dezactivare timp ecran → Introduceți parola, dacă vi se solicită. Apăsați din nou pe Dezactivați durata ecranului.

Puteți șterge datele de utilizare a timpului de ecran dezactivând timpul de pe ecran. După aceea, puteți reactiva Timpul ecranului dacă doriți să îl utilizați în continuare.
Notă: Aceasta va elimina toate personalizările sau setările existente pe care le-ați setat în timpul ecranului.
Delogare…
Aici a fost vorba despre modul în care puteți începe și utiliza Screen Time pe iOS 13. Este un instrument excelent pentru a monitoriza activitatea copilului și bunăstarea online. Ce spui tu despre asta? Distribuiți comentariile de mai jos.
Ați dori să citiți și aceste postări:
- Cele mai bune aplicații de monitorizare parentală pentru iPhone și iPad
- Cum să găsiți dispozitive pentru membrii familiei utilizând aplicația Găsește-mi
- Cum se blochează un profil Netflix cu PIN
- Resetați codul de trecere a ecranului pe iPhone sau iPad în iOS 14/13