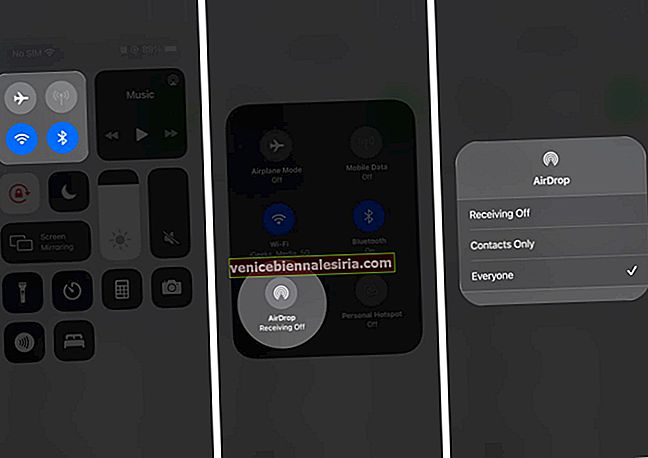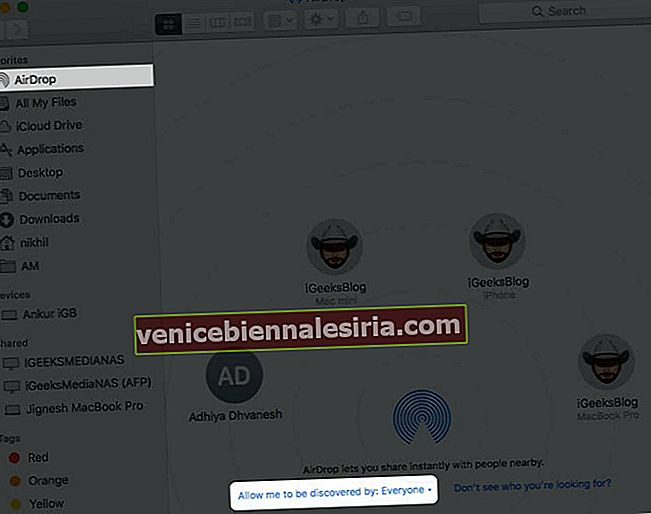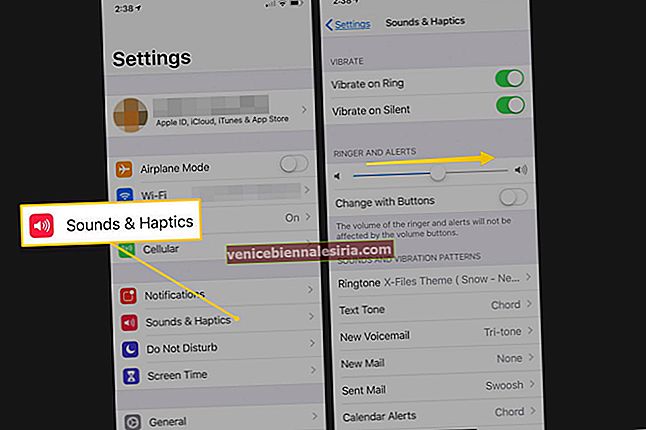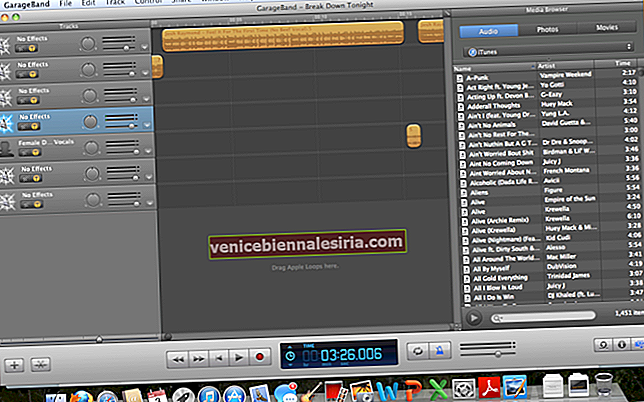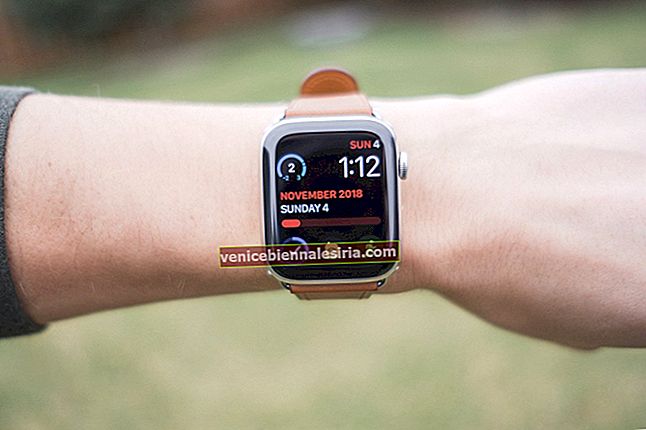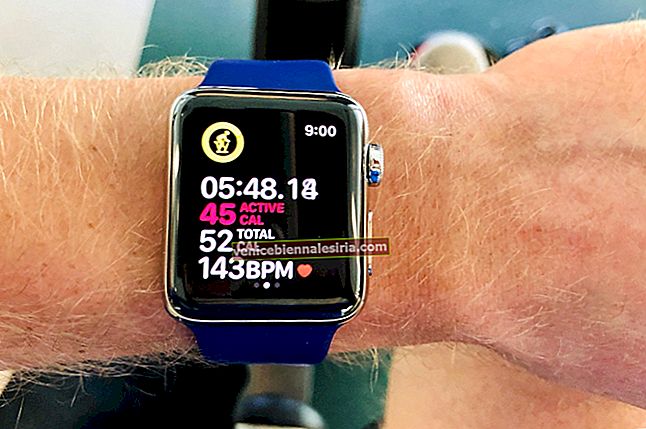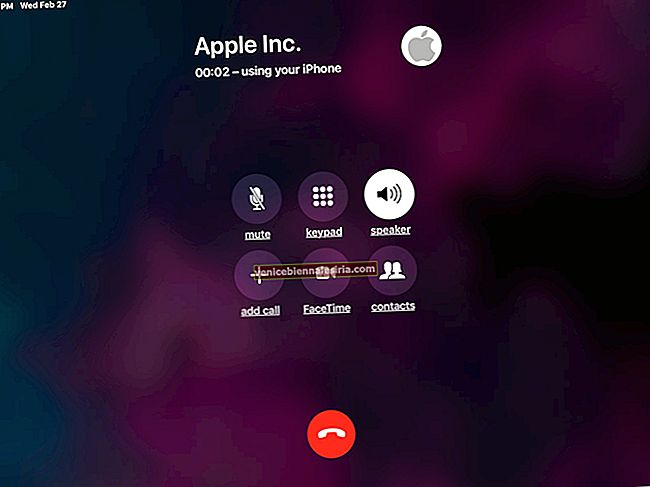AirDrop este unul dintre punctele culminante ale ecosistemului Apple, deoarece face ca partajarea fotografiilor, videoclipurilor și fișierelor între dispozitivele MacOS și iOS să facă eforturi. Procesul este rapid, sigur și păstrează calitatea originală. Cu toate acestea, lucrurile devin frustrante atunci când această caracteristică nu funcționează. Pentru a vă ajuta, iată șapte soluții exacte pentru rezolvarea problemei AirDrop care nu funcționează pe iPhone, iPad și Mac.
Ce dispozitive Apple sunt compatibile cu AirDrop?
A fost introdus pentru Mac-urile cu OS X Lion în 2011. Iar pentru iPhone-uri și iPad-uri, a fost lansat pentru prima dată în 2013 cu iOS 7.
Anterior, nu exista interoperabilitate. Aceasta înseamnă că puteți transfera numai între Mac pe Mac sau dispozitiv iOS pe dispozitiv iOS. Cu toate acestea, cu OS X Yosemite și iOS 8, lucrurile s-au schimbat și a devenit posibilă AirDrop chiar și între Mac și iPhone sau iPad.
Dispozitive iOS
- iPhone 5 și ulterior care rulează iOS 7
- iPod touch a 5-a generație și mai târziu cu iOS 7
- iPad a 4-a generație, iPad mini și ulterior iOS 7
Mac-uri
Toate Mac-urile introduse în 2012 sau ulterior au funcția AirDrop. Trebuie să aibă OS X Yosemite sau o versiune ulterioară. Pentru lista de compatibilitate AirDrop pentru Mac lansată înainte de 2012 și care rulează o versiune anterioară a sistemului de operare, vă rugăm să consultați aceasta.
Fapt amuzant : nu există limită de dimensiune a fișierului pentru AirDrop.
Haideți să ajungem la remedieri acum!
- Faceți ambele dispozitive descoperibile
- Permiteți AirDrop de la toată lumea
- Comutați Off și On Bluetooth și Wi-Fi
- Reporniți dispozitivul
- Actualizați software-ul
- Resetați setările de rețea
1. Faceți ambele dispozitive descoperibile
AirDrop pe modelele Mac din 2012 și mai târziu, și toate iPhone-urile și iPad-urile necesită atât Wi-Fi, cât și Bluetooth.
Pe iPhone și iPad:
Deschideți aplicația Setări și atingeți Wi-Fi . Porniți comutatorul.

Acum, întoarce-te și fă același lucru pentru Bluetooth . De asemenea, puteți efectua aceste acțiuni din Centrul de control.

Important : Nu puteți AirDrop când un dispozitiv este conectat la iPhone sau la hotspot-ul celular iPad. Cel mai bun este să dezactivați această opțiune din aplicația Setări → Celular → Hotspot personal → dezactivați comutatorul pentru Permiteți altora să se alăture .
Pe Mac:
Faceți clic pe pictograma Wi-Fi din bara de meniu de sus și porniți-o. De asemenea, faceți clic pe pictograma Bluetooth și activați-o.


Sfat : Dacă nu vedeți pictograma Bluetooth în bara de meniu, deschideți Preferințe sistem → Bluetooth → bifați caseta pentru Afișare Bluetooth din bara de meniu .

2. Permiteți AirDrop pentru toată lumea
După verificarea de bază, este de primă importanță să vă asigurați că poate fi descoperit de alte dispozitive. Iată cum.
Pe iPhone sau iPad:
- Afișați Centrul de control: Pentru aceasta, pe iPhone cu Face ID, glisați în jos din colțul din dreapta sus (unde este pictograma bateriei). Pe iPhone cu butonul Acasă, glisați în sus din partea de jos a ecranului.
- Apăsați lung pe platoul cu patru pictograme . Se va extinde.
- Acum, atingeți AirDrop și alegeți Toată lumea .
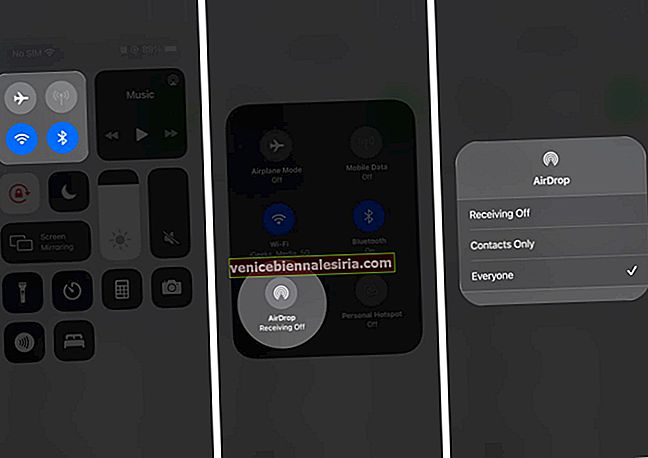
Sfat : De asemenea, puteți deschide aplicația Setări → General → AirDrop → Toată lumea.
Pe Mac:
- Deschideți Finder .
- Din partea de sus a barei laterale din stânga, faceți clic pe AirDrop .
- Faceți clic pe „ Permiteți-mi să fiu descoperit de: ” și alegeți Toată lumea .
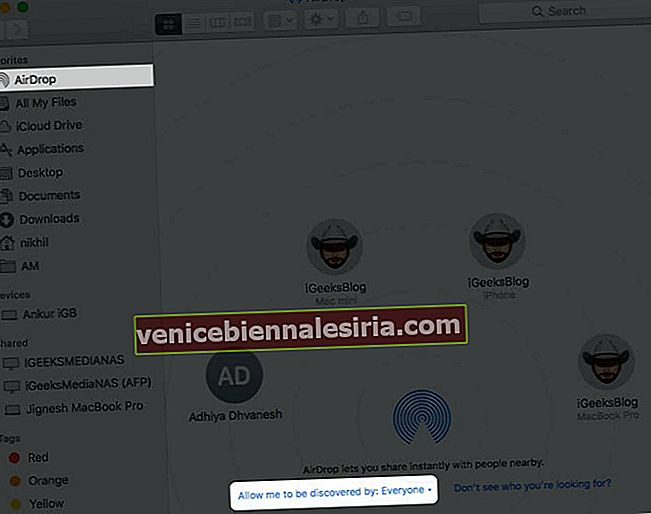
Sfat : dacă sunteți pe macOS Big Sur, puteți utiliza noul centru de control introdus pe Mac pentru a comuta vizibilitatea AirDrop și multe altele.
3. Comutați Off și On Bluetooth și Wi-Fi
Uneori, acțiuni simple, cum ar fi dezactivarea și reactivarea Wi-Fi sau / și Bluetooth, fac trucul.
Pe iPhone, deschideți aplicația Setări și atingeți Wi-Fi . Opriți comutatorul.

Repetați aceiași pași pentru Bluetooth . După 30 de secunde, porniți din nou opțiunile respective.

Pe Mac, faceți clic pe pictogramele Wi-Fi și Bluetooth din bara de meniu de sus. Apoi, opriți-le. După 30 de secunde, reporniți-le.
4. Reporniți dispozitivul
Repornirea este un alt mod rapid de a remedia problemele. Pentru mine, acest lucru este deosebit de util dacă am probleme cu partajarea fișierelor de pe iPhone pe Mac și invers.
Pentru a opri și a porni iPhone-ul, utilizați butoanele așa cum faceți de obicei. În cazul în care aveți nevoie de asistență, vă rugăm să urmați ghidul nostru despre cum să reporniți orice model de iPhone sau iPad.
Pentru Mac, faceți clic pe sigla Apple din colțul din stânga sus, apoi selectați Reporniți .

5. Actualizați software-ul
Când am fost pe prima versiune de iOS 14, în unele cazuri, ar eșua și va apărea o notificare care să spună „ AirDrop nu a reușit să salveze articolul. Salvați în iCloud Drive? „Acest lucru s-a întâmplat chiar și atunci când am trimis fotografii pe iPhone 6s pe care s-a făcut clic de pe iPhone 6s Plus!
Pentru a remedia astfel de probleme, trebuie să actualizați la cea mai recentă versiune a sistemului de operare de pe iPhone și Mac.
Pe iPhone: Deschideți aplicația Setări → Generalități → Actualizare software → Descărcați și instalați , dacă este disponibil.


Pe Mac: Deschideți Preferințe sistem → Actualizare software → Actualizați acum , dacă este disponibil.


6. Resetați setările de rețea
După ce urmați pașii de mai jos, toate acreditările Wi-Fi salvate, dispozitivele Bluetooth, configurațiile VPN și altele vor fi restabilite la starea implicită. Cu toate acestea, datele personale, cum ar fi aplicațiile, fotografiile, videoclipurile, muzica etc. nu vor vedea modificări.
- Deschideți aplicația Setări de pe iPhone sau iPad.
- Apăsați pe General → Reset .

- Apăsați pe Resetare setări rețea . Introduceți codul de acces al dispozitivului și confirmați.

Alte sfaturi de depanare AirDrop
- Pentru ca AirDrop să fie vizibil și să funcționeze, iPhone, iPad sau Mac trebuie să fie treaz și deblocat.
- Încercați să jucați cu opțiunea de vizibilitate AirDrop. Adică, comutați la Receiving Off și, după 10 secunde, schimbați-l înapoi la Toată lumea .
- Ar putea fi util dacă dezactivați modul Nu deranjați.
- Dezactivarea VPN poate face, de asemenea, partajarea prin AirDrop mai ușoară.
- Deși AirDrop funcționează chiar și atunci când dispozitivele sunt conectate la diferite rețele Wi-Fi, conectarea la același Wi-Fi vă ajută, mai ales atunci când partajați între iOS și Mac.
- Încercați un Mac mai vechi (lansat înainte de 2012)? Ei bine, dacă sunteți pe macOS Mojave sau mai devreme, deschideți Preferințe sistem → AirDrop → faceți clic pe Nu vedeți pe cine căutați? → Faceți clic pe Căutați un Mac mai vechi . Vă rugăm să rețineți, dacă sunteți pe macOS Catalina sau o versiune ulterioară, această opțiune nu mai este disponibilă.
Fapt amuzant: protocolul AirDrop vechi pentru transferul între Mac-urile mai vechi utilizează doar Wi-Fi.
Delogare
Acestea sunt soluțiile testate pentru a remedia problema AirDrop pe iPhone, iPad și Mac. Sper că una dintre soluțiile de aici a rezolvat problema.
Pentru mai multe persoane și organizații (precum a noastră), AirDrop este unul dintre instrumentele esențiale. Îl folosim zilnic pentru a partaja capturi de ecran ale articolelor, videoclipuri despre celebrarea biroului și multe altele. Cat de des il folosesti? Dacă aveți timp liber, vă rugăm să luați un moment pentru a ne împărtăși gândurile în secțiunea de comentarii de mai jos.
CITIȚI NEXT:
- Ce model de iPhone am? Găsiți modelul dvs. iPhone
- Bluetooth nu funcționează pe iPhone sau iPad? Cum se remediază!
- Wi-Fi nu funcționează pe iPhone sau iPad? 10 moduri de a o remedia!
- iPhone continuă să renunțe la apeluri? Încercați aceste remedieri rapide