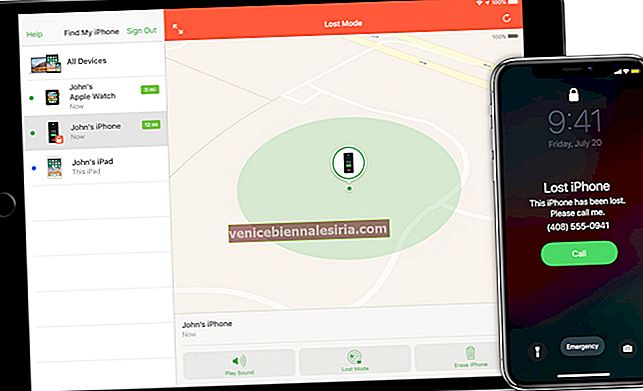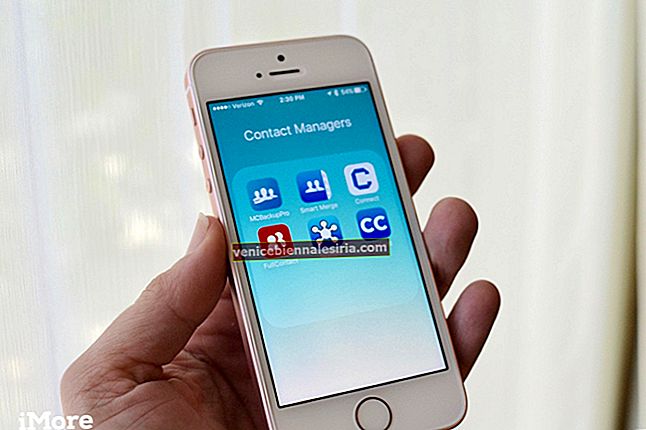Mi-am petrecut mult timp gândindu-mă la un cadou dulce pentru cea mai bună prietenă a mea. Când mă gândeam, mi-a venit în minte ideea de a face un calendar personalizat folosind aplicația Photos pe Mac.
Și să-ți spun ce; prietenului meu i-a plăcut foarte mult acel calendar personalizat decorat cu fotografii memorabile și mesaje iubitoare. Doriți, de asemenea, să-i faceți cadou prietenului dvs. un calendar personalizat? Să sărim peste să facem una!
Legătură rapidă:
- Cum să faci un calendar în aplicația Fotografii de pe Mac
- Cum se editează un calendar în fotografii pe Mac
- Cum să adăugați sărbători sau calendare personale la o lună calendaristică în fotografii pe Mac
- Adăugați imagini la o lună calendaristică în fotografii pe Mac
- Comandați o aplicație Calendar în fotografii pe Mac
Cum să faci un calendar în aplicația Fotografii de pe Mac
Pasul 1. Deschideți aplicația Poze pe Mac.
Apoi, trebuie să alegeți cel puțin 12 imagini din fototeca dvs. Dacă doriți să creați un calendar de 24 de luni, selectați 24 de luni. Un calendar de 12 luni are un preț de 19,99 USD.
Pasul 2. Acum, trebuie să faceți clic pe butonul Adăugați (+) din bara laterală de lângă Proiectele mele. Apoi, selectați Calendar .

Pasul 3. Apoi, faceți clic pe lungimea lunii .
De asemenea, selectați o lună și un an pentru a începe calendarul.

Aveți opțiunea de a include până la 24 de luni în calendarul dvs.
Pasul 4. Faceți clic pe Continuare.

Și apoi alegeți o temă Calendar .

Puteți alege tema potrivită perfect pentru interesul dvs.
Deoarece veți putea schimba tema mai târziu în timpul editării, selectați orice temă doriți.
Pasul 5. Faceți clic pe Creați calendar .

Acum, fotografiile vor apărea în fiecare lună. Pentru a vă asigura că calendarul dvs. arată exact așa cum doriți, utilizați toate instrumentele de editare pentru a-l proiecta.
Cum se editează un calendar în fotografii pe Mac
Pasul 1. Cu proiectul deschis, faceți dublu clic pe o lună pentru al selecta.

Pasul 2. Acum, trebuie să faceți clic pe o imagine și să trageți cursorul la stânga sau la dreapta pentru a o repoziționa.

Pasul 3. Apoi, faceți clic pe Opțiuni , care este chiar sub lună pentru a edita șablonul.

Pasul 4. Acum, puteți alege un șablon preferat .

Aveți opțiunea de a schimba aspectul lunii, de a adăuga mai multe fotografii sau de a elimina fotografiile dintr-o lună.
Pe baza temei pe care ați selectat-o, veți avea o serie de opțiuni de șablon.
Dacă găsiți câteva șabloane cu cuvinte, veți putea scrie pe ele.
Doar faceți dublu clic pe o fotografie pentru a o edita . În plus, veți adăuga filtre, zoom și decupare. De asemenea, verificați opțiunea de a regla imaginea utilizând instrumentele de editare a fotografiilor.

Puteți face clic pe o casetă de text pentru a adăuga un mesaj dulce. Panoul Opțiuni text va apărea automat cu mai multe opțiuni, cum ar fi schimbarea fontului, dimensiunii, stilului, culorii și alinierii.
Cum să adăugați sărbători sau calendare personale la o lună calendaristică în fotografii pe Mac
De asemenea, puteți adăuga sărbătorile și personajele personale la calendarul dvs. pentru a-l face mai personalizat.
Pasul 1. Faceți clic pe butonul Setări calendar din colțul din dreapta sus al ferestrei aplicației Fotografii.

Pasul 2. Sub Afișare calendare, trebuie să alegeți un calendar .

Pasul 3. Dacă doriți să adăugați sărbători naționale, faceți clic pe meniul derulant din Afișați sărbătorile naționale și selectați o țară .

Pasul 4. În cele din urmă, bifați caseta pentru Afișați zilele de naștere din Contacte pentru a include zilele de naștere.

Adăugați imagini la o lună calendaristică în fotografii pe Mac
Ați uitat să includeți câteva fotografii în calendar? Inutil să vă faceți griji, prietene! Le puteți adăuga în timpul editării.
Pasul 1. Cu proiectul deschis, faceți clic pe Adăugați o fotografie în colțul din dreapta jos al ferestrei aplicației Fotografii.

Pasul 2. După ce ați selectat imaginile, faceți clic pe Adăugare în colțul din dreapta sus.
Imaginile pe care tocmai le-ați adăugat vor apărea într-o tavă din partea de jos a ecranului proiectului. Puteți trage imaginea pe o lună pentru a o adăuga în calendar.
De asemenea, puteți face clic pe butonul de completare automată pentru a adăuga rapid fotografii noi în locurile goale din calendar.
Comandați o aplicație Calendar în fotografii pe Mac
Pasul 1. Faceți clic pe Cumpărați calendarul și apoi trebuie să introduceți adresa de expediere .
 Când trimiteți ceva cuiva din contactele dvs., trebuie doar să căutați un nume. Adresa va apărea automat în câmpul de adresă.
Când trimiteți ceva cuiva din contactele dvs., trebuie doar să căutați un nume. Adresa va apărea automat în câmpul de adresă.
Verificați de două ori pentru a vă asigura că totul este corect.
Pasul 2. Faceți clic pe Plasați comanda .

Pasul 3. Acum, trebuie să introduceți ID-ul Apple și parola pentru a confirma.

Apoi, proiectul dvs. va fi încărcat pe serverele Apple. După terminarea procesului, veți primi o notificare și un e-mail. Pachetul va fi livrat la adresa dvs. în câteva zile.
Cam asta este, oameni buni!
Învelire:
Deci, cum a fost experiența ta de a crea un calendar minunat? Ar fi minunat să știți feedback-ul dvs. în comentariile de mai jos.
Aruncați o privire și la aceste postări:
- Cum să faci un card în Fotografii pe Mac
- Cele mai bune aplicații de calendar pentru Mac
- Cele mai bune aplicații GIF pentru Mac


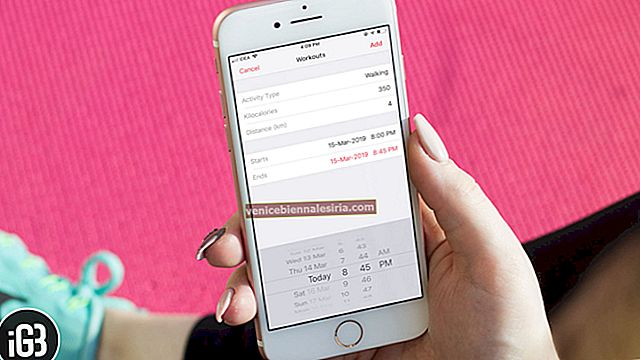

![Cele mai bune cazuri iPad 2018 [ediția 2021]](https://pic.venicebiennalesiria.com/wp-content/uploads/blog/1258/3KZA60KIXOpic.jpg)