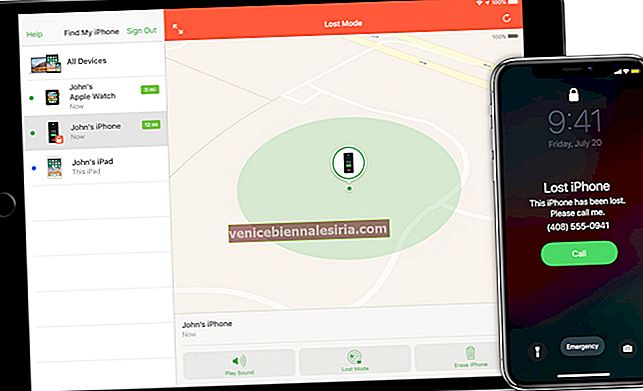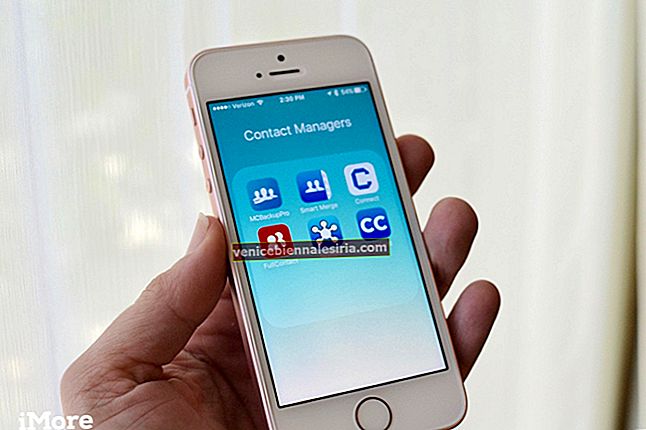Apple Watch este un gadget fantastic. Sunt sigur că sunteți conștient de caracteristicile standard pe care le oferă. Dar, din moment ce ați investit o sumă semnificativă în acesta, nu este logic să aflați despre niște secrete interesante pentru ao folosi ca un profesionist? Permiteți-ne să intrăm direct și să vă arătăm peste 40 de sfaturi și trucuri la îndemână ale Apple Watch!
Notă : Sfaturile de aici sunt axate pe modelele care rulează pe watchOS 7 (Apple Watch Series 6, SE, 5, 4, 3). Dar mai multe dintre ele funcționează și pe watchOS 6 și versiuni anterioare.
- Solicitați Apple Watch să anunțe ora
- Obțineți zgomote la fiecare 15, 30 sau 60 de minute
- Personalizați Dock-ul pentru a afișa aplicațiile preferate
- Personalizați fața ceasului
- Activați sau dezactivați afișajul Always On de pe Apple Watch
- Fii creativ atunci când editezi aspectul aplicației
- Schimbați vizualizarea aplicației din grilă în listă
- Măriți dimensiunea textului pentru a citi confortabil
- Scoateți apă de pe Apple Watch
- Părăsiți aplicațiile de pe Apple Watch
- Dezactivați notificările inutile ale aplicației
- Folosiți inteligent Siri pe Apple Watch
- Faceți capturi de ecran ale ecranului Apple Watch
- Deblocați Mac cu Apple Watch
- Utilizați Apple Watch pentru fotografii creative
- Utilizați Apple Watch pentru transport
- Setați un cronometru, astfel încât să nu uitați lucrurile
- Afișați simultan două fusuri orare
- Setați mesaje personalizate pentru răspunsuri rapide
- Dezactivați rapid un apel primit
- Comutați rapid între ultimele două aplicații
- Setează-ți ceasul cu câteva minute înainte
- Utilizați Apple Fitness + pe Apple Watch
- Urmăriți ciclul pe Apple Watch
- Măsurați oxigenul din sânge
- Utilizați EGC pe Apple Watch
- Activați funcția de spălare a mâinilor (importantă)
- Folosiți urmărirea somnului pe Apple Watch
- Solicitați Apple Watch să apeleze automat serviciile și numerele de urgență atunci când cădeți
- Folosiți Digital Crown pentru a vizualiza timpul cu viclenie
- Modul Noptieră pe Apple Watch
- Utilizați Apple Watch pentru indicații
- Utilizați Apple Watch ca lanternă. Da. Lanternă!
- Transferați apeluri între iPhone și Apple Watch
- Trimiteți răspuns text dictat întotdeauna ca sunet
- Accesați site-uri web folosind Apple Watch! Da!
- Verificați starea bateriei AirPods din ceas
- Utilizați Apple Watch pentru a reda sunetul pe iPhone pentru a-l localiza
- Vedeți procentajul exact al bateriei în timpul încărcării
- Cunoașteți nivelurile de zgomot ambiental
Personalizați-vă Apple Watch
1. Solicitați Apple Watch să anunțe ora
Trezește ecranul ceasului și apasă cu două degete pe fața ceasului. Va anunța ora. În cazul în care nu:
- Deschideți Setări și atingeți Ceas .
- Activați timpul de vorbire .

Notă : Alternativ, puteți alege, de asemenea, să utilizați o versiune haptică a timpului.
2. Obțineți zgomote la fiecare câteva minute
Vrei ca Apple Watch-ul tău (când nu este în modul silențios) să scoată un sunet la fiecare 15, 30 sau 60 de minute? Dacă da, iată cum se face acest lucru.
- Deschideți Setări pe Apple Watch.
- Atingeți Accesibilitate .
- Atingeți Chimes .
- Activați comutatorul pentru Chimes .
- Apoi, atingeți Programare pentru a alege un interval. Atingeți Sunete pentru a alege tonul dorit.

3. Personalizați Dock-ul pentru a afișa aplicațiile preferate
Când apăsați butonul lateral al Apple Watch, Dock afișează cele mai recente zece aplicații accesate. Dar îl puteți afișa până la zece aplicații preferate. Pentru a face acest lucru:
- Deschideți aplicația Watch pe iPhone asociat.
- Din fila Ceasul meu , atingeți Dock .
- Sub DOCK ORDERING, alegeți Favorite .
- Apoi, atingeți Editați pentru a adăuga aplicații la FAVORITE. De asemenea, le puteți rearanja dacă doriți.
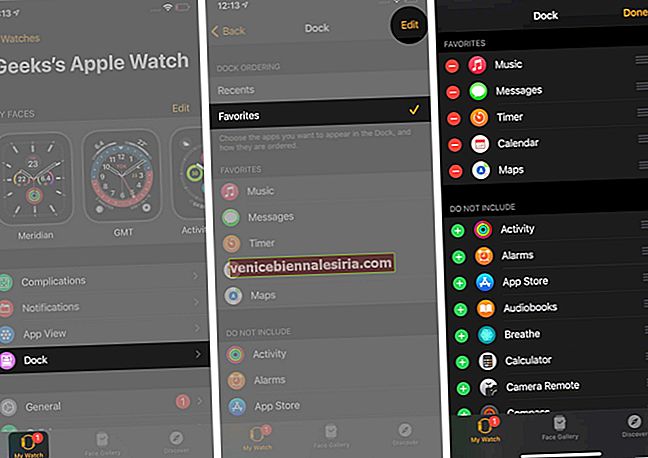
4. Personalizați fața ceasului
Apple Watch are posibilități infinite atunci când vine vorba de personalizarea feței ceasului. Puteți adăuga complicații utile, puteți schimba culorile, puteți partaja fața ceasului cu alții și multe altele.
De asemenea, puteți face fața ceasului folosind fotografii personale! Imaginile copiilor, părinților, animalelor de companie, soțului / soției sau orice altceva doriți vor fi afișate pe ecranul Apple Watch! Este fără efort. Doar urmați pașii prezentați aici și faceți ceasul frumos și personal.
5. Activați sau dezactivați afișajul Always On de pe Apple Watch
Dacă aveți Apple Watch Series 5 sau o versiune ulterioară, puteți alege să utilizați caracteristica „Always On”. (Este activat în mod implicit.) Dar dacă preferați o durată mai mare de viață a bateriei, puteți alege să dezactivați funcția de afișare Always On.
- Apăsați Digital Crown pentru a vedea toate aplicațiile. Atingeți Setări .
- Derulați în jos și atingeți Afișare și luminozitate .
- Apăsați pe Always On .
- Dezactivați comutatorul pentru Always On .

6. Fii creativ atunci când editezi aspectul aplicației
Vedeți un balon de aplicații când apăsați Digital Crown. Dar știați că puteți muta și rearanja aceste pictograme ale aplicației exact așa cum doriți?
- Apăsați Digital Crown pentru a vedea pictogramele aplicației.
- Apăsați lung pe o pictogramă până când toate pictogramele încep să se miște .
- Atingeți și trageți aplicația dorită într-un loc nou.

De asemenea, puteți utiliza aplicația Watch de pe iPhone pentru a crea modele precum un pom de Crăciun cu pictogramele aplicației!
7. Schimbați vizualizarea aplicației din grilă în listă
Vi se pare dificil să găsiți aplicațiile rapid din balonul aplicației? Nu vă faceți griji; puteți trece cu ușurință de la această vizualizare la vizualizarea listă, unde toate aplicațiile de ceasuri vor fi listate alfabetic.
- Deschideți aplicația Setări de pe Apple Watch.
- Atingeți Vizualizare aplicație .
- Selectați Vizualizare listă .

8. Măriți dimensiunea textului pentru a citi confortabil
Ecranul Apple Watch este mic și, dacă aveți dificultăți în citirea textului de pe acesta, iată cum să ajustați dimensiunea textului. După ce faceți acest lucru, va deveni confortabil să aflați conținutul afișajului ceasului.
- Lansați aplicația Setări Apple Watch .
- Atingeți Afișare și luminozitate .
- Derulați în jos și atingeți Dimensiune text .
- Rotiți Digital Crown sau atingeți Aa pentru a modifica dimensiunea textului.
- Reveniți sau apăsați orice buton de ceas fizic pentru a salva modificările.

Folosind Apple Watch
9. Scoateți apă de pe Apple Watch
Apple Watch-ul dvs. este rezistent la apă, dar ar trebui să scoateți forțat apa din grătarele sale după o baie sau o ploaie.
- Aduceți Centrul de control . De pe fața ceasului, glisați în sus din partea de jos a ecranului. Dacă vă aflați în orice alt ecran (cu excepția ecranului de pornire), glisați în sus din partea de jos a ecranului.
- Derulați în jos și atingeți pictograma picătură .
- Ceasul vă va cere să întoarceți Coroana digitală . Fa aia. Veți auzi un sunet când începe procesul.

10. Părăsiți aplicațiile de pe Apple Watch
Aveți o aplicație care nu răspunde sau simțiți că o aplicație inutilă consumă bateria ceasului? Urmați pașii de mai jos pentru a forța rapid să părăsiți aplicațiile de pe Apple Watch.
- Apăsați butonul lateral (unul sub coroana digitală rotundă) pentru a vedea aplicațiile deschise.
- Glisați de la dreapta la stânga pe un card de aplicație.
- Atingeți butonul roșu de închidere .
Sfaturi de productivitate pentru utilizatorii Apple Watch
11. Dezactivați notificările inutile ale aplicației
Apple Watch vă permite să vizualizați notificările aplicației pe încheietura mâinii. Dar nu trebuie să lăsați niciodată toate aplicațiile să vă bombardeze cu notificări. Acest lucru vă va pierde inutil timpul și, de asemenea, va urmări durata de viață a bateriei. Iată cum puteți dezactiva notificările de aplicații stoc pe Apple Watch;
- Accesați aplicația Watch de pe iPhone.
- Atingeți fila Ceasul meu din meniul inferior → accesați Notificări.
- Atingeți aplicația pentru care doriți să dezactivați notificările .
- Apăsați opțiunea Dezactivat .
12. Folosiți Siri inteligent pe Apple Watch
Știți că puteți apăsa pe Digital Crown sau puteți spune „Hei Siri” pentru a convoca asistentul vocal de pe Apple Watch. Dar știați că există o a treia metodă în care trebuie doar să vă ridicați încheietura mâinii la gură și să spuneți întrebarea? Porniți opțiunea Ridicați pentru a vorbi pentru a o activa.
Acest lucru este util atunci când doriți doar să utilizați Siri pe Apple Watch și să nu declanșați accidental același lucru pe HomePod sau pe alte dispozitive compatibile „Hei Siri” din apropiere precum iPhone, iPad, Mac.
13. Faceți capturi de ecran ale ecranului Apple Watch

Doriți să surprindeți ce este pe micul dvs. ecran Apple Watch? Apăsați Digital Crown și butonul lateral pentru a face o captură de ecran. Imaginea va fi salvată în Fotografii pe iPhone-ul asociat. În mod implicit, aceasta este dezactivată.
Deci, deschideți aplicația Setări pe ceas, atingeți General → Capturi de ecran → activați-l.
14. Deblocați Mac cu Apple Watch

Dacă dețineți un Mac și Apple Watch, procesul de deblocare a computerului devine fără efort. Tot ce trebuie să faceți este să vă apropiați de Mac în timp ce purtați ceasul. Sigur, există câteva elemente esențiale de satisfăcut în prealabil. În mod similar, puteți aproba și plăți și autentificări prin parolă prin intermediul Apple Watch dacă Mac-ul dvs. este pe macOS Catalina sau o versiune ulterioară.
15. Folosiți Apple Watch pentru fotografii creative

Aveți o fotografie de grup de făcut? Sau vrei doar să-ți faci fotografia de departe? Plasați iPhone-ul în mod corespunzător și utilizați Apple Watch ca vizor live și butonul declanșator al camerei!
Iată cum;
- Accesați ecranul de pornire de pe ceas.
- Atingeți pictograma Cameră foto.
Notă - Atingeți deschide camera dacă aplicația iPhone a camerei este închisă.
- Puteți vedea previzualizarea a ceea ce iPhone-ul dvs. este pe cale să capteze.
- Atingeți butonul declanșator pentru a face clic.
16. Folosiți Apple Watch pentru transport
Puteți utiliza Apple Watch în mai multe țări pentru a plăti în magazine sau online prin Apple Pay. De asemenea, aveți opțiunile convenabile de a plăti pentru plimbări cu metroul, trenul și autobuzul folosind doar Apple Watch!
17. Setați un cronometru, astfel încât să nu uitați lucrurile
Când gătiți, spălați rufele sau vă angajați într-o astfel de activitate, setarea unui cronometru rapid direct pe Apple Watch este o bunătate. Pentru aceasta, invocați-l pe Siri pe dispozitivul portabil și cereți-i să „ Setați un cronometru timp de 10 minute. '
18. Afișați două fusuri orare simultan
Pe Apple Watch Series 4 și versiunile ulterioare, puteți utiliza fața de ceas GMT care vă permite să urmăriți două fusuri orare. Cel din interior arată ora locală, iar inelul exterior are ora orașului aleasă de dvs.
Pentru aceasta, deschideți aplicația Watch pe iPhone și atingeți Face Gallery . De sub Nou în watchOS, apăsați pe GMT și ADD - l la ceas.
Pentru a alege al doilea ceas cu fus orar, rotiți coroana digitală când vă aflați pe fața ceasului GMT. Acum, selectați un oraș listat în prealabil și atingeți pictograma bifă.
Sau, pentru a adăuga un oraș la alegere, accesați secțiunea World Clock din aplicația iPhone Clock . Acum adăugați orașul aici. După aceea, va apărea în lista orașelor adăugate la fața de ceas GMT.
19. Setați mesaje personalizate pentru răspunsuri rapide
- Deschideți aplicația Watch pe iPhone asociat.
- Din fila Ceasul meu , derulați în jos și atingeți Mesaje .
- Atingeți Răspunsuri implicite .
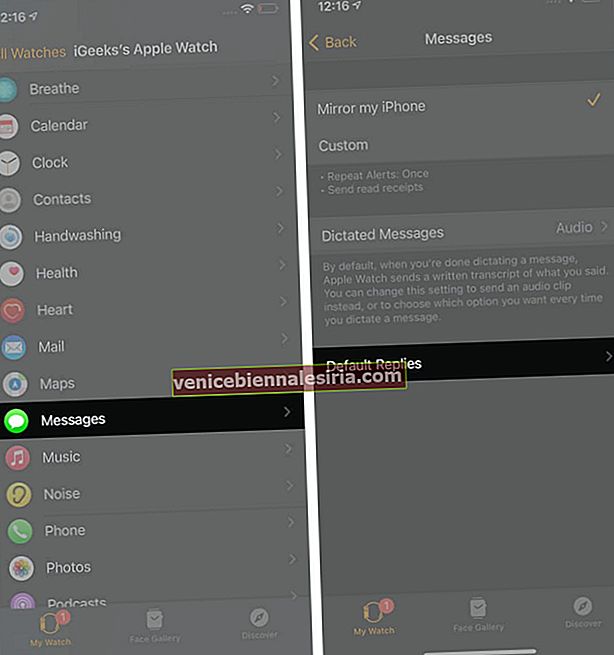
- Editați unul dintre răspunsuri adăugând răspunsul rapid personalizat. Sau atingeți Adăugați răspuns .
- Acum, puteți utiliza aceste texte rapide în timp ce răspundeți la mesajele de pe Apple Watch.
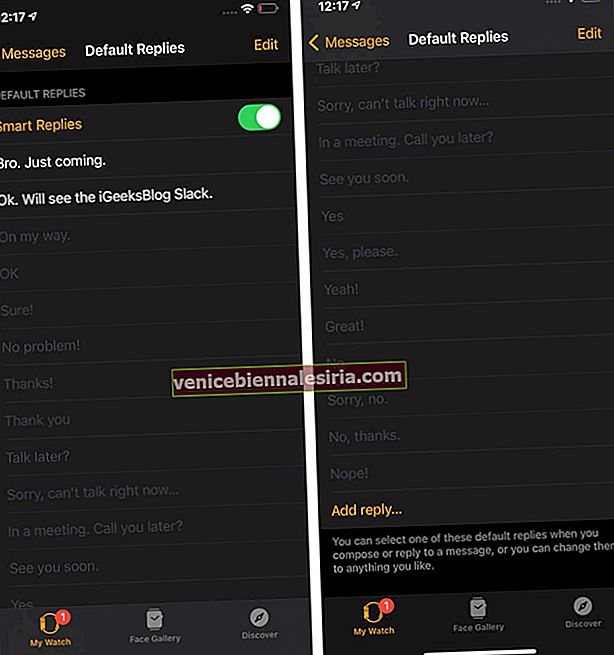
20. Dezactivați rapid un apel primit
Când primiți un apel, puneți mâinile pe Apple Watch timp de 3 secunde pentru a reduce tonul. Dacă acest lucru nu funcționează, deschideți aplicația Setări de pe Apple Watch, atingeți Sound & Haptics și asigurați-vă că este activată comutarea pentru Cover to Mute .
21. Comutați rapid între ultimele două aplicații
Apăsați rapid de două ori pe Digital Crown pentru a comuta între două aplicații recente.
22. Setați ceasul cu câteva minute înainte
La ceasul meu obișnuit, mi-a plăcut întotdeauna să-l setez cu 5 minute înainte. La fel fac și pe Apple Watch. Ajută la gestionarea timpului. Când setați ceasul înainte, alarmele, notificările și alte setări bazate pe timp rămân neschimbate. Doar citirea de pe fața ceasului este în față. Ingrijit!
- Deschideți aplicația Setări de pe Apple Watch.
- Atinge Ceas .

- Atingeți +0 min și măriți-l cu 1 până la 59 de minute, după cum doriți.
- În cele din urmă, atingeți Setare .

Sanatate si siguranta
Apple Watch este în primul rând un dispozitiv de fitness care te încurajează să rămâi sănătos, motivat și sigur. Astfel, avem postări dedicate pentru sfaturile menționate mai jos.
23. Utilizați Apple Fitness + pe Apple Watch
În decembrie 2020, Apple a anunțat un nou serviciu numit Fitness +. Există videoclipuri și instrucțiuni pentru mai multe exerciții efectuate de antrenori performanți. Puteți afla totul despre asta aici.
24. Urmăriți ciclul pe Apple Watch
Poate fi dificil să țineți evidența perioadelor lunare ale unei femei. Ceasul Apple face convenabil să procedați la fel. Iată cum puteți configura urmărirea ciclului.
- Accesați aplicația Health → Browse → Cycle Tracking .
- Atingeți Începeți → introduceți toate detaliile → atingeți Următorul sau nu sunt sigur că voi continua.
- Atingeți Opțiuni și reglați lungimea ciclului, dacă este necesar.
25. Măsurați oxigenul din sânge
Cu cea mai recentă serie 6, puteți măsura în mod convenabil nivelul de oxigen din sânge. Rezultatele sunt destul de exacte și vă ajută să vă înțelegeți sănătatea bine.
- După ce ați configurat aplicația Blood Oxygen pe Apple Watch, purtați-vă ceasul .
- Deschideți aplicația Oxigen din sânge .
- Timp de 15 secunde, mențineți brațul constant .
- Vedeți rezultatele și atingeți gata .
26. Utilizați EGC pe Apple Watch
Electrocardiograma sau EGC pe scurt „înregistrează momentul și puterea semnalelor electrice care produc bătăile inimii”. Accesați această postare pentru a afla cum să o utilizați pe Apple Watch. și Cum se utilizează Cardio Fitness pe Apple Watch (ghid pentru fitness)
27. Activați funcția de spălare a mâinilor (importantă)
Cronometrul de spălare a mâinilor începe să se afișeze automat pe ecranul Apple Watch când începeți să vă spălați mâinile. Vă recomandă să continuați să vă spălați cel puțin 20 de secunde (acesta este timpul recomandat de organizațiile globale de sănătate.)
28. Utilizați urmărirea somnului pe Apple Watch
În cele din urmă (cu watchOS 7), puteți utiliza Apple Watch pentru urmărirea somnului. Dacă vă interesează acest lucru, iată cum să faceți acest lucru.
29. Solicitați Apple Watch să apeleze automat serviciile și numerele de urgență atunci când cădeți
Apple Watch Series 4 și versiunile ulterioare acceptă detectarea căderilor, care vă ajută să vă conectați rapid la serviciile de urgență. După o cădere, dacă nu vă deplasați, va apela automat serviciile de urgență. De asemenea, vă va trimite locația către contactele dvs. de urgență și le va informa că ați suferit o cădere gravă.
Puteți afla mai multe, inclusiv cum să o activați aici.
Alte sfaturi utile Apple Watch
30. Folosiți Digital Crown pentru a vizualiza timpul cu viclenie
Să presupunem că vă aflați într-o întâlnire. Nu doriți să ridicați încheietura mâinii sau să atingeți pentru a trezi ecranul la luminozitate maximă. În acest caz, rotiți ușor coroana digitală pentru a vedea timpul discret. Rotiți-l înapoi pentru a estompa afișajul.
Notă : Aceasta nu este disponibilă când funcția Întotdeauna activată este activată.
31. Modul Noptieră pe Apple Watch
Noaptea vă puteți așeza Apple Watch pe o masă în timp ce este conectat la încărcare și va afișa ora și data curentă și alarma. Poate suna puțin simplu, dar este o caracteristică utilă pe care o aveți atunci când vă treziți noaptea.
32. Utilizați Apple Watch pentru indicații
Călătorul, drumeția sau motociclistul din tine va iubi această mică caracteristică. Apple Watch are aplicația Compass care vă permite să vedeți direcția direct pe încheietura mâinii.
33. Folosiți Apple Watch ca lanternă. Da. Lanternă!
- Glisați în sus din partea de jos a ecranului pentru a afișa Centrul de control . Din orice alt ecran (cu excepția ecranului de pornire), atingeți și mențineți apăsat partea de jos a ecranului și glisați în sus.
- Atingeți pictograma lanternă .
- Utilizați unul dintre cele trei moduri pentru lumină sau alerte.
- Pentru a opri lanterna, glisați în jos sau apăsați butonul Digital Crown sau lateral.

34. Transferați apeluri între iPhone și Apple Watch
Când primiți o notificare de apel pe Apple Watch, este posibil să o preluați de acolo și să purtați o conversație rapidă. Dar, dacă credeți că ar fi o discuție lungă, puteți trece cu ușurință apelul de la ceas la iPhone asociat.
35. Trimiteți răspuns text dictat întotdeauna ca sunet
Când dictați un răspuns la mesaj, ceasul vă oferă opțiunea de transcriere sau „trimiteți-l ca sunet”. Dar dacă doriți să trimiteți întotdeauna mesajul dictat ca mesaj audio (sau transcris), puteți seta opțiunea dorită în consecință.
36. Accesați site-uri web folosind Apple Watch! Da!
Știu că ecranul ceasului este mic și nu există un browser Safari pentru Apple Watch! Dar totuși, îl puteți folosi pentru a naviga pe site, dacă este necesar.
37. Verificați starea bateriei AirPods din ceas
Widget-ul bateriei de pe iPhone în iOS 14 este un plus fantastic. Dar, în mai multe cazuri, vă recomandăm să verificați starea bateriei AirPod-urilor conectate sau chiar a iPhone-ului direct de la încheietura mâinii!
- Accesați Centrul de control Apple Watch .
- Atingeți procentajul bateriei .
- Aici veți vedea detalii suplimentare, inclusiv starea bateriei AirPods sau a oricărui alt dispozitiv conectat.
38. Folosiți Apple Watch pentru a reda sunetul pe iPhone pentru a-l localiza
Nu-ți amintești unde ți-ai păstrat iPhone-ul? Este pe canapea, pat, masă de studiu? Pur și simplu aduceți Centrul de control Apple Watch și atingeți pictograma telefonului. IPhone-ul va începe să emită un sunet, astfel încât să îl puteți localiza rapid.
39. Consultați procentajul exact al bateriei în timpul încărcării
Când Apple Watch se încarcă, acesta afișează o mică siglă de încărcare. Când îl atingeți, veți vedea procentajul exact al bateriei.
40. Cunoașteți nivelurile de zgomot ambiental
Aplicația utilă Noise de pe Apple Watch vă poate indica nivelul de zgomot ambiental. Acest lucru vă poate avertiza chiar dacă zgomotul este continuu ridicat și, prin urmare, periculos. Iată tot ce trebuie să știți despre utilizarea aplicației Noise.
Sfaturi diverse pentru Apple Watch!
În plus față de sfaturile de mai sus, avem și alte câteva postări conexe care vă arată cum să utilizați Apple Watch la maximum. Dacă sunteți interesat, aruncați o privire și la acestea!
- Cum se folosește Alexa pe Apple Watch
- Folosiți călătoria în timp pe Apple Watch
- Cum să utilizați AirPlay de la încheietura mâinii
- Pași pentru localizarea mașinii dvs. utilizând Apple Watch
- Schimbați unitățile de distanță de pe Apple Watch
- Sincronizați fotografiile iPhone cu Apple Watch
- Activați modul în tonuri de gri pe Apple Watch
- Configurați Apple Watch pentru stângaci
- Cum se folosește Schooltime pe Apple Watch
Gata de utilizare Apple Watch Like a Pro!
A fost o plimbare lungă, dar sper că a fost de ajutor și ați învățat mai multe sfaturi noi. Care sunt / sunt preferatele dvs. din lista de mai sus? Spuneți-ne în comentariile de mai jos.


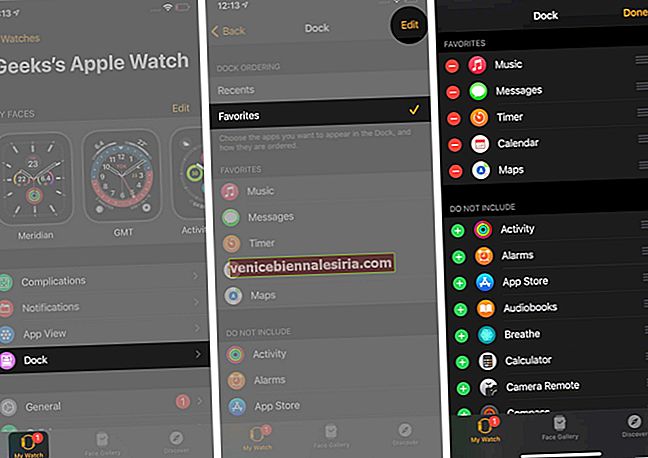





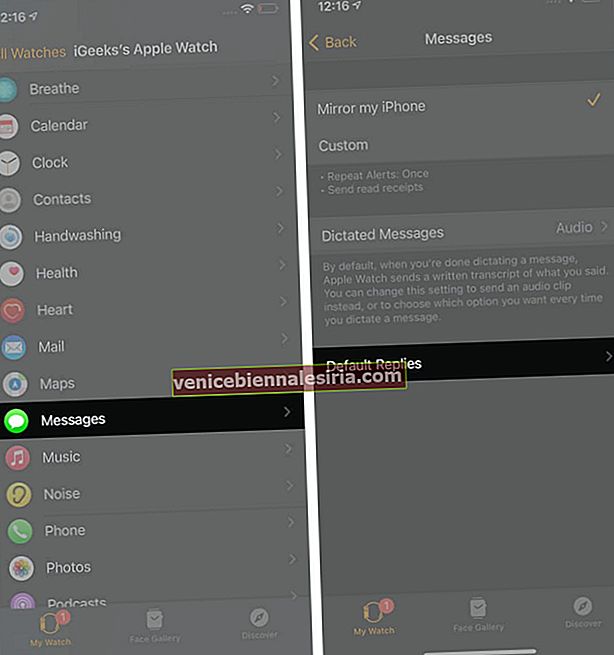
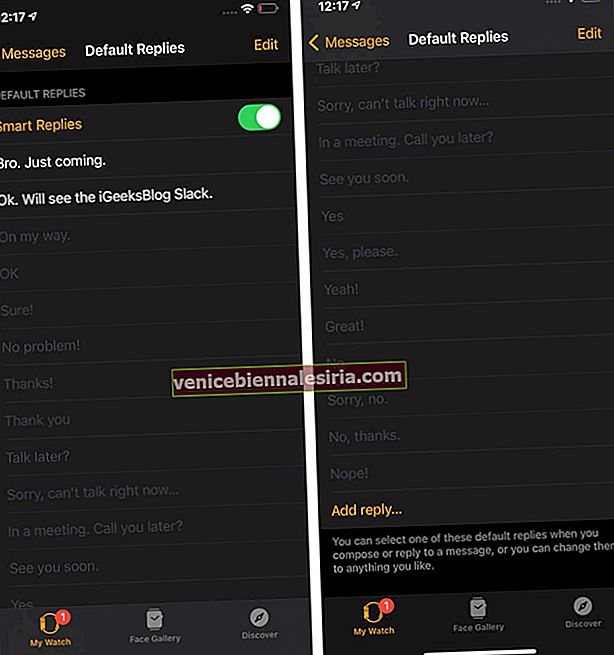





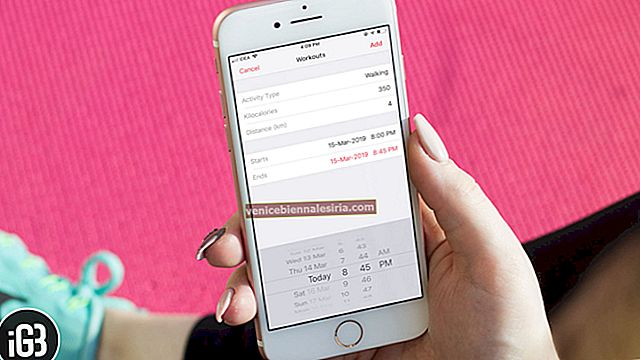

![Cele mai bune cazuri iPad 2018 [ediția 2021]](https://pic.venicebiennalesiria.com/wp-content/uploads/blog/1258/3KZA60KIXOpic.jpg)