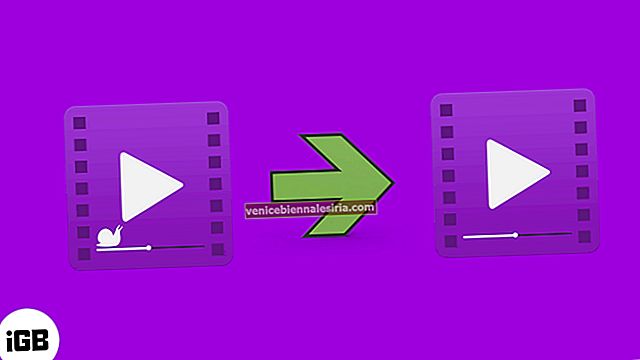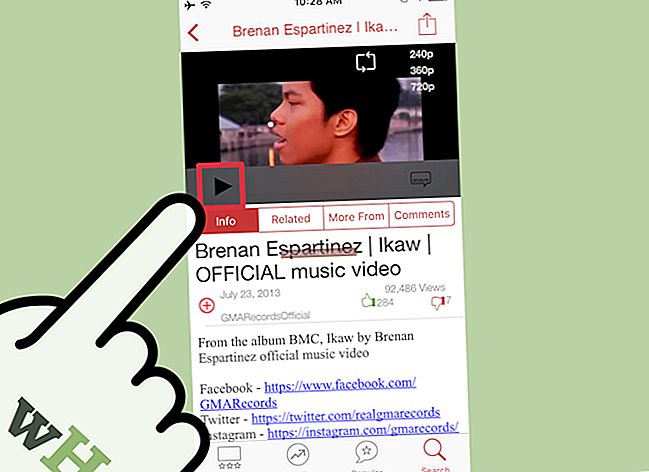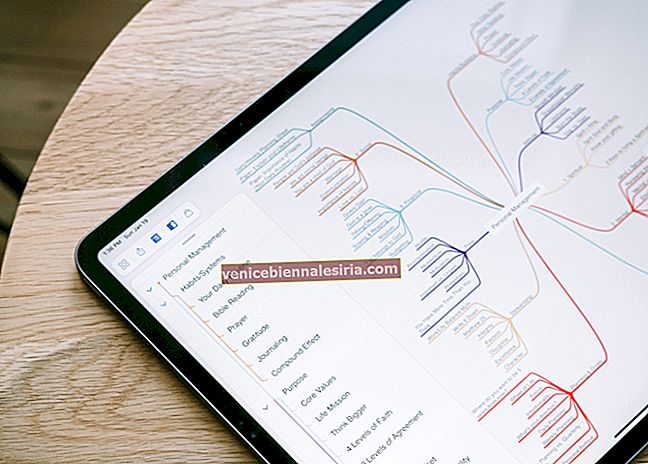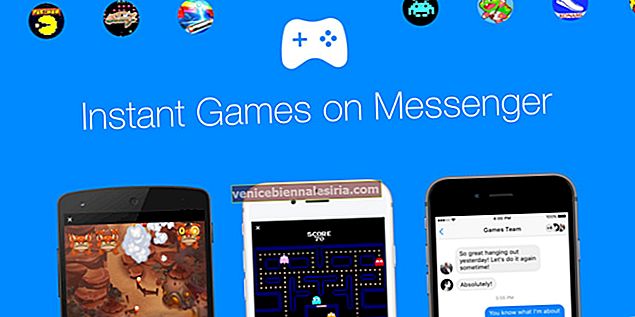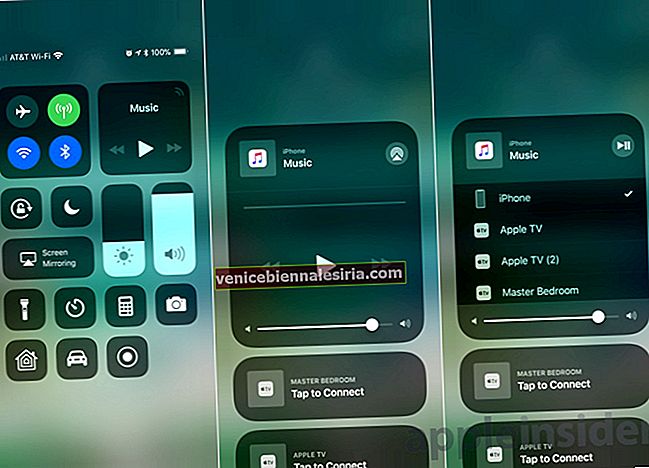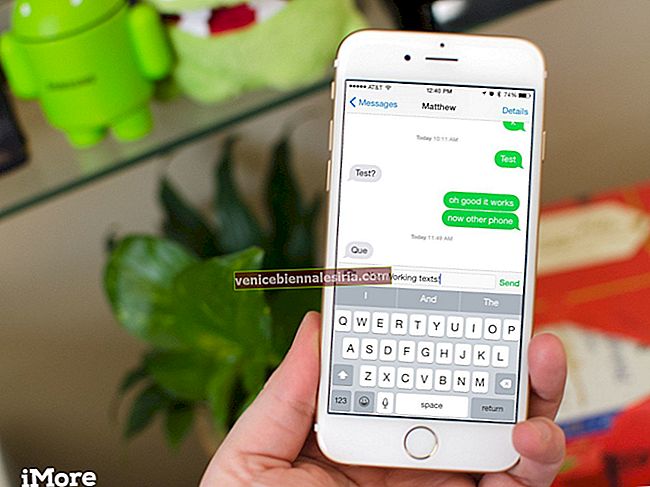Chiar când Apple a introdus iOS 13 la WWDC 2019, a luat o mulțime de utilizatori prin surprindere datorită unei varietăți de caracteristici noi incluse în acesta. Mai ales, modul întunecat, Ahh !, a primit mai multă atenție în ultima vreme decât cea mai recentă serie iPhone 11? Ei bine, asta e tot noul iOS 13 făcut pentru tine! Am venit cu câteva dintre cele mai bune sfaturi și trucuri pentru iOS 13 care vă vor îmbunătăți experiența generală în timp ce utilizați iPhone-ul.
Am aflat câteva dintre cele mai bune trucuri iOS 13 în timpul cercetărilor noastre aprofundate cu privire la cele mai recente caracteristici iOS 13. Aceste trucuri vor îmbunătăți cu siguranță nivelurile de productivitate atunci când vă folosiți iPhone-ul care rulează pe iOS 13. Deci, fără alte întrebări, să aruncăm o privire la aceste sfaturi și trucuri în iOS 13.
Sfaturi și trucuri pentru a îmbunătăți experiența generală de utilizare a unui iPhone
Pentru a vă ușura înțelegerea, am împărțit fiecare secțiune separat în acest ghid. Așadar, iată-vă cu sfaturi și trucuri noi pe care le puteți efectua pe iPhone!
Acces rapid:
- Dezactivați 3D Touch în iOS 13
- Activați modul întunecat în iOS 13
- Forțează toate aplicațiile să utilizeze modul întunecat în iOS 13
- Decupați și decupați videoclipuri în iOS 13
- Convertiți rapid o fotografie live în video în iOS 13
- Urmăriți prietenii folosind Găsește-mi prietenii în iOS 13
- Activați modul Low Data în iOS 13
- Setați și partajați imaginea de profil iMessage personalizată în iOS 13
- Redă melodii sau liste de redare în Apple Music în iOS 13
- Marcați toate filele deschise din Safari în iOS 13
- Modificați locația de descărcare Safari în iOS 13
- Salvați și partajați pagina web ca PDF în Safari în iOS 13
- Descărcați aplicații mai mari de 200 MB peste date celulare în iOS 13
- Tăiați automat apelurile necunoscute și spam în iOS 13
- Opriți-l pe Siri să anunțe mesaje în iOS 13
- Distribuiți Live Route ETA în Apple Maps în iOS 13
- Schimbați rețelele Wi-Fi și gestionați Bluetooth din Centrul de control
- Instalați fonturi în iOS 13
- Folosiți QuickPath Swipe Keyboard în iOS 13
- Controlați dispozitivul HomeKit cu etichetă NFC în iOS 13
Sfatul nr. 1. Dezactivați 3D Touch în iOS 13
Cu majoritatea utilizatorilor care își actualizează iPhone-ul la noul iOS 13, oamenii iubesc mai mult touch-ul Haptic în comparație cu vechea touch 3D lansată în 2015. Cererea și interesul touch 3D au scăzut treptat. Deci, dacă doriți să dezactivați atingerea 3D pe iPhone, iată ce trebuie să faceți!
Pasul 1. Deschideți aplicația Setări de pe iPhone.
 Pasul 2. Derulați în jos pentru a atinge Accesibilitate .
Pasul 2. Derulați în jos pentru a atinge Accesibilitate .
 Pasul 3. Apoi, atingeți opțiunea Touch și apoi apăsați pe 3D & Haptic Touch .
Pasul 3. Apoi, atingeți opțiunea Touch și apoi apăsați pe 3D & Haptic Touch .
 Pasul 4. Acum, opriți comutatorul de lângă atingere 3D de la verde la alb.
Pasul 4. Acum, opriți comutatorul de lângă atingere 3D de la verde la alb.
 Atât de simplu este să dezactivați atingerea 3D în iOS 13. Dacă ratați atingerea 3D oricând, puteți comuta pur și simplu comutatorul de atingere 3D de la pașii de mai sus.
Atât de simplu este să dezactivați atingerea 3D în iOS 13. Dacă ratați atingerea 3D oricând, puteți comuta pur și simplu comutatorul de atingere 3D de la pașii de mai sus.
Sfatul nr. 2. Activați modul întunecat în iOS 13
Modul Întunecat este în tendințe acum de ceva vreme și oamenii îl adoră. Nu mulți știu că există două moduri de a activa modul întunecat în iOS 13. Dacă sunteți unul dintre ei, aruncați o privire asupra metodelor pentru a activa modul întunecat în iOS 13!
Metoda 1
Pasul 1. Mergeți la centrul de control glisând în sus de jos dacă aveți iPhone 8 sau mai devreme și glisați în jos din colțul din dreapta sus dacă dețineți iPhone X sau modele de iPhone ulterioare.
 Pasul 2. Atingeți lung opțiunea de luminozitate a afișajului .
Pasul 2. Atingeți lung opțiunea de luminozitate a afișajului .
 Pasul 3. Acum atingeți Lumina aspectului chiar sub reglatorul de luminozitate. Odată terminat , transformă totul în modul întunecat. Desigur, va transforma doar acele aplicații care acceptă modul întunecat în iOS 13. Și dacă doriți să forțați toate aplicațiile să utilizeze modul întunecat, trebuie să urmați sfatul # 3 de mai jos.
Pasul 3. Acum atingeți Lumina aspectului chiar sub reglatorul de luminozitate. Odată terminat , transformă totul în modul întunecat. Desigur, va transforma doar acele aplicații care acceptă modul întunecat în iOS 13. Și dacă doriți să forțați toate aplicațiile să utilizeze modul întunecat, trebuie să urmați sfatul # 3 de mai jos.

Metoda 2
În această metodă, veți utiliza aplicația Setări pentru a activa modul întunecat pe iPhone.
Pasul 1. Lansați aplicația Setări și apoi apăsați pe opțiunea Afișare și luminozitate .
 Pasul 2. Apoi, selectați opțiunea întunecată dacă este în modul luminos sau puteți, de asemenea, să activați opțiunea Automată dacă doriți ca iPhone-ul dvs. să decidă ce mod este potrivit conform iluminării exterioare.
Pasul 2. Apoi, selectați opțiunea întunecată dacă este în modul luminos sau puteți, de asemenea, să activați opțiunea Automată dacă doriți ca iPhone-ul dvs. să decidă ce mod este potrivit conform iluminării exterioare.

Asta este! Modul întunecat este acum activat pe iPhone-ul dvs. care rulează pe iOS 13.
Sfatul nr. 3. Forțează toate aplicațiile să utilizeze modul întunecat în iOS 13
Dacă ați activat deja modul întunecat și nu ați găsit funcția mod întunecat în aplicația dvs. preferată, știați puțin că nu toate aplicațiile acceptă modul întunecat. Pentru a forța toate aplicațiile să utilizeze această caracteristică, urmați procedura de mai jos.
Pasul 1. Lansați aplicația Setări pe iPhone.
 Pasul 2. Derulați în jos pentru a atinge Accesibilitate și atingeți Afișare și dimensiune text .
Pasul 2. Derulați în jos pentru a atinge Accesibilitate și atingeți Afișare și dimensiune text .
 Pasul 3. Acum, comutați opțiunea ON Smart Invert pentru a forța toate aplicațiile să utilizeze modul întunecat pe iPhone.
Pasul 3. Acum, comutați opțiunea ON Smart Invert pentru a forța toate aplicațiile să utilizeze modul întunecat pe iPhone.
 Poate schimba majoritatea aplicațiilor pentru a utiliza în mod implicit modul întunecat cu această modificare simplă. Încercați acum!
Poate schimba majoritatea aplicațiilor pentru a utiliza în mod implicit modul întunecat cu această modificare simplă. Încercați acum!
Sfatul # 4. Decupați și decupați videoclipuri în iOS 13
iPhone are una dintre cele mai bune camere din lume și cu actualizarea iOS 13, acum este posibil să editați videoclipuri chiar pe iPhone. Puteți decupa și tăia videoclipul în iOS 13 urmând pașii de mai jos.
Cum se decupează video
Pasul 1. Deschideți aplicația Fotografii de pe iPhone.

Pasul 2. Atingeți Video sau selectați orice album în care sunt prezente videoclipuri.
 Pasul 3. Acum selectați videoclipul pe care doriți să-l decupați și atingeți Editați din colțul din dreapta sus.
Pasul 3. Acum selectați videoclipul pe care doriți să-l decupați și atingeți Editați din colțul din dreapta sus.
 Pasul 4. Atingeți pictograma Decupare din partea de jos a ecranului.
Pasul 4. Atingeți pictograma Decupare din partea de jos a ecranului.
 Pasul 5. Acum reglați cadrul care apare în fereastra de editare trăgând sau ieșind.
Pasul 5. Acum reglați cadrul care apare în fereastra de editare trăgând sau ieșind.
 Pasul 6. Dacă aveți nevoie de o decupare personalizată , atingeți opțiunea Aspect Ration din colțul din dreapta sus și atingeți fila Original pentru a schimba orientarea din peisaj.
Pasul 6. Dacă aveți nevoie de o decupare personalizată , atingeți opțiunea Aspect Ration din colțul din dreapta sus și atingeți fila Original pentru a schimba orientarea din peisaj. 
Pasul 7. De asemenea, puteți selecta tăierea liberă sau selectați presetările .
 Pasul 8. Odată mulțumit, atingeți Terminat pentru a termina decuparea videoclipului . Gata, acest lucru încheie procesul de decupare a unui videoclip pe iPhone care rulează pe iOS 13.
Pasul 8. Odată mulțumit, atingeți Terminat pentru a termina decuparea videoclipului . Gata, acest lucru încheie procesul de decupare a unui videoclip pe iPhone care rulează pe iOS 13.
 Cum se decupează un videoclip
Cum se decupează un videoclip
Pasul 1. Lansați Fotografii → Album → Selectați Video → apăsați pe Editare .

Pasul 2. Acum atinge pictograma Video din partea stângă jos a ecranului.
 Pasul 3. Selectați decuparea, atingeți Redare pentru a previzualiza și atingeți Efectuat .
Pasul 3. Selectați decuparea, atingeți Redare pentru a previzualiza și atingeți Efectuat .
 Deci, atât de simplu este să tăiați și să decupați un videoclip pe iPhone-ul dvs. care rulează pe ultima versiune iOS 13.
Deci, atât de simplu este să tăiați și să decupați un videoclip pe iPhone-ul dvs. care rulează pe ultima versiune iOS 13.
Sfatul # 5. Convertiți rapid o fotografie live în video în iOS 13
Ați încercat vreodată să surprindeți o fotografie live pe iPhone-ul dvs. care rulează pe iOS 13? Dacă nu, încercați acum, deoarece acum puteți converti acea fotografie live și în videoclip. Iată cum să o faci.
Pasul 1. Lansați aplicația Fotografii și mergeți pentru a selecta fotografia live la alegere.
Pasul 2. Atingeți butonul Partajare din colțul din stânga jos.
 Pasul 3. Selectați opțiunea Salvare ca videoclip din foaia de partajare.
Pasul 3. Selectați opțiunea Salvare ca videoclip din foaia de partajare.
 Acum puteți vizualiza videoclipul în aplicația Fotografii din secțiunea videoclipuri sau albumul la alegere.
Acum puteți vizualiza videoclipul în aplicația Fotografii din secțiunea videoclipuri sau albumul la alegere.
Sfatul nr. 6. Urmăriți prietenii folosind Găsește-mi prietenii în iOS 13
Această caracteristică este o combinație perfectă între Find My iPhone și Find My Friends. Fie că găsești locația prietenilor tăi sau primești actualizări de locație de la un prieten, această caracteristică este un avantaj pentru utilizatorii iOS 13. Iată cum vă puteți urmări prietenii folosind aplicația Găsește-mi pe iPhone.
Pasul 1. Lansați aplicația Găsește-mi prietenii și selectați prietenul pe care doriți să îl urmăriți din secțiunea Persoane din colțul din stânga jos.
 Pasul 2. Odată selectat, atingeți Instrucțiuni pentru a urmări locația exactă a prietenului dvs. Dacă opțiunea de indicații de orientare nu poate fi făcută clic, trebuie să faceți clic pe Solicitați urmărirea locației din meniul vertical.
Pasul 2. Odată selectat, atingeți Instrucțiuni pentru a urmări locația exactă a prietenului dvs. Dacă opțiunea de indicații de orientare nu poate fi făcută clic, trebuie să faceți clic pe Solicitați urmărirea locației din meniul vertical.
 Atât de simplu este de a urmări prietenii folosind această caracteristică uimitoare. Încercați-l astăzi.
Atât de simplu este de a urmări prietenii folosind această caracteristică uimitoare. Încercați-l astăzi.
Sfatul # 7. Activați modul Low Data în iOS 13
Salvarea datelor când nu este utilizată sau setarea unei anumite limite pentru utilizarea datelor poate salva o mulțime de date pentru dvs. Dar asta nu înseamnă că trebuie să faci totul manual, în schimb, poți pur și simplu să folosești modul cu date reduse pe iPhone și să lasi restul pe iOS 13. Iată cum să îl activezi pe iPhone.
Metoda 1: Pentru date celulare
Pasul 1. Deschideți aplicația Setări și atingeți Date mobile / Celular .
 Pasul 2. Acum atingeți Opțiuni date mobile .
Pasul 2. Acum atingeți Opțiuni date mobile .
 3 septembrie. Activați opțiunea ON Low Mode Mode imediat.
3 septembrie. Activați opțiunea ON Low Mode Mode imediat.
 Aceasta a fost pentru modul de date celulare. Dar dacă utilizați Wi-Fi și dacă doriți să activați modul cu date reduse și în rețelele Wi-Fi, iată cum puteți face acest lucru.
Aceasta a fost pentru modul de date celulare. Dar dacă utilizați Wi-Fi și dacă doriți să activați modul cu date reduse și în rețelele Wi-Fi, iată cum puteți face acest lucru.
Metoda 2: Pentru date Wi-Fi
Pasul 1. Lansarea Setări App și atingeți Wi-Fi opțiune .
 Pasul 2. Atingeți butonul „i”, care poate fi văzut chiar lângă numele rețelei Wi-Fi din partea dreaptă.
Pasul 2. Atingeți butonul „i”, care poate fi văzut chiar lângă numele rețelei Wi-Fi din partea dreaptă.
 Pasul 3. Acum comutați ON Low Data Mode din opțiunile care apar pe ecran.
Pasul 3. Acum comutați ON Low Data Mode din opțiunile care apar pe ecran.
 Este atât de simplu să salvați date atât în modul celular, cât și în modul Wi-Fi. Sper că economisiți tone de date activând modul de date reduse în iOS 13.
Este atât de simplu să salvați date atât în modul celular, cât și în modul Wi-Fi. Sper că economisiți tone de date activând modul de date reduse în iOS 13.
Sfatul # 8. Setați și partajați imaginea de profil personalizată iMessage
Pentru a vă personaliza profilul iMessage în iOS, primul pas este că trebuie să creați și să setați o imagine. Deci, să începem cu asta și mai târziu vom vedea cum să-l împărtășim.
Pasul 1. Lansați aplicația iMessage și atingeți opțiunea ••• (elipsă nouă) din colțul din dreapta sus.
 Pasul 2. Acum atingeți Editați numele și fotografia din partea de jos și atingeți opțiunea Editare chiar sub fotografie.
Pasul 2. Acum atingeți Editați numele și fotografia din partea de jos și atingeți opțiunea Editare chiar sub fotografie.
 Pasul 3. Acum atingeți Camera , capturați fotografia, decupați-o pentru a se încadra în cerc și atingeți Efectuat . De asemenea, puteți selecta fotografiile existente din opțiunea Toate fotografiile chiar lângă opțiunea camerei după pasul 2. Acum că ați creat imaginea de profil, este timpul să vedeți cum o puteți distribui altora.
Pasul 3. Acum atingeți Camera , capturați fotografia, decupați-o pentru a se încadra în cerc și atingeți Efectuat . De asemenea, puteți selecta fotografiile existente din opțiunea Toate fotografiile chiar lângă opțiunea camerei după pasul 2. Acum că ați creat imaginea de profil, este timpul să vedeți cum o puteți distribui altora.
 Pasul 4. Deschideți aplicația iMessage → Apăsați pe (•••) puncte orizontale → atingeți Editați numele și fotografia.
Pasul 4. Deschideți aplicația iMessage → Apăsați pe (•••) puncte orizontale → atingeți Editați numele și fotografia.
 Pasul 5. Acum, atingeți Partajare nume și fotografii și comutați-l la ACTIVAT .
Pasul 5. Acum, atingeți Partajare nume și fotografii și comutați-l la ACTIVAT .
 Pasul 6. În secțiunea Partajare automată, fie selectați Numai contacte sau Întrebați întotdeauna dacă vă simțiți confortabil cu asta. Depinde de voi să decideți. După ce îl selectați, apăsați pe Terminat la sfârșit pentru a salva procesul.
Pasul 6. În secțiunea Partajare automată, fie selectați Numai contacte sau Întrebați întotdeauna dacă vă simțiți confortabil cu asta. Depinde de voi să decideți. După ce îl selectați, apăsați pe Terminat la sfârșit pentru a salva procesul.
 După ce ați terminat, utilizatorii cărora le trimiteți mesaje vor vedea acum o fotografie de profil a dvs. în aplicația iMessage. De departe, mi-a plăcut această caracteristică specială care a fost introdusă în iOS 13.
După ce ați terminat, utilizatorii cărora le trimiteți mesaje vor vedea acum o fotografie de profil a dvs. în aplicația iMessage. De departe, mi-a plăcut această caracteristică specială care a fost introdusă în iOS 13.
Sfatul # 9. Redă melodii sau liste de redare în Apple Music în iOS 13
Muzica este o modalitate de a vă relaxa și de a vă simți în ritm. Dar relaxarea dvs. a luat o cale complexă de a amesteca între melodiile din iOS 13. Deci, iată cum puteți amesteca melodii sau chiar liste de redare în Apple Music de pe iPhone.
Pasul 1. Lansați aplicația Apple Music și selectați orice melodie din lista de redare sau album .
 Pasul 2. Apăsați pe banda care rulează acum din partea de jos a ecranului.
Pasul 2. Apăsați pe banda care rulează acum din partea de jos a ecranului.

Pasul 3. Acum atingeți 3 linii orizontale (nu puncte) din partea de jos a ecranului. După aceea, veți vedea acum butonul de amestecare care este în dreapta opțiunii Sus Următor, atingeți butonul de amestecare .
 Acest lucru va începe acum să vă amestecați muzica, astfel încât să vă bucurați de muzică aleatorie tot timpul.
Acest lucru va începe acum să vă amestecați muzica, astfel încât să vă bucurați de muzică aleatorie tot timpul.
Sfatul # 10. Marcați toate filele deschise din Safari în iOS 13
Safari are o versiune renovată a acestuia cu actualizări iOS 13. Și există o mulțime de caracteristici care s-au schimbat în Safari. Unul dintre ele este marcarea tuturor filelor deschise, care sunt esențiale pentru creșterea productivității pentru mulți utilizatori de iPhone.
Pasul 1. Lansați aplicația Safari pe iPhone.
Pasul 2. Acum, asigurați-vă că ați deschis mai multe site-uri web pe care doriți să le marcați.
Pasul 3: Deschideți acum orice filă a site-ului web deschis și apăsați lung butonul de marcaj din partea de jos a filei.
Pasul 4. Dacă ați deschis 5 file, va apărea Adăugați marcaje pentru 5 file, selectați această opțiune . Acum dă-i un nume adecvat și atinge Salvează .
Aceasta va marca toate filele existente într-un singur folder. Așadar, data viitoare când doriți să vizitați site-urile web preferate, trebuie doar să atingeți acel folder pentru a deschide toate site-urile web.
Sfatul # 11. Modificați locația de descărcare Safari în iOS 13
Pe lângă funcția de marcare, acum este posibil să schimbați locația de descărcare a Safari în iOS 13. Iată cum puteți face acest lucru.
Pasul 1. Lansați aplicația Setări și atingeți Safari derulând în jos.
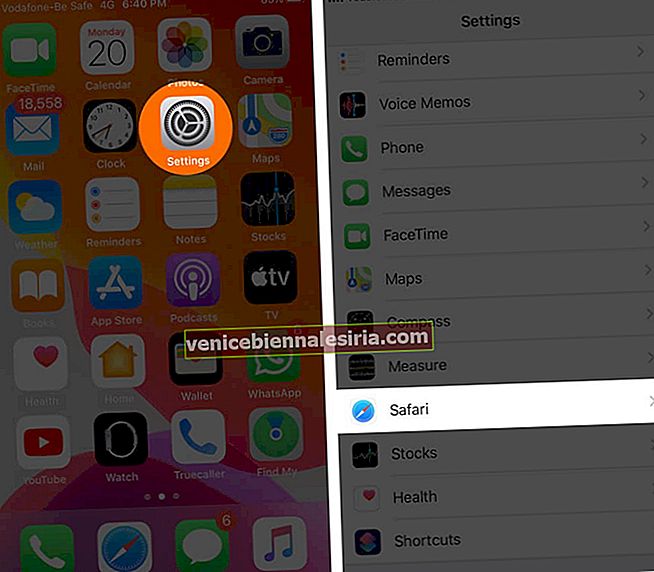
Pasul 2. Acum atingeți opțiunea Descărcări .
Pasul 3. Selectați opțiunea Altele chiar mai jos pe iPhone-ul meu.
 Pasul 4. Apoi, atingeți iCloud Drive sau orice altă opțiune de stocare terță parte conectată la dispozitiv. Acum selectați folderul dorit sau creați un folder în cadrul acestuia.
Pasul 4. Apoi, atingeți iCloud Drive sau orice altă opțiune de stocare terță parte conectată la dispozitiv. Acum selectați folderul dorit sau creați un folder în cadrul acestuia.
 Pasul 5. Apăsați pe Efectuat după ce selectați folderul dorit.
Pasul 5. Apăsați pe Efectuat după ce selectați folderul dorit.
 Ei bine, atât de simplu este să schimbi locația descărcărilor Safari în iOS 13.
Ei bine, atât de simplu este să schimbi locația descărcărilor Safari în iOS 13.
Sfatul # 12. Salvați și partajați pagina web ca PDF în Safari în iOS 13
Se observă adesea că doriți să partajați un document din conținutul unui site web și că rămâneți fără opțiuni pentru a le distribui cititorilor. Dar cu actualizarea iOS 13, acum este posibil să partajați o pagină web ca PDF în Safari. Iată ce trebuie să faceți.
Pasul 1. Lansați Safari pe iPhone și vizitați orice site web sau iGeeksBlog.com . Lăsați site-ul web să se încarce complet, astfel încât să obțineți pagina web completă în PDF.
Pasul 2. Apoi, apăsați și țineți apăsat butonul de pornire și butonul de repaus sau butonul de creștere a volumului (pentru iPhone X, Xs, Xs Max, XR sau o versiune ulterioară) simultan, astfel încât să poată captura o captură de ecran în Safari.
 Pasul 3. Atingeți Captura de ecran din colțul din stânga jos și atingeți Pe pagină completă . Acum atingeți Terminat din colțul din stânga sus.
Pasul 3. Atingeți Captura de ecran din colțul din stânga jos și atingeți Pe pagină completă . Acum atingeți Terminat din colțul din stânga sus.
 Pasul 4. Apoi atingeți opțiunea Terminat și Salvați PDF în fișiere din partea de jos.
Pasul 4. Apoi atingeți opțiunea Terminat și Salvați PDF în fișiere din partea de jos.
 Pasul 5. Selectați folderul în care doriți să salvați acest PDF și atingeți Salvare din colțul din dreapta sus.
Pasul 5. Selectați folderul în care doriți să salvați acest PDF și atingeți Salvare din colțul din dreapta sus.
 Pasul 6. Dacă doriți să partajați acest PDF direct fără a salva, la pasul 3, după ce ați apăsat pe pagină completă, atingeți butonul Partajare din colțul din dreapta sus. După ce ați terminat, selectați orice platformă de partajat și atingeți Trimiteți .
Pasul 6. Dacă doriți să partajați acest PDF direct fără a salva, la pasul 3, după ce ați apăsat pe pagină completă, atingeți butonul Partajare din colțul din dreapta sus. După ce ați terminat, selectați orice platformă de partajat și atingeți Trimiteți .
 Acesta este cât de simplu este să salvați și să partajați o pagină web ca fișier PDF în Safari pe iPhone.
Acesta este cât de simplu este să salvați și să partajați o pagină web ca fișier PDF în Safari pe iPhone.
Sfatul # 13. Descărcați aplicații mai mari de 200 MB peste date celulare în iOS 13
Descărcarea aplicațiilor mai mari de 200 MB necesită permisiunea dvs. pentru a o descărca prin intermediul datelor celulare. Acum, dacă doriți să le descărcați automat prin intermediul datelor celulare, iată ce este necesar.
Pasul 1. Deschideți Setări aplicație și atingeți iTunes și App Store derulând în jos.
 Pasul 2. Acum atingeți Descărcări de aplicații.
Pasul 2. Acum atingeți Descărcări de aplicații.
 Pasul 3. Atingeți opțiunea Permiteți pentru a sări peste limita de 200 MB de descărcare mare a aplicației. De asemenea, puteți selecta Întrebați dacă peste 200 MB dacă doriți să vă asigurați că nu utilizați prea mult datele celulare într-o zi.
Pasul 3. Atingeți opțiunea Permiteți pentru a sări peste limita de 200 MB de descărcare mare a aplicației. De asemenea, puteți selecta Întrebați dacă peste 200 MB dacă doriți să vă asigurați că nu utilizați prea mult datele celulare într-o zi.
 Deci, în acest fel, este mai ușor să descărcați aplicații care depășesc 200 MB peste datele celulare din iOS 13. Dacă iPhone-ul dvs. funcționează în continuare pe iOS 12, iată ce trebuie să faceți.
Deci, în acest fel, este mai ușor să descărcați aplicații care depășesc 200 MB peste datele celulare din iOS 13. Dacă iPhone-ul dvs. funcționează în continuare pe iOS 12, iată ce trebuie să faceți.
Sfatul # 14. Tăiați automat apelurile necunoscute și spam în iOS 13
Apelurile anonime și spam consumă mult timp în zilele noastre din cauza telemarketingului. Pentru a evita apelurile și a dezactiva automat aceste apeluri pe iOS 13, urmați sfaturile de mai jos.
Pasul 1. Lansați aplicația Setări și derulați în jos pentru a atinge opțiunea Telefon .
 Pasul 2. Acum derulați în jos în secțiunea de setări pentru iPhone și comutați la opțiunea Silențiere necunoscută .
Pasul 2. Acum derulați în jos în secțiunea de setări pentru iPhone și comutați la opțiunea Silențiere necunoscută .
 Cu aceasta, puteți reduce la tăcere acele apeluri ale căror contacte nu sunt prezente în lista dvs. de contacte, aplicația de mesagerie sau e-mail. În afară de asta, toate apelurile vor fi direcționate către mesaje vocale, astfel încât să puteți verifica când primiți gratuit și să vedeți dacă ați pierdut vreun apel important al cărui număr nu este salvat pe lista dvs.
Cu aceasta, puteți reduce la tăcere acele apeluri ale căror contacte nu sunt prezente în lista dvs. de contacte, aplicația de mesagerie sau e-mail. În afară de asta, toate apelurile vor fi direcționate către mesaje vocale, astfel încât să puteți verifica când primiți gratuit și să vedeți dacă ați pierdut vreun apel important al cărui număr nu este salvat pe lista dvs.
Sfatul # 15. Opriți-l pe Siri să anunțe mesaje în iOS 13
Nu toate mesajele primite au nevoie de atenția dvs. Deci, pentru a evita ca Siri să anunțe mesaje pe iPhone și iPad, urmați procedura detaliată de mai jos.
 Pasul 1. Peste cap de la Setări pe iPhone - ul și apăsați pe Notificări derulând în jos.
Pasul 1. Peste cap de la Setări pe iPhone - ul și apăsați pe Notificări derulând în jos.
Pasul 2. Acum dezactivați opțiunea Anunță mesaje cu Siri din lista de notificări.
Asta este! Siri nu va anunța niciun mesaj pe iPhone și iPad cu această mică modificare a setărilor. Dar dacă doriți ca anumite aplicații să anunțe mesaje și doriți să opriți doar câteva aplicații, puteți consulta ghidul detaliat aici!
Sfatul # 16. Distribuiți Live Route ETA în Apple Maps în iOS 13
Ora estimată de sosire este o nouă funcție introdusă în Apple Maps pe care o puteți partaja cu prietenii. Dacă iPhone-ul dvs. este actualizat la cea mai recentă versiune iOS 13, puteți partaja acum ruta live ETA în Apple Maps.
Pasul 1. Deschideți Hărți Apple , căutați destinația dorită și atingeți Direcții → Go. Aceasta va începe navigarea într-o fracțiune de secunde.  Pasul 2. Acum atingeți opțiunea Partajare ETA din partea de jos a ecranului.
Pasul 2. Acum atingeți opțiunea Partajare ETA din partea de jos a ecranului.
 Pasul 3. Apoi, atingeți oricare dintre contactele recente sau selectați opțiunea Contacte pentru a partaja 1 sau mai multe contacte în același timp.
Pasul 3. Apoi, atingeți oricare dintre contactele recente sau selectați opțiunea Contacte pentru a partaja 1 sau mai multe contacte în același timp.
 Odată ce împărtășiți acest lucru, se va face. Prietenii tăi vor ști acum când vei ajunge la destinație.
Odată ce împărtășiți acest lucru, se va face. Prietenii tăi vor ști acum când vei ajunge la destinație.
Sfatul # 17. Schimbați rețelele Wi-Fi și gestionați Bluetooth din Centrul de control în iOS 13
Comutarea între rețelele Wi-Fi și dispozitivele Bluetooth tocmai a devenit mai ușoară cu actualizarea iOS 13. Acum puteți comuta între mai multe rețele și dispozitive de la panoul de control în sine.
Pasul 1. Glisați în sus de jos sau glisați în jos din colțul din dreapta sus pentru a deschide centrul de control de pe iPhone.
 Pasul 2. Atingeți și mențineți apăsat platoul cu patru pictograme care are opțiuni pentru modul Avion, Bluetooth, date mobile și Wi-Fi.
Pasul 2. Atingeți și mențineți apăsat platoul cu patru pictograme care are opțiuni pentru modul Avion, Bluetooth, date mobile și Wi-Fi.
 Pasul 3. Acum atingeți lung pictograma Wi-Fi .
Pasul 3. Acum atingeți lung pictograma Wi-Fi .
 Pasul 4. Acum veți vedea rețelele disponibile. Introduceți parola și intrați în rețea.
Pasul 4. Acum veți vedea rețelele disponibile. Introduceți parola și intrați în rețea.
 Chiar sub rețelele Wi-Fi disponibile, puteți gestiona și setările Wi-Fi apăsând pe ea.
Chiar sub rețelele Wi-Fi disponibile, puteți gestiona și setările Wi-Fi apăsând pe ea.
 Pasul 5. Acum, după pasul 2, atingeți lung pictograma Bluetooth dacă doriți să explorați mai multe dispozitive. Apoi, apăsați pe conectare pe dispozitivul pe care doriți să îl conectați. Sub lista dispozitivelor Bluetooth, există o opțiune de setări Bluetooth, puteți gestiona și setările Bluetooth, dacă doriți.
Pasul 5. Acum, după pasul 2, atingeți lung pictograma Bluetooth dacă doriți să explorați mai multe dispozitive. Apoi, apăsați pe conectare pe dispozitivul pe care doriți să îl conectați. Sub lista dispozitivelor Bluetooth, există o opțiune de setări Bluetooth, puteți gestiona și setările Bluetooth, dacă doriți.
Deci, este atât de simplu să gestionați mai multe dispozitive Bluetooth și rețele Wi-Fi din Control Center fără a deschide aplicația de setări.
Sfatul # 18. Instalați fonturi în iOS 13
Instalarea fonturilor personalizate este un hobby pentru mulți și mulți oameni încearcă fonturi fanteziste care vă atrag pe majoritatea. Deci ești unul dintre ei? Dacă da, iată cum să instalați și să utilizați fonturi personalizate pe iPhone-ul dvs. care rulează pe iOS 13.
Pasul 1. Selectați orice aplicație de font din App Store sau descărcați Fonteer și atingeți butonul Obțineți . Odată instalat, apăsați pe Deschidere și apoi apăsați pe pictograma „+” din stânga sus.
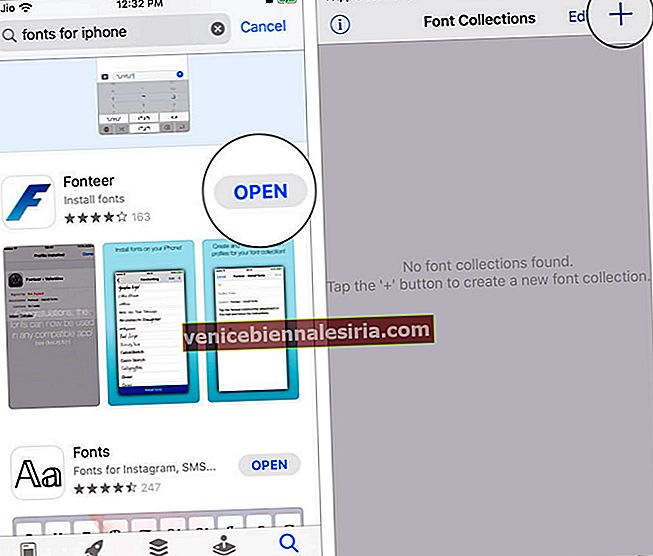 Pasul 2. Acum dați un nume în caseta Nume colecție și atingeți butonul OK .
Pasul 2. Acum dați un nume în caseta Nume colecție și atingeți butonul OK .
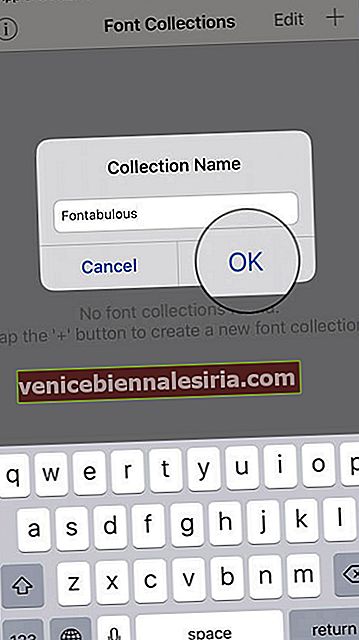 Pasul 3. Apoi, apăsați pe pictograma „+“ , pentru a alege fonturi Google și selectați fonturile pe care doriți să le adăugați.
Pasul 3. Apoi, apăsați pe pictograma „+“ , pentru a alege fonturi Google și selectați fonturile pe care doriți să le adăugați.
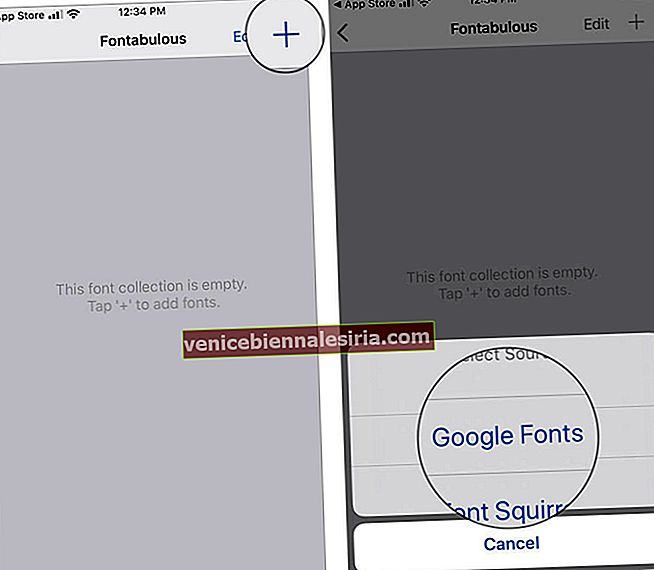 Pasul 4. După ce selectați fonturile, atingeți Adăugați la colecție și selectați opțiunea OK din ecran.
Pasul 4. După ce selectați fonturile, atingeți Adăugați la colecție și selectați opțiunea OK din ecran.
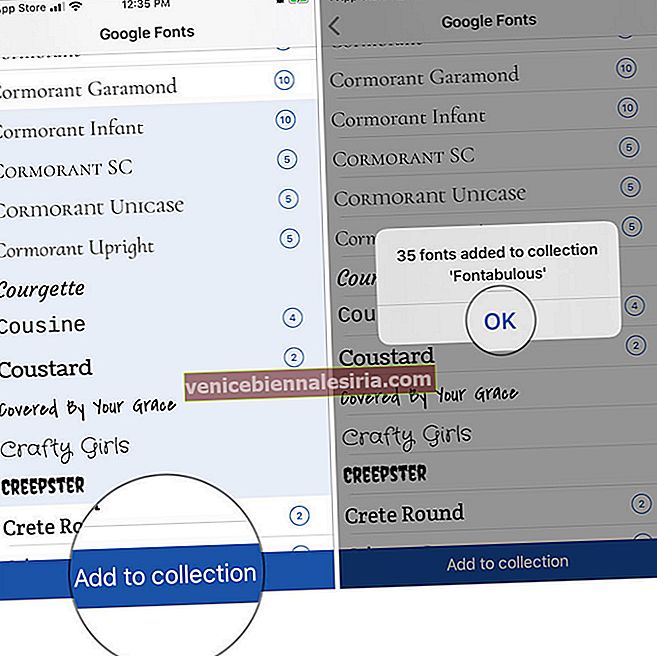 Pasul 5. Acum atingeți opțiunea Înapoi din stânga sus și atingeți Instalare fonturi → Permite → Închidere.
Pasul 5. Acum atingeți opțiunea Înapoi din stânga sus și atingeți Instalare fonturi → Permite → Închidere.
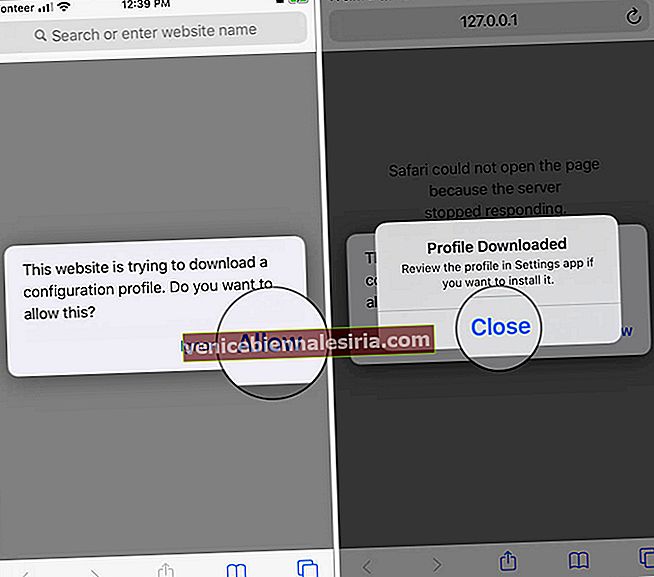 Pasul 6. Lansați Setări aplicație → General → Profil.
Pasul 6. Lansați Setări aplicație → General → Profil.
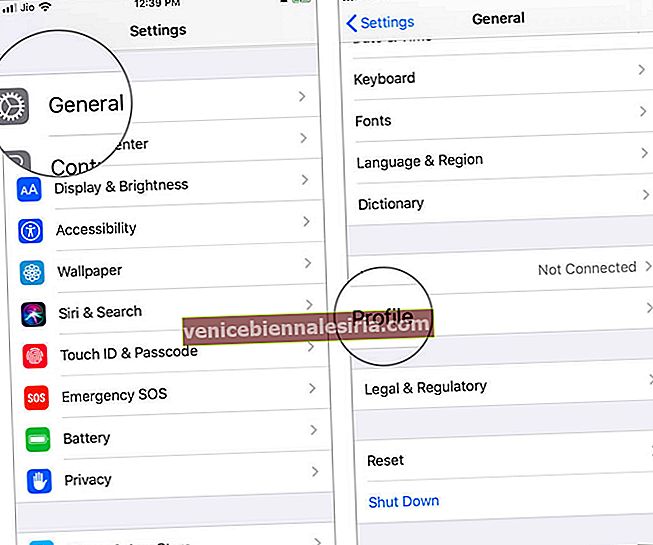 Pasul 7. Apăsați pe Font și numele colecției . (aici, Fonteer - Fontabulous)
Pasul 7. Apăsați pe Font și numele colecției . (aici, Fonteer - Fontabulous)
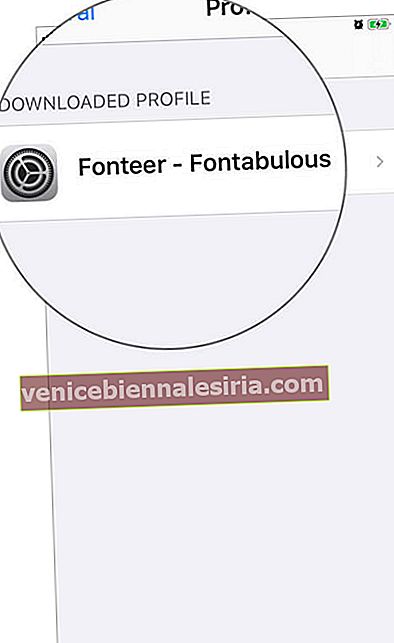 Pasul 8. Apoi, atingeți Instalare → Introduceți codul de acces și atingeți din nou Instalare → Terminat.
Pasul 8. Apoi, atingeți Instalare → Introduceți codul de acces și atingeți din nou Instalare → Terminat. 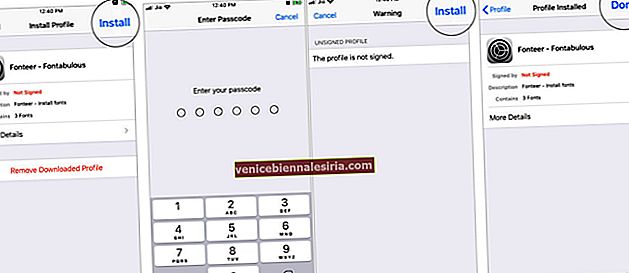 Pasul # 9. Lansați din nou aplicația Setări , atingeți opțiunea General → Tastatură .
Pasul # 9. Lansați din nou aplicația Setări , atingeți opțiunea General → Tastatură .
 Pasul 10. Acum atingeți Tastaturi → Adăugați tastatură nouă și atingeți Fonturi . Aceasta va activa acum noul font pe iPhone.
Pasul 10. Acum atingeți Tastaturi → Adăugați tastatură nouă și atingeți Fonturi . Aceasta va activa acum noul font pe iPhone.
 Pasul 11. Pentru a utiliza noile fonturi, deschideți orice aplicație de chat în care este utilizată tastatura. Apăsați lung pictograma Globe din colțul din stânga jos și selectați Fonturi din listă.
Pasul 11. Pentru a utiliza noile fonturi, deschideți orice aplicație de chat în care este utilizată tastatura. Apăsați lung pictograma Globe din colțul din stânga jos și selectați Fonturi din listă.
 Acum puteți vedea toate fonturile în partea de sus a tastaturii. Selectați fontul preferat pentru a începe.
Acum puteți vedea toate fonturile în partea de sus a tastaturii. Selectați fontul preferat pentru a începe.
 Deci, așa puteți instala și utiliza fonturi personalizate pe iPhone în iOS 13.
Deci, așa puteți instala și utiliza fonturi personalizate pe iPhone în iOS 13.
Sfatul # 19. Folosiți QuickPath Swipe Keyboard în iOS 13
Glisarea tastaturii a fost un vis pentru fiecare utilizator de iPhone până la iOS 12 anul trecut. Dar acum cu iOS 13, visul s-a împlinit. Iată ce trebuie să faceți pentru a utiliza tastatura rapidă QuickPath în iOS 13 pe iPhone.
Pasul 1. Lansați aplicația Setări și accesați opțiunea General din listă.

Pasul 2. Acum atingeți opțiunea Tastatură și comutați la opțiunea Slide to Type derulând în jos.
 Pasul 3. Deschideți orice aplicație care afișează tastatura și începeți să glisați pentru a experimenta tastatura rapidă QuickPath.
Pasul 3. Deschideți orice aplicație care afișează tastatura și începeți să glisați pentru a experimenta tastatura rapidă QuickPath.
Cu aceasta, veți utiliza acum tastatura QuickPath în toate aplicațiile care pop-up tastatura. Desigur, aveți și fonturi personalizate și acum. Deci, aceasta ar fi o experiență distractivă de tastare în general pe iPhone.
Sfatul # 20. Controlați dispozitivul HomeKit cu etichetă NFC în iOS 13
Pentru început, trebuie să aveți etichete NFC, dispozitive compatibile HomeKit și, cel mai important, iPhone-ul dvs. trebuie să ruleze pe iOS 13. Odată ce aveți toate acestea în cutie, puteți trece la următorul ghid pentru a controla dispozitivul HomeKit cu etichetă NFC în iOS 13.
Pasul 1. În primul rând, trebuie să lipiți eticheta NFC pe dispozitivul compatibil HomeKit .
Pasul 2. Lansați aplicația Comenzi rapide pentru a crea o comandă / declanșator.
 Pasul 3. Apăsați pe Automatizare din partea de jos centrală a ecranului și apoi selectați Creare automatizare personală.
Pasul 3. Apăsați pe Automatizare din partea de jos centrală a ecranului și apoi selectați Creare automatizare personală.
 Pasul 4. Atingeți setarea NFC derulând în jos din meniu. Atingeți opțiunea Alegeți care este lângă Atingeți o etichetă NFC .
Pasul 4. Atingeți setarea NFC derulând în jos din meniu. Atingeți opțiunea Alegeți care este lângă Atingeți o etichetă NFC .
 Pasul 5. Asigurați-vă că țineți iPhone-ul lângă eticheta NFC. Odată ce a fost scanat, dați-i un nume și atingeți butonul Următor . Apoi, adăugați o acțiune și căutați acțiunea pe care doriți să o implementați, de exemplu, Porniți luminile .
Pasul 5. Asigurați-vă că țineți iPhone-ul lângă eticheta NFC. Odată ce a fost scanat, dați-i un nume și atingeți butonul Următor . Apoi, adăugați o acțiune și căutați acțiunea pe care doriți să o implementați, de exemplu, Porniți luminile .
Aceasta configurează acum acțiunea. Deci, ori de câte ori atingeți eticheta NFC cu iPhone-ul, luminile se vor aprinde automat.
Rezumând…
Deci, acestea au fost câteva dintre cele mai bune sfaturi și trucuri pentru iOS 13 pe care ți-ar plăcea să le încerci astăzi pe iPhone. Spuneți-ne dacă pierdem ceva important care trebuie adăugat la listă.
Postări recomandate pe iOS 13 S-ar putea să îți placă!
- Cele mai bune sfaturi și trucuri pentru iPhone SE 2020
- Cum să eliminați alarma de culcare din aplicația Ceas pe iOS 13
- Remediați Apple Watch care nu se asociază cu iOS 13 care rulează iPhone
- Cum se blochează e-mailurile nedorite în aplicația Mail pe iPhone și iPad în iOS 13