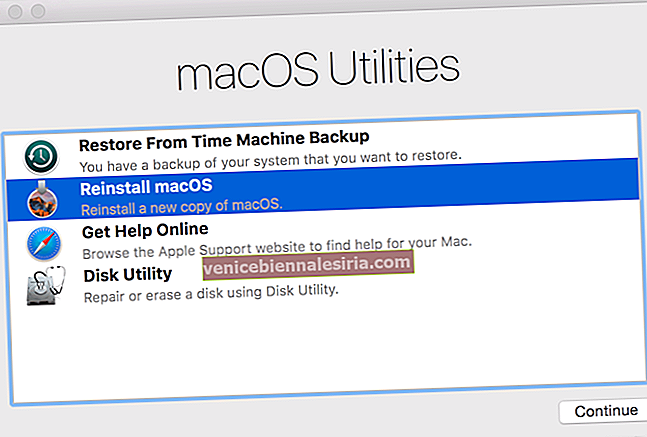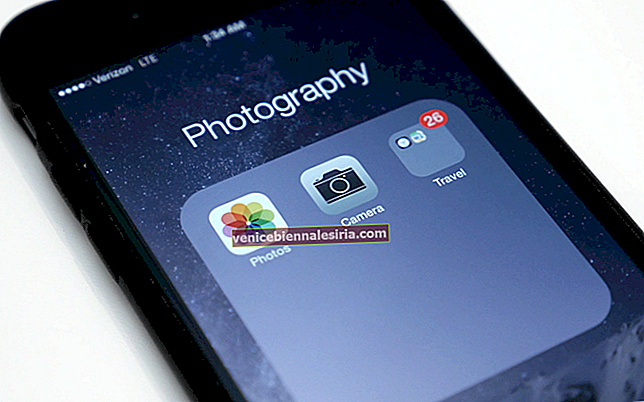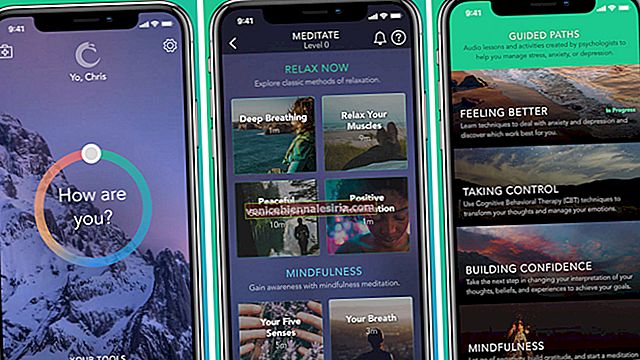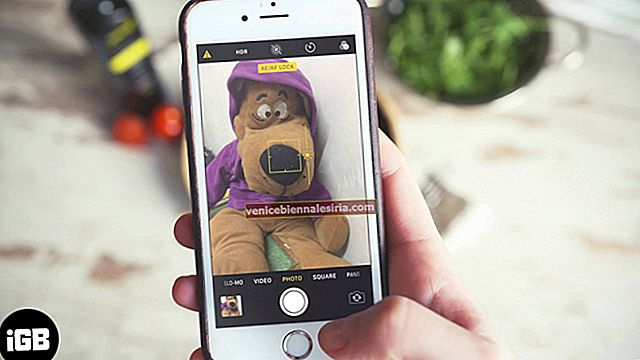iOS 13 vă permite să adăugați mai multe tastaturi care vă permit să tastați în diferite limbi. Puteți adăuga, de asemenea, aplicații de tastatură terță parte, cum ar fi SwiftKey și Gboard. După ce aveți mai multe tastaturi, este ușor să schimbați și să comutați rapid între ele, toate în timp ce tastați. Deci, fără alte întrebări, să vedem cum să adăugăm sau să schimbăm tastatura pe iPhone și iPad.
- Cum se adaugă o tastatură în iOS 13 și iPadOS
- Comutați între tastaturi pe iPhone și iPad
- Cum se schimbă tastatura implicită pe iPhone și iPad
Cum se adaugă o tastatură în iOS 13 și iPadOS
Pasul 1. Deschideți aplicația Setări de pe iPhone sau iPad.
Pasul 2. Atingeți General.
Pasul 3. Atinge Tastatură.

Pasul 4. Atingeți Tastaturi → Adăugați tastatură nouă.

Pasul 5. Selectați o tastatură din lista lungă.
Terminat. Noua tastatură a fost adăugată cu succes.

Pentru a șterge o tastatură, urmați pașii de mai sus și din lista tastaturii, glisați de la dreapta la stânga pe una. În cele din urmă, atingeți Ștergeți. Pentru a schimba ordinea, atingeți butonul Editați și utilizați cele trei linii pentru a trage o tastatură în sus sau în jos.

Nu vă place tastatura implicită iOS 13? Nici o problemă. Puteți utiliza una dintre cele mai bune aplicații pentru tastatură iPhone. Iată cum să faci asta.
Pasul 1. Descărcați aplicația pentru tastatură din App Store. Folosesc SwiftKey.
Pasul 2. Puteți deschide aplicația și urmați instrucțiunile afișate.
Pasul 3. Sau deschideți aplicația Setări .
Pasul 4. Atingeți General → Tastatură → Tastaturi.

Pasul 5. Apăsați pe Adăugare tastatură nouă.
Pasul 6. Derulați în jos și, sub TASTATURI TERȚE , apăsați pe numele tastaturii descărcate.

Terminat. Tastatura terță parte a fost adăugată cu succes.
Un alt lucru pe care îl puteți face este să atingeți tastatura terță parte din lista tastaturilor adăugate și apoi să activați comutarea pentru Permiteți accesul complet.
Cum să comutați între tastaturi pe iPhone și iPad
După ce ați adăugat mai multe tastaturi (incluzând atât încorporate, cât și terțe părți), este foarte ușor să comutați între ele.
Când tastați, atingeți lung pictograma glob (?). Apoi, selectați o tastatură din lista tastaturilor adăugate.

În cazul în care, în timp ce utilizați o tastatură terță parte, dacă nu vedeți pictograma globului, atingeți lung butonul emoji.
Când vă aflați în tastatura emoji, atingeți ABC (sau cuvântul inițial al limbii) care este afișat în partea stângă jos pentru a reveni la o tastatură normală.

Cum se schimbă tastatura implicită pe iPhone și iPad
Pasul 1. Deschideți aplicația Setări → General → Tastatură.

Pasul 2. Apăsați pe Tastaturi și apoi apăsați pe Editare din partea dreaptă sus.

Pasul 3. Atingeți pictograma cu trei linii de lângă tastatura dorită și trageți-o în partea de sus.
Pasul 4. Atingeți Terminat.

Tastatura implicită a fost modificată cu succes.
Rețineți că, dacă tastatura dvs. implicită este o aplicație terță parte, atunci nu va funcționa din ecranul de blocare și din alte locuri sensibile, cum ar fi în timp ce completați parola. În aceste situații, veți vedea automat tastatura iOS încorporată Apple.
Atât, oameni buni!
Acesta este modul în care puteți adăuga o tastatură nouă pe iPhone și puteți introduce cu ușurință mai multe limbi. Dacă aveți o întrebare suplimentară, puneți-o în secțiunea de comentarii de mai jos.
Ați dori să citiți și aceste postări:
- Lista completă a comenzilor rapide de la tastatură Zoom pentru Mac
- Cum să vă dezinfectați tastatura, mouse-ul și trackpad-ul