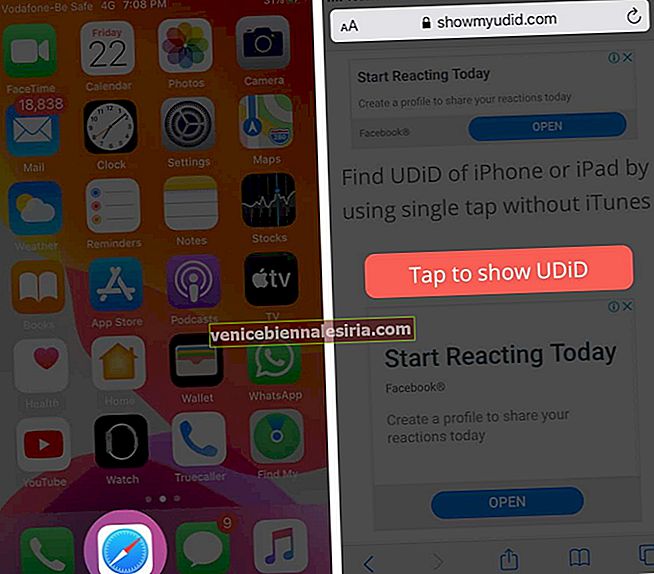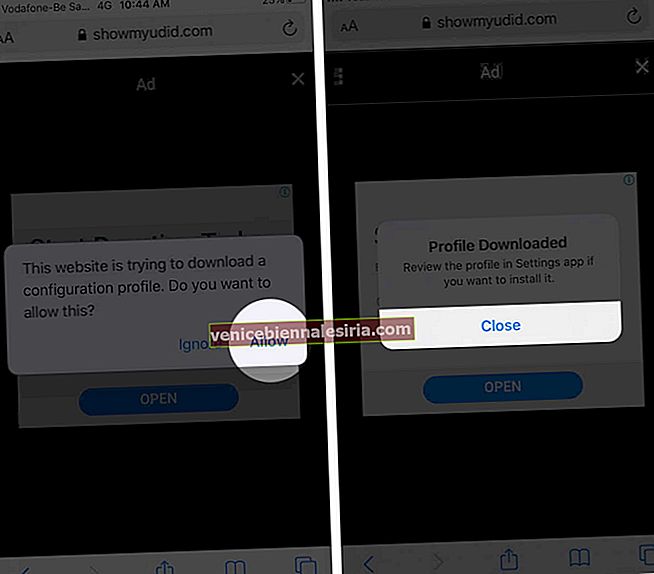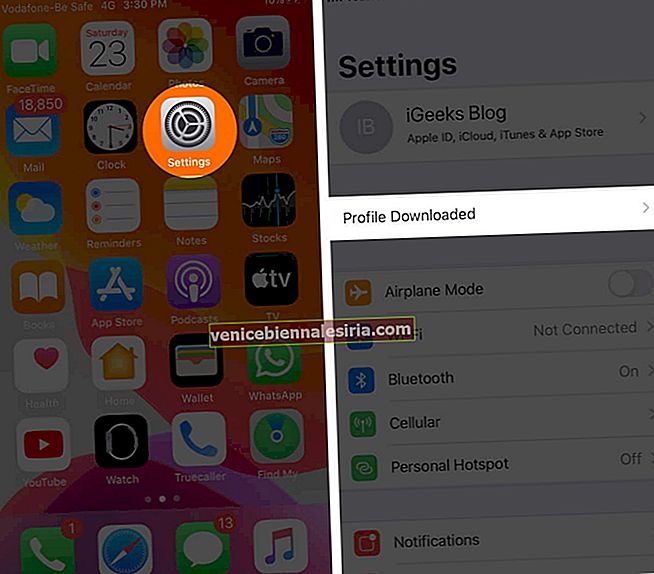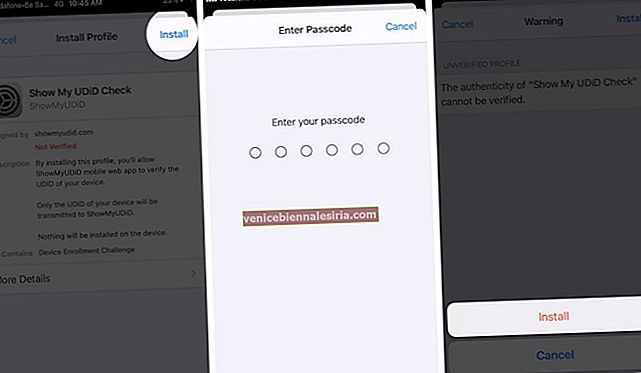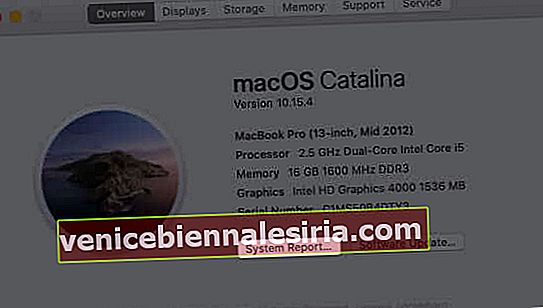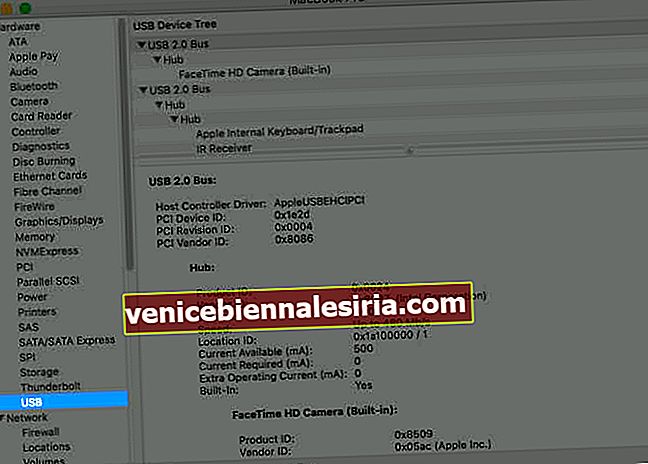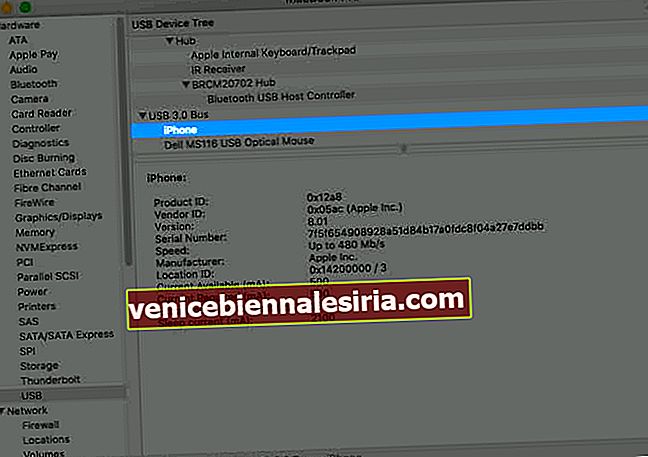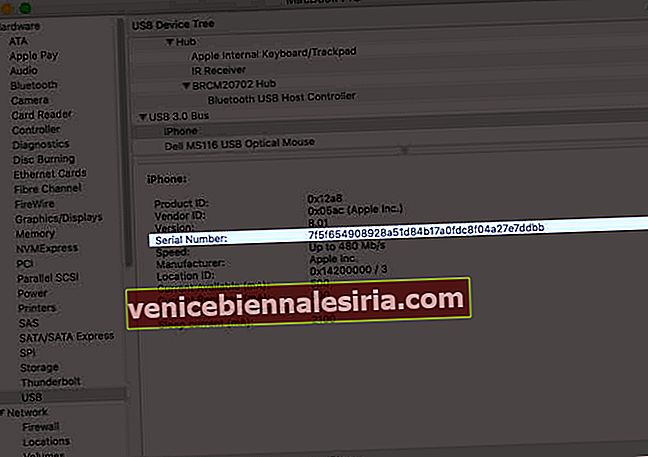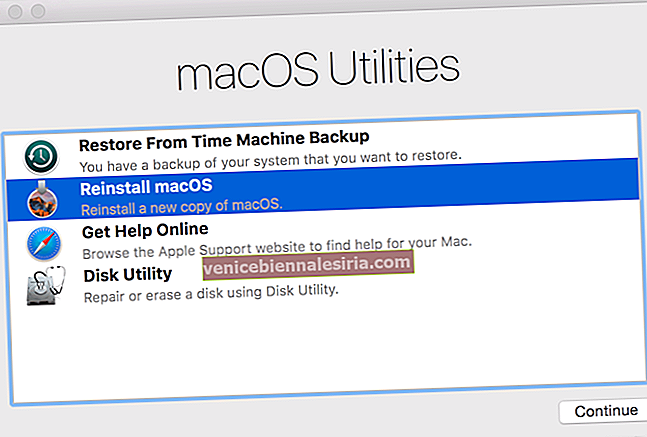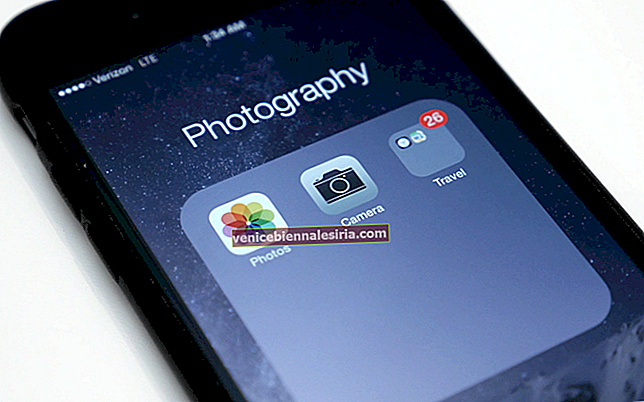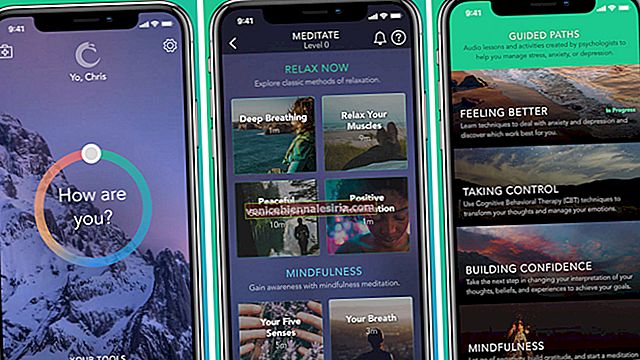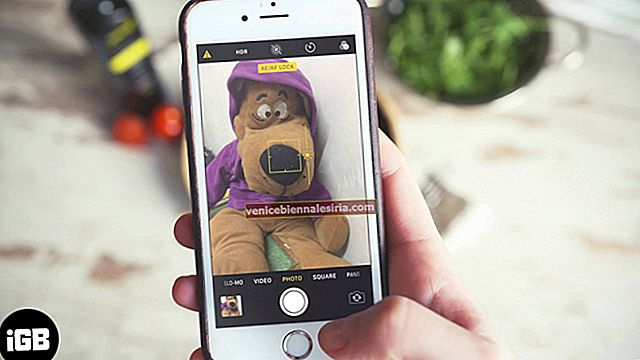Identificatorul unic de dispozitiv (UDID) este un alfanumeric de 40 de caractere care funcționează ca un mecanism de identificare a dispozitivului. Dacă sunteți dezvoltator de aplicații și doriți să testați aplicația, vi se va cere UDID. Aici am explicat trei metode pentru a găsi UDID-ul iPhone și iPad. Hai să verificăm!
- Cum să găsiți UDID pentru iPhone sau iPad fără Mac
- Cum să găsiți UDID-ul iPhone fără iTunes
- Obțineți UDID folosind Xcode
- Care este diferența dintre UDID și UUID?
Cum să găsiți UDID pentru iPhone sau iPad fără Mac
Această metodă funcționează pe iPhone SE 2020, iPhone 11 Pro Max, seria iPhone X, iPhone 8 și dispozitivele anterioare.
- Deschideți Safari pe dispozitivul dvs. iOS și mergeți la ShowMyUDID.
- Acum, apăsați Atingeți pentru a afișa UDID.
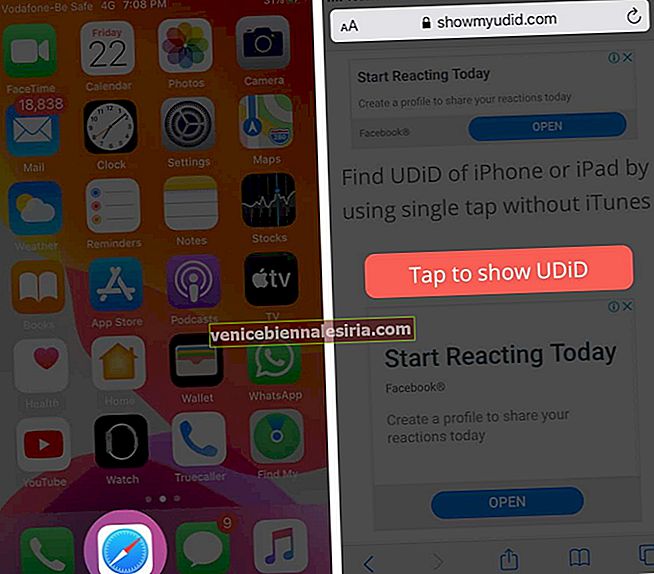
- Apoi, va apărea un pop-up care va spune: „Site-ul web încearcă să descarce un profil de configurare. Vrei să permiți acest lucru? Apăsați pe Permiteți.
- Apoi, va apărea un alt popup care confirmă că profilul a fost descărcat și sugerează instalarea acestuia din aplicația Setări. Apăsați pe Închidere.
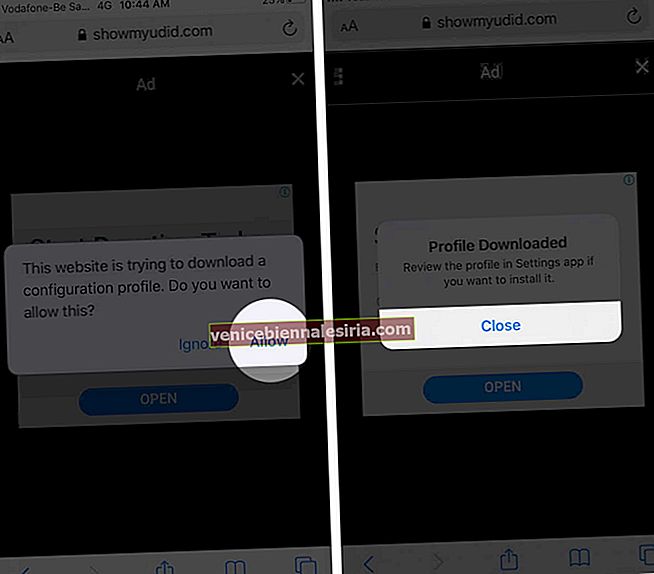
- Apoi, deschideți aplicația Setări de pe dispozitiv și apoi apăsați pe opțiunea Profil descărcat .
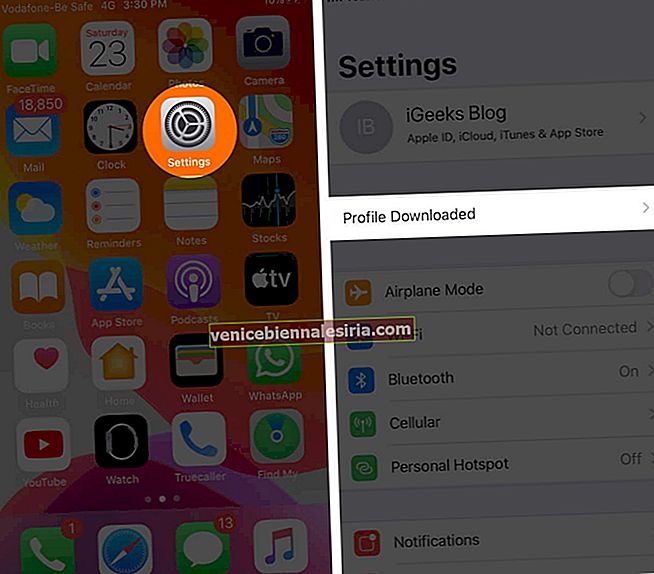
- Acum, atingeți Instalare în partea dreaptă sus. Va trebui să vă autentificați folosind codul de acces. Apoi, atingeți din nou Instalare .
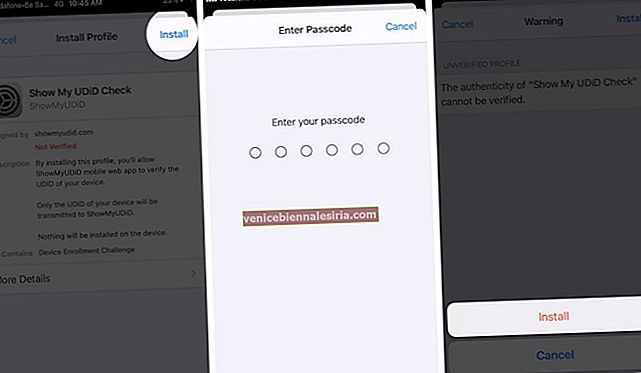
- Veți fi direcționat către site-ul unde veți vedea UDID-ul dispozitivului dvs. iOS. (Va afișa, de asemenea, alte informații, cum ar fi IMEI, numărul de serie etc.) Acum, puteți copia UDID și îl puteți salva în locația dorită sau îl puteți trimite prin e-mail

În cele din urmă, acum că ați găsit UDID-ul dispozitivului dvs. iOS, ștergeți profilul. Reveniți la aplicația Setări → Apăsați pe Profil descărcat → Apăsați pe Elimină profilul descărcat.
Cum să găsiți UDID-ul iPhone fără iTunes
În 2018, Apple a eliminat capacitatea de a verifica UDID în iTunes.
- În primul rând, conectați iPhone-ul deblocat sau blocat la Mac
- Acum, faceți clic pe sigla Apple din dreapta sus și selectați Despre acest Mac.

- Apoi, faceți clic pe Raport de sistem.
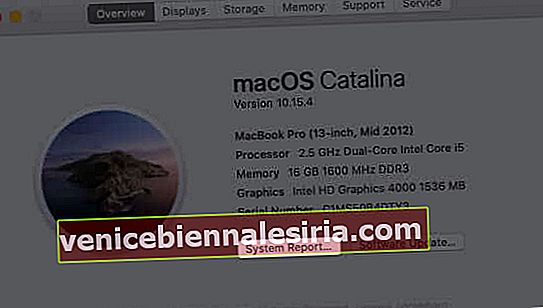
- Din secțiunea Hardware, faceți clic pe USB.
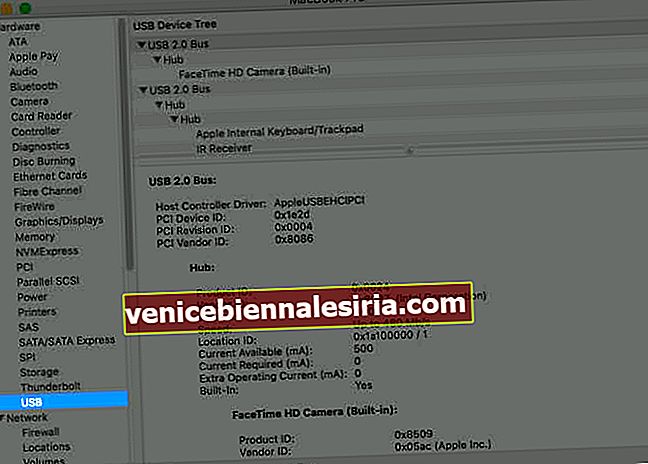
- Apoi, faceți clic pe iPhone.
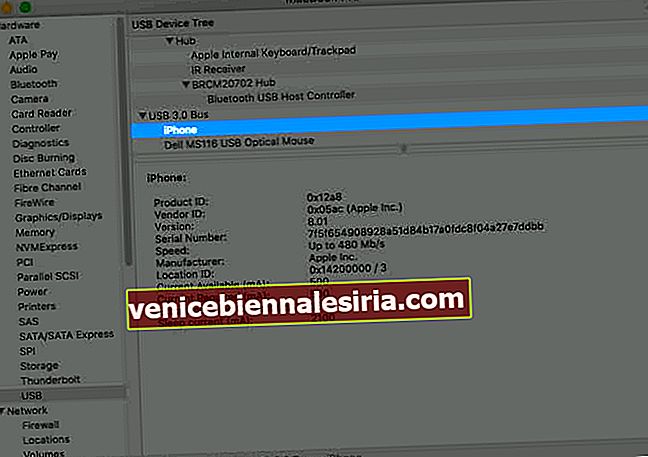
- Verificați eticheta numărului de serie . Trebuie să copiați numărul care este lângă el și să-l inserați într-o notă. Acum, trebuie să adăugați un - (cratimă) după a 8-a cifră.
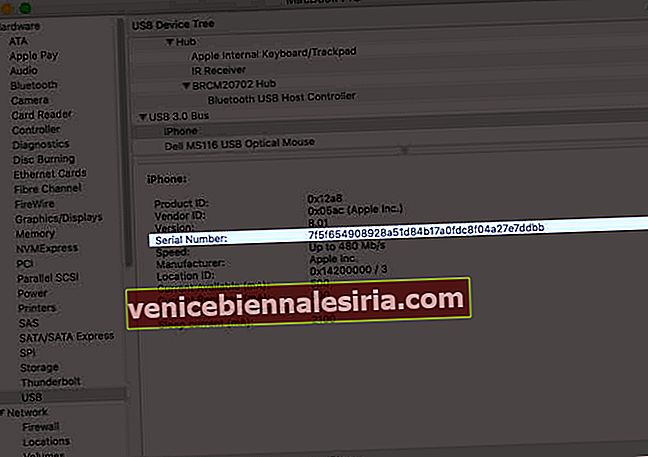
Să presupunem că numărul de serie arată: 000011114567899. Când includeți cratima, va fi: 00001111-4567899. Este UDID-ul iPhone-ului tău.
Obțineți UDID folosind Xcode
Iată cum puteți obține UDID pentru orice iPhone și iPad folosind Xcode. Xcode este un instrument de la Apple pentru dezvoltarea de aplicații pentru iOS, watchOS, macOS și tvOS.
- În primul rând, descărcați Xcode, dacă nu ați făcut-o deja. Este gratis.
Notă: Instalarea Xcode necesită mult timp. Deci, terminați cealaltă lucrare în timp ce se instalează
- Acum, trebuie să vă conectați iPhone-ul la Mac utilizând un cablu USB
- Apoi, deschideți aplicația Xcode → Faceți clic pe fereastră și selectați Dispozitive și simulatoare.
Alternativ, puteți introduce Command + Shift + 2 cheie
- În continuare, asigurați-vă că este selectată fila Dispozitive . Apoi, verificați identificatorul care este UDID-ul iPhone-ului dvs.
Acum, că ai ID-ul, copiază-l și folosește-l oriunde vrei.
Care este diferența dintre UDID și UUID?
După cum sa menționat anterior, UDID este un caracter hexadecimal unic 40 al dispozitivului dvs. Pe de altă parte, UUID reprezintă Identificator unic universal, care este pe bază de aplicație. Recunoaște o aplicație instalată pe dispozitivul dvs. și va rămâne acolo până când ștergeți aplicația. Dacă un utilizator șterge aplicația de pe dispozitivul său iOS și descarcă din nou aplicația, ID-ul va fi diferit.
Deci, pe scurt, UDID este identitatea unică a dispozitivului dvs., iar UUID este identitatea unică a unei aplicații atâta timp cât este instalată.
Atât, oameni buni!
Delogare…
Acesta este modul în care puteți găsi UDID pentru iPhone și iPad. În 2013, UDID a atras multă atenție mass-media, deoarece dezvoltatorii de aplicații terți împărtășeau acest ID agențiilor de publicitate și companiilor de marketing. Apple și-a arătat nemulțumirea și a trimis un ultimatum tuturor dezvoltatorilor de aplicații terți că, dacă împărtășesc UDID de pe iPhone, Mac sau Apple Watch, aplicațiile lor nu își vor găsi locul în App Store.
CITESTE MAI MULT:
- Ce iPad am? Găsiți modelul și generația iPad