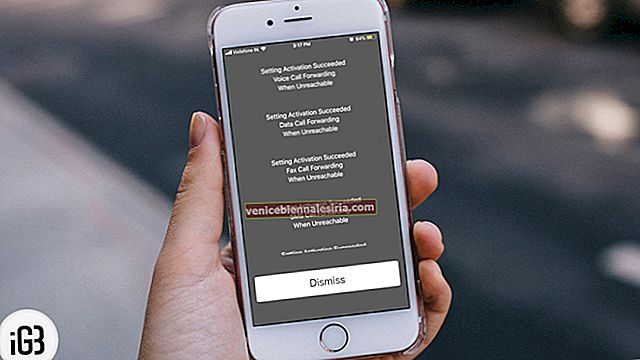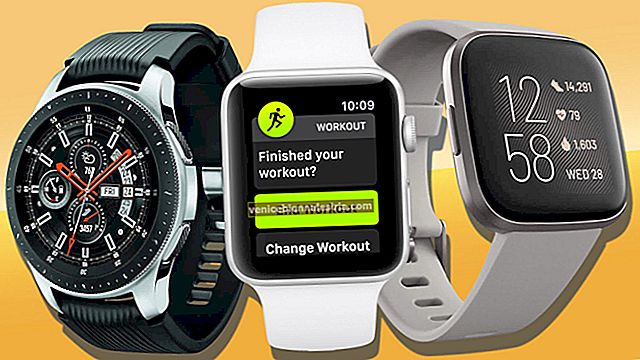Dacă aveți mai multe computere în casă sau dacă faceți upgrade la un sistem nou, atunci trebuie să vă mutați filmele și melodiile iTunes pe celălalt computer.
Transferul fișierelor dvs. poate părea confuz la început, deoarece programul iTunes nu face instrumentele foarte evidente, dar există de fapt patru moduri diferite de a transfera fișierele pe baza software-ului și a preferințelor personale. Ar trebui să dureze aproximativ o oră sau mai puțin, în funcție de metoda pe care o alegeți.
Transferați biblioteca iTunes de pe un computer pe altul
Partajare acasă
Acesta este probabil cel mai simplu mod de a vă transfera biblioteca iTunes de la un computer la altul și permite întregii biblioteci să rămână sincronizat pe diferite platforme. Singura problemă cu această metodă este că nu creează o copie de rezervă permanentă, dar puteți rezolva acest lucru stocând suportul pe dispozitive de memorie externe.
Cerințele pentru partajarea la domiciliu sunt foarte ușoare. Aveți nevoie doar de iTunes 9 sau o versiune ulterioară pe ambele computere, o conexiune la internet funcțională și un cont App Store sau iTunes. Dacă nu aveți în prezent un ID Apple, atunci îl puteți crea gratuit prin intermediul site-ului Apple.
Începeți activând Partajarea la domiciliu pe computerul vechi sau cel care găzduiește toate fișierele. Dacă aveți iTunes 9 sau 10, accesați „Avansat” și apoi „Activați partajarea la domiciliu”. Dacă aveți iTunes 11 sau o versiune ulterioară, faceți clic pe „Fișier”, „Dispozitive” și apoi „Activați partajarea la domiciliu”. Introduceți ID-ul dvs. Apple în următorii bani.
Accesați noul computer și faceți clic pe fila „Magazin”, apoi pe „Autorizați computerul”. Introduceți același ID Apple și activați Partajarea la domiciliu pe acest computer. Va apărea un meniu cu diferite tipuri de media, cum ar fi „Cărți” și „Muzică”. Faceți clic pe tipul de suport media pe care doriți să îl partajați, apoi selectați „Import”. Aceasta finalizează transferul.
Unitate externă
Acest lucru necesită un hard disk extern, CD-uri, DVD-uri sau un iPod pentru a transporta fișierele de pe computerul vechi pe cel nou. Această metodă necesită mai mult timp decât partajarea la domiciliu, dar este bună dacă aveți o conexiune la internet nesigură.
Găsiți folderul iTunes accesând „iTunes” și apoi „Preferințe” dacă utilizați un Mac sau „Editați” și apoi „Preferințe” pe un PC. Faceți clic pe „Avansat” pentru a găsi locația folderului.
Deschide iTunes și consolidează folderul, astfel încât să poți arde totul cu ușurință. Dacă utilizați iTunes 9 sau o versiune ulterioară, accesați „Fișier”, „Bibliotecă”, „Organizați biblioteca” și apoi „Consolidare fișiere”. Dacă utilizați o versiune anterioară a iTunes, accesați „Fișier”, „Bibliotecă” și apoi „Consolidare”.
Acum ardeți toate fișierele pe dispozitivul media extern. Deschideți iTunes pe noul computer și introduceți dispozitivul media extern în computer. Copiați fișierele pe hard diskul computerului, apoi importați-le în iTunes.
Arderea tuturor fișierelor va dura ceva timp, dar importarea lor ar trebui să fie destul de rapidă. De asemenea, puteți utiliza dispozitivul media extern ca o copie de rezervă în cazul în care se întâmplă ceva cu biblioteca dvs. iTunes.
Windows Migration Assistant
Dacă transferați biblioteca iTunes de pe un PC pe un Mac sau un Mac pe un alt Mac, atunci puteți utiliza Asistentul de migrare Windows pentru a transfera rapid fișierele. Începeți prin descărcarea programului pe computer. Puteți găsi programul Windows Migration Assistant de la Apple Support. Acest software ar trebui să fie preinstalat pe computerul dvs. Mac.
Deschideți programul de pe computer, faceți clic pe „Continuare” și apoi așteptați. Accesați computerul dvs. Mac și deschideți acest software prin folderul „Utilități”. Faceți clic pe selecția „De pe alt computer” când apare și apoi faceți clic pe „Continuați”.
Dacă există mai multe computere în apropierea locației dvs., faceți clic pe cel care conține informațiile iTunes. Așteptați câteva secunde și un număr ar trebui să apară pe ecran. Reveniți la computer sau la alt computer și așteptați să apară același cod. Când se face, faceți clic pe butonul „Continuați”.
Va apărea un meniu care vă va arăta toate informațiile care pot fi transferate de pe acest computer pe cel mai nou. Accesați folderul iTunes și asigurați-vă că există o bifă lângă acesta. Dacă există alte fișiere pe care doriți să le transferați, asigurați-vă că au și bifă.
Faceți clic pe „Continuați” ultima oară și fișierele vor începe să se transfere de pe computerul vechi pe cel nou. Ar trebui să apară un meniu care să vă spună cât ar trebui să dureze transferul. Odată terminat, tot ce trebuie să faceți este să închideți programul și să deschideți iTunes pe noul computer pentru a vă asigura că totul a fost transferat corect.
Mutați achizițiile autorizate
Acesta este cu siguranță cel mai rapid mod de a vă transfera biblioteca iTunes de la un computer la altul. În același timp, este o metodă limitată, deoarece va transfera numai fișierele cumpărate prin iTunes. Dacă majoritatea bibliotecii dvs. constă din melodii și filme de pe DVD-uri și CD-uri, atunci acest lucru nu va fi foarte util.
Sincronizați toate achizițiile cu iPod, iPad sau iPhone înainte de a începe acest lucru.
Deschideți iTunes pe noul computer și faceți clic pe fila „Magazin”. Selectați lista „Autorizează acest computer”. Va apărea un nou meniu care vă solicită ID-ul Apple. Introduceți informațiile și selectați butonul „Autorizați”.
Conectați dispozitivul Apple la noul computer. Va apărea un meniu cu două opțiuni. Faceți clic pe opțiunea „Transfer Achiziții”. Dacă meniul nu a apărut, puteți merge la „Fișier”, „Dispozitive” și apoi „Transfer achiziții”.
Ar trebui să dureze aproximativ 30 de minute pentru ca toate fișierele transferate să fie importate pe noul computer. Dacă aveți fișiere pe dispozitiv care nu au fost achiziționate prin iTunes, atunci acestea nu vor fi transferate pe noul computer.
Concluzie
Transferul bibliotecii iTunes de pe un computer pe altul este de obicei un proces destul de ușor și există multe modalități de a face acest lucru. În timp ce opțiunea de partajare la domiciliu este probabil cea mai bună dintre toate, puteți utiliza oricare dintre cele patru metode pentru a adăuga rapid fișierele pe noul computer.
Atât, prietene!
S-ar putea să vă placă și să citiți:
- Împarte biblioteca iTunes în mai multe foldere!
- Cum să resetați biblioteca iTunes pe Mac
- Transmiteți muzică pe difuzoare multiple cu AirPlay 2
- Cum să mutați biblioteca iTunes de pe un computer pe altul
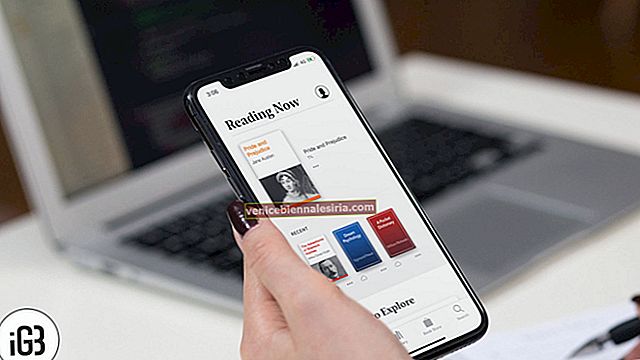
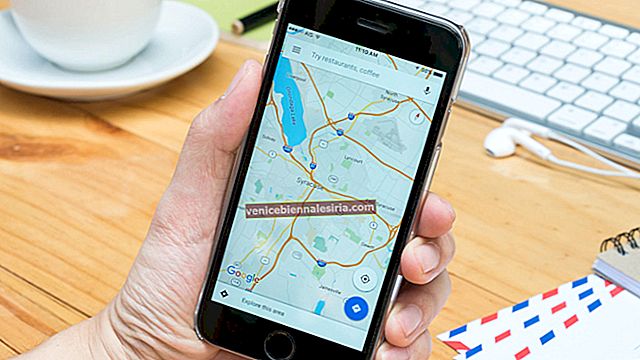
![Cum se formează o extensie pe iPhone [2021]](https://pic.venicebiennalesiria.com/wp-content/uploads/blog/883/4VR7WCQXSYpic.jpg)