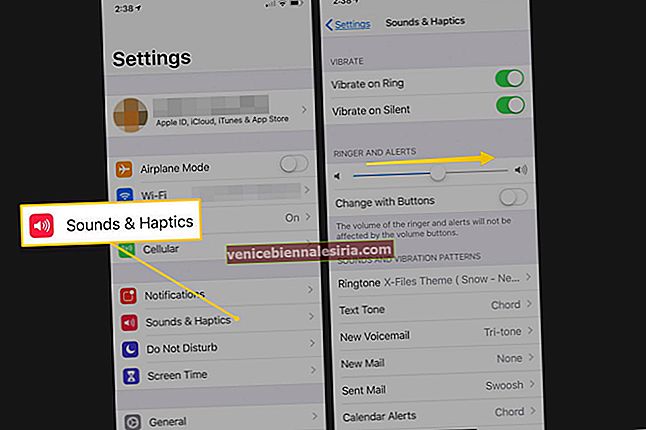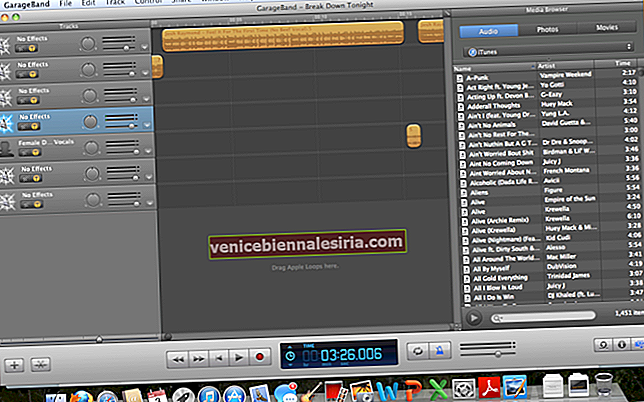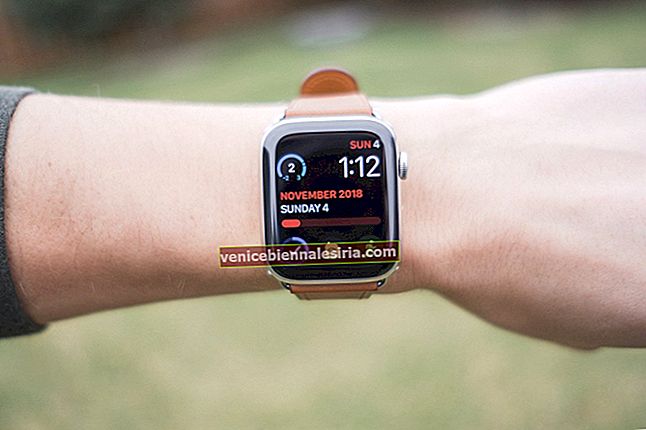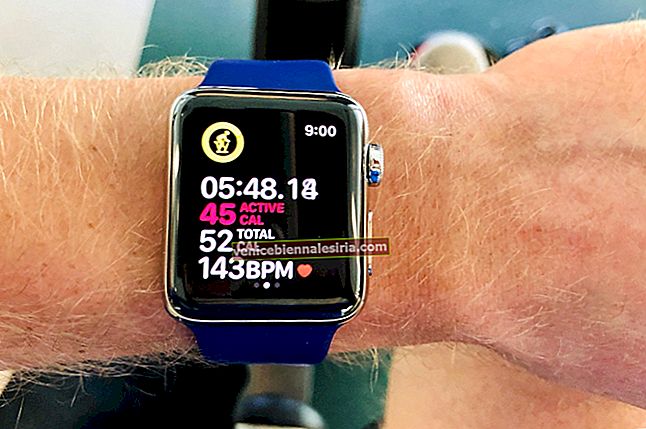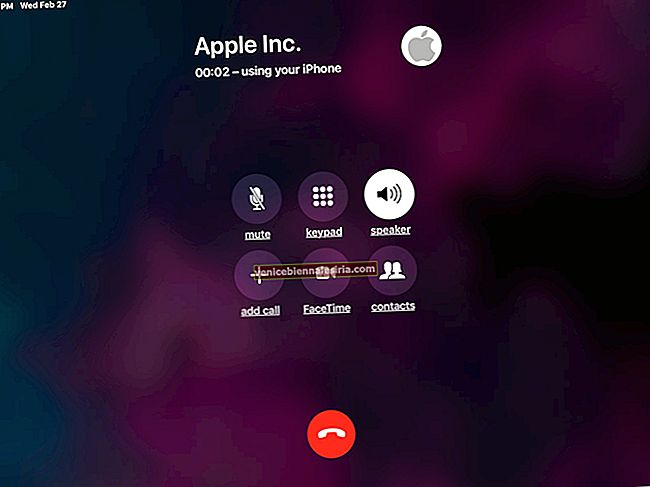Când este necesară precizia pixelilor, trackpad-ul sau mouse-ul USB nu sunt atât de eficiente. Acest lucru nu se datorează limitării tehnice, este mâna noastră care nu poate face mișcarea de precizie a pixelilor corect. Acest nivel de precizie este necesar mai ales atunci când proiectați ceva pe computerul dvs. Mac. Dacă vă aflați într-o astfel de situație, permiteți-mi să vă spun că puteți muta și controla indicatorul mouse-ului folosind tastatura Mac.
Tastele mouse-ului este o caracteristică de accesibilitate inclusă în macOS care vă permite să faceți totul cu tastatura pe care în mod ideal o faceți cu trackpad-ul sau mouse-ul. În acest ghid detaliat, vă vom arăta cum să îl utilizați corect și să profitați la maximum de el. Rămâneți aproape.
Cum să mutați și să controlați indicatorul mouse-ului cu tastatura Mac
Pasul 1. Accesați Preferințe sistem → Accesibilitate → Mouse și Trackpad.


Pasul 2. Aici, bifați caseta de lângă „Activați tastele mouse-ului”.

Aceasta va activa funcția Cheie mouse pe Mac. Dar va trebui să îl personalizați puțin pentru a se potrivi cerințelor dvs. Pentru aceasta, urmați pașii de mai jos.
Pasul 3. În aceeași fereastră, faceți clic pe „Opțiuni ...”

Aici puteți personaliza următoarele lucruri:
- Apăsați tasta Opțiune de cinci ori pentru a comuta tastele mouse-ului
- Ignorați trackpad-ul încorporat atunci când tastele mouse-ului sunt activate
- Întârziere inițială
- Viteza maxima

Acum că ați personalizat preferințele conform cerințelor dvs., să vedem cum le puteți utiliza de fapt.
Cum se utilizează tastele mouse-ului pe tastatura Mac
Odată activată opțiunea Mouse Keys, o puteți folosi oriunde. Comenzile cursorului sunt cele de mai jos:
- Dacă aveți o tastatură numerică, puteți utiliza 2,4,8 și 6 taste numerice pentru a muta cursorul în jos, în stânga, în sus și, respectiv, în dreapta. În timp ce tastele numerice 1,7,9 și 3 vă vor permite să deplasați cursorul în diagonală

- Pe o tastatură Mac fără tastatură numerică, tastele K, U, 8 și O vor muta cursorul în jos, în stânga, în sus și, respectiv, în dreapta. În timp ce tastele J, 7,9 și L vor muta cursorul în diagonală

- Pentru a face clic pe orice, apăsați 5 pe tastatura numerică. Pe tastatura standard, trebuie să apăsați „I”.
- Pentru a ține apăsat butonul mouse-ului, apăsați tasta „0” de pe tastatura numerică și apăsați „.” (punct) să-l elibereze. Pe tastatură, trebuie să apăsați tasta „M” pentru a ține apăsat butonul mouse-ului și „.” (perioadă) a elibera
Este o mulțime de chei de reținut, dar cu ore suplimentare și practică regulată, o veți stăpâni și veți aprecia precizia pe care o poate obține.
Delogare…
Funcția Mouse Keys nu este pentru un utilizator mediu care lucrează regulat pe Mac. Este în principal pentru artiști și designeri care au nevoie de o perfecțiune extremă. În plus, acest lucru poate fi util dacă trackpad-ul dvs. nu funcționează și, de asemenea, nu aveți un mouse; asta este mai degrabă un patchwork decât o soluție permanentă.
Oricare ar fi motivul, trebuie doar să urmați ghidul de mai sus pentru a începe.
Ați putea, de asemenea, să vă referiți la:
- Cum se modifică setările AirPods pe Mac
- Cum se adaugă / se elimină mesajul personalizat al ecranului de blocare pe Mac
Cât de probabil ești să folosești tastele mouse-ului? Îți place deja? Împărtășiți-vă gândurile în comentarii.