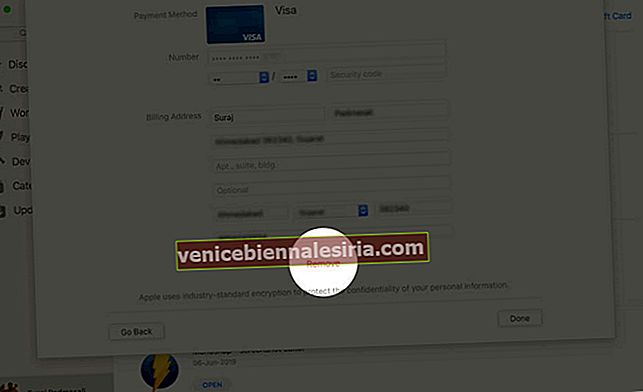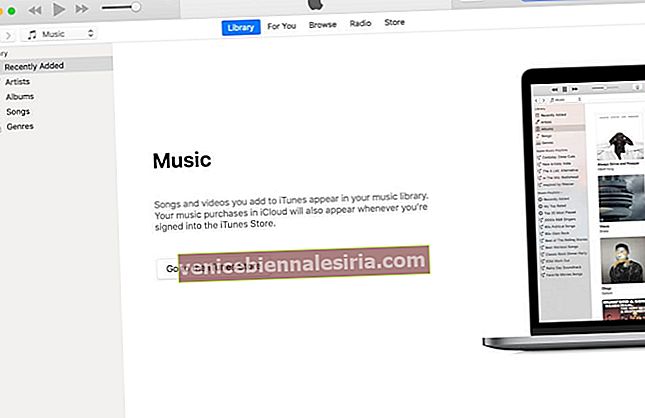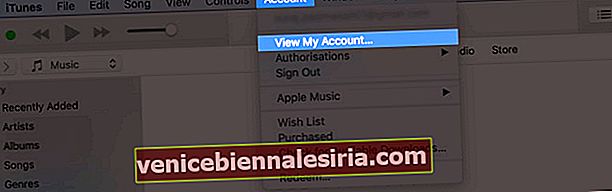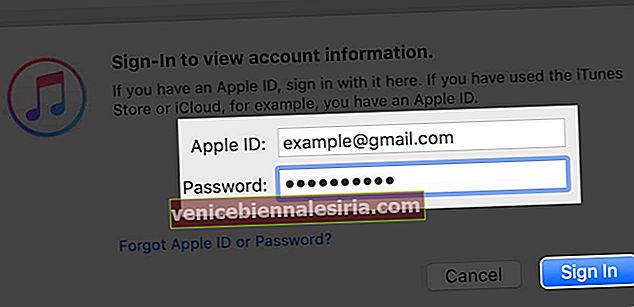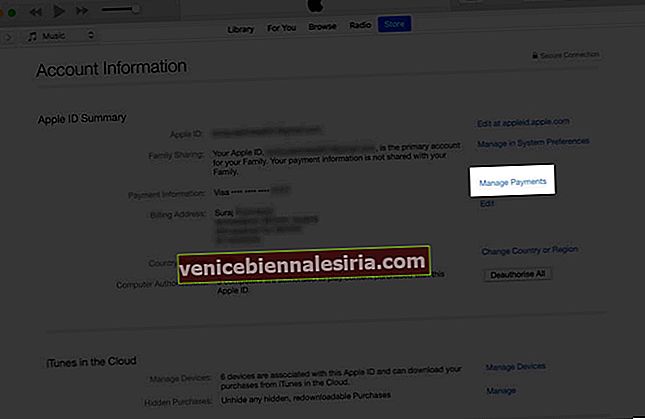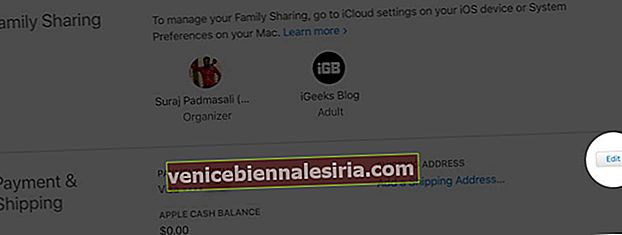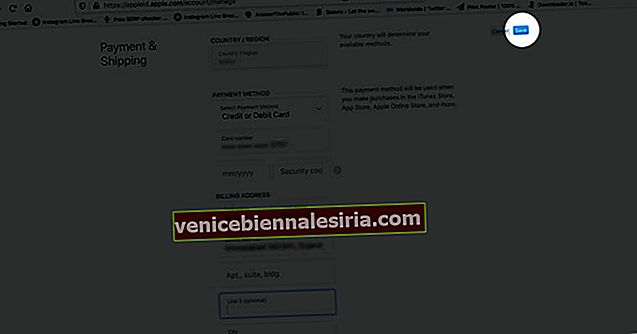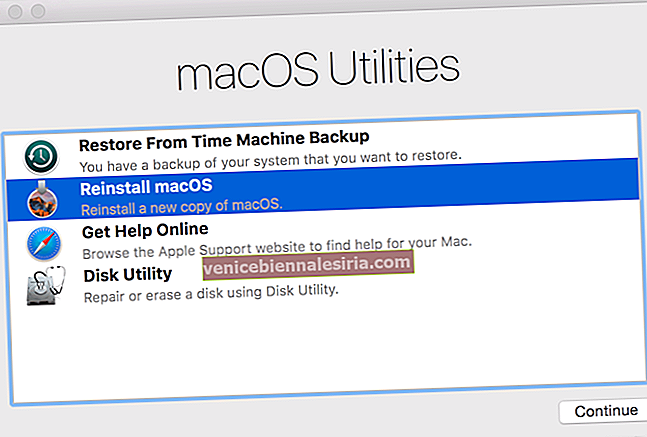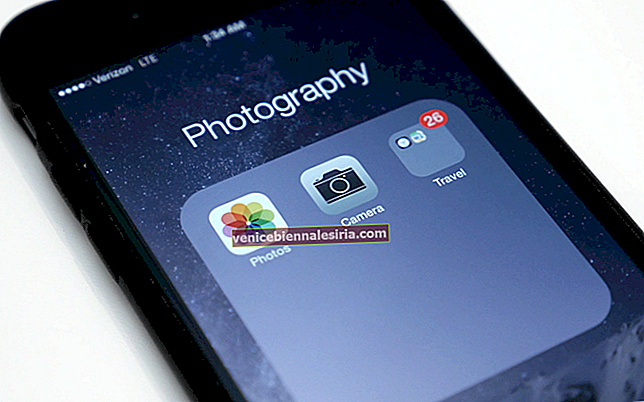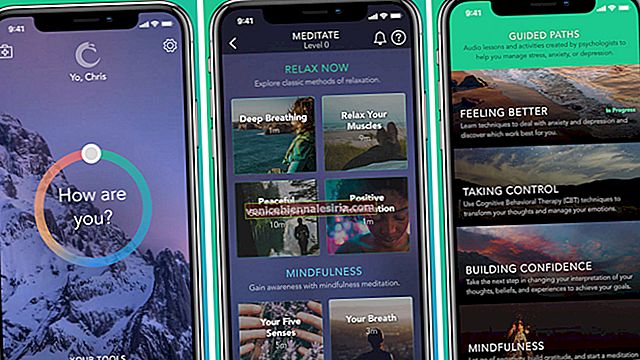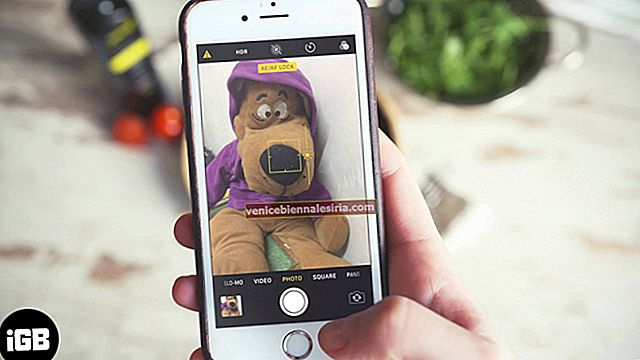Există tot felul de motive pentru care poate doriți să modificați metoda de plată a ID-ului Apple. Poate că cardul dvs. de credit / debit a expirat sau doriți doar să actualizați informațiile existente, astfel încât cumpărăturile dvs. neîncetate de jocuri și aplicații interesante să nu aibă niciodată o călătorie accidentată. Acestea fiind spuse, gigantul tehnologic oferă mai multe modalități de actualizare a metodei de plată asociate cu ID-ul Apple pe platforme, inclusiv iOS, macOS, Windows și Android, astfel încât să puteți edita toate informațiile cu ușurință.
- Cum să vă schimbați ID-ul Apple Metoda de plată pe iPhone și iPad
- Cum să vă schimbați informațiile de plată cu ID-ul Apple pe Mac
- Actualizați plata Apple ID utilizând iTunes pe computerul Windows
- Cum se folosește site-ul Apple ID pentru a actualiza metoda de plată ID-ul Apple
- Cum se schimbă metoda de plată ID-ul Apple pe Android sau Google Chromebook
- Schimbați metoda de plată ID-ul Apple utilizând site-ul web Apple TV
Stick Note:
- Când configurați partajarea familiei și activați partajarea achizițiilor pe iDevice, în calitate de organizator al familiei, veți avea control complet asupra metodei unice de plată partajată pentru toți membrii grupului de familie
- Mai mult, în calitate de organizator de familie, aveți libertatea de a adăuga mai multe metode de plată la propriul dvs. ID Apple. Rețineți însă că membrii familiei dvs. vor putea folosi doar prima metodă de plată din listă
- Lansați aplicația Setări de pe iPhone → Atingeți pe profilul dvs.
- Acum, atingeți Plată și expediere.
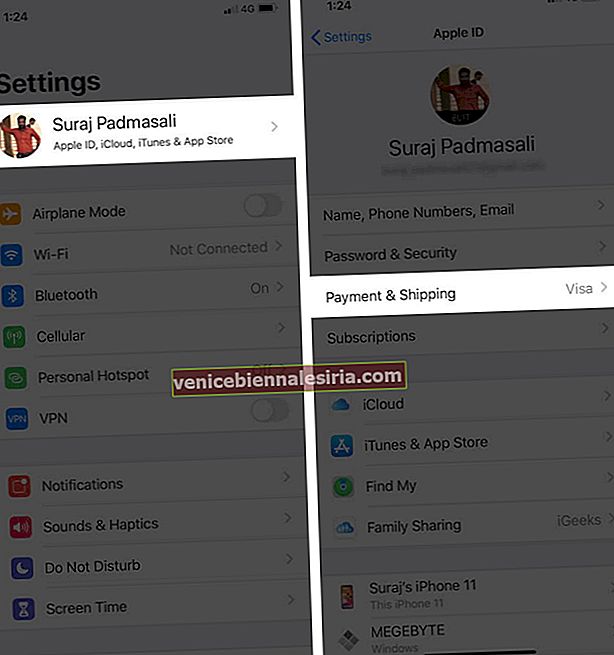 Notă: Alternativ, deschideți Setări → iTunes și App Store → ID Apple → Vizualizare ID Apple. Acum, introduceți parola ID-ului Apple pentru a vă conecta. După aceea apăsați pe Gestionați plățile / informațiile de plată.
Notă: Alternativ, deschideți Setări → iTunes și App Store → ID Apple → Vizualizare ID Apple. Acum, introduceți parola ID-ului Apple pentru a vă conecta. După aceea apăsați pe Gestionați plățile / informațiile de plată. - În continuare, actualizați metoda de plată asociată cu ID-ul dvs. Apple în funcție de nevoile dvs. Editați informațiile de plată: atingeți metoda de plată și apoi editați informațiile. Dacă vi se solicită, introduceți codul de securitate găsit pe cardul dvs. de credit / debit. În cele din urmă, atingeți Terminat pentru a actualiza informațiile.
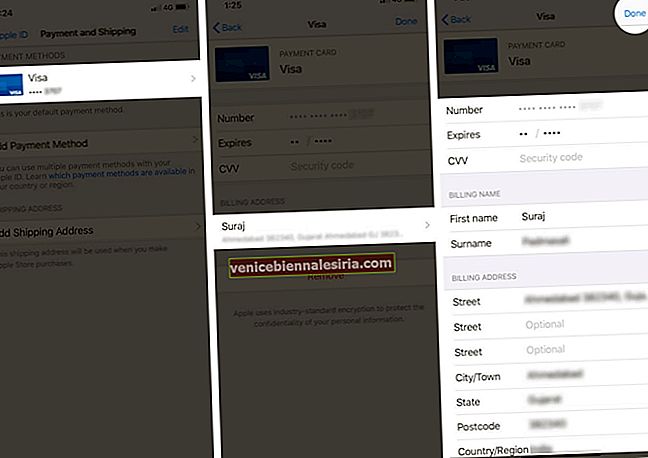 Notă marginală:
Notă marginală:
- Dacă Apple Pay apare după ultimele 4 cifre ale numărului cardului dvs., accesați aplicația Wallet pentru a actualiza informațiile cardului
- Încă un lucru demn de remarcat este că puteți adăuga și o nouă metodă de plată, dacă doriți, urmând procedura obișnuită
Reordonați ID-ul dvs. Apple Metode de plată: Pe lângă faptul că vă permite să actualizați metodele de plată, iOS vă permite, de asemenea, să modificați comanda acestora.
Pentru a face acest lucru, atingeți Editați și apoi utilizați pictograma hamburger pentru a rearanja metodele de plată. Rețineți că nu veți putea modifica ordinea în care se încarcă soldul Apple ID.
Eliminați o metodă de plată cu ID-ul Apple: atingeți Editați și apoi apăsați pictograma Eliminați sau glisați spre stânga.
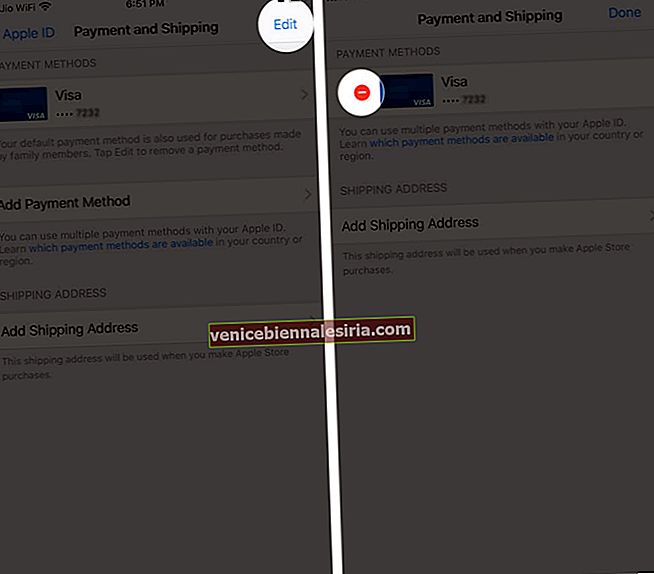 Acum, atingeți elimină și confirmați pentru a șterge metoda de plată.
Acum, atingeți elimină și confirmați pentru a șterge metoda de plată.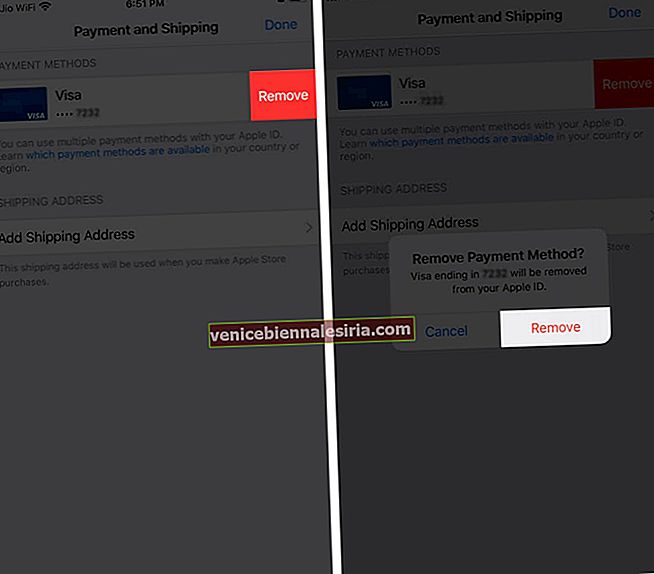
Cum să vă schimbați informațiile de plată cu ID-ul Apple pe Mac
- Deschideți App Store pe Mac → Faceți clic pe numele dvs. din bara laterală → Vizualizați informațiile.
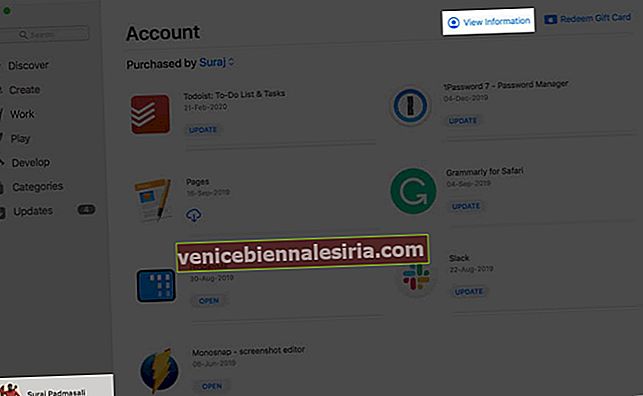
- Este posibil să fie necesar să introduceți parola ID-ului Apple pentru autentificare.
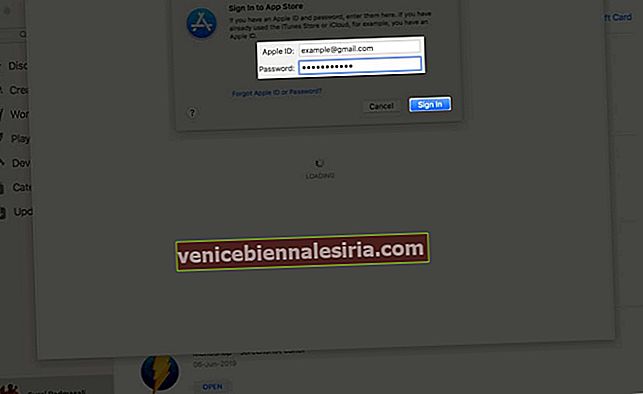
- Acum, faceți clic pe Gestionați plățile situate lângă Informații de plată.
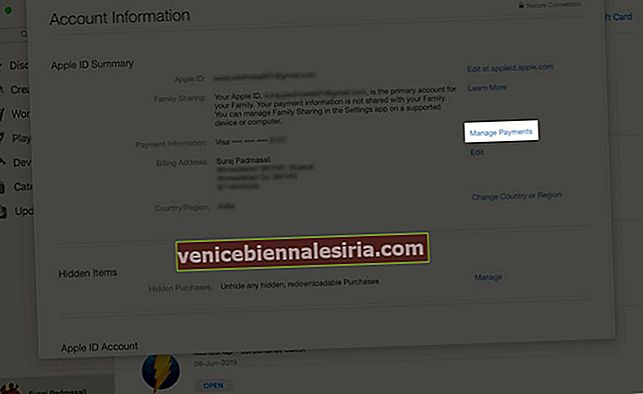
- Apoi, continuați și editați informațiile după cum doriți.
Actualizați informațiile de plată: pentru a actualiza o metodă de plată, trebuie să faceți clic pe opțiunea Editare de lângă metoda de plată.
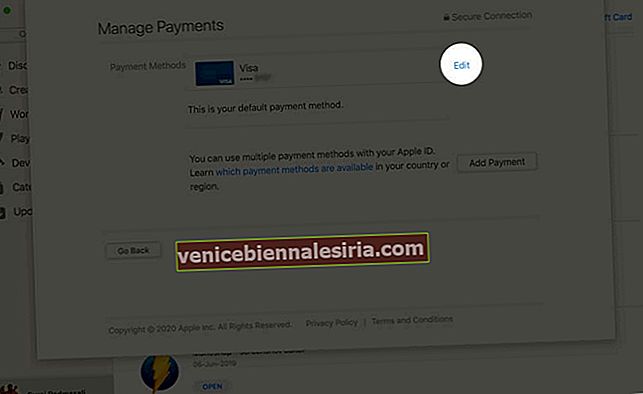 Acum, faceți clic pe Terminat pentru a actualiza informațiile.
Acum, faceți clic pe Terminat pentru a actualiza informațiile. 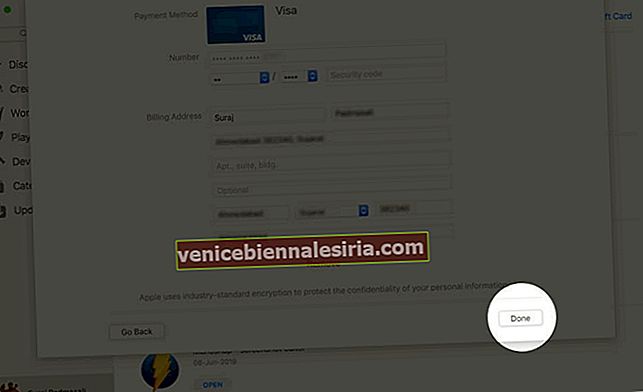 Reordonați metodele de plată: pur și simplu, plasați cursorul peste o metodă de plată și apoi utilizați pictograma comandă de mutare pentru a reordona metodele de plată ale ID-ului dvs. Apple după cum doriți. Eliminați o metodă de plată: pentru a elimina o metodă de plată, faceți clic pe Editați situat lângă o metodă de plată specifică.
Reordonați metodele de plată: pur și simplu, plasați cursorul peste o metodă de plată și apoi utilizați pictograma comandă de mutare pentru a reordona metodele de plată ale ID-ului dvs. Apple după cum doriți. Eliminați o metodă de plată: pentru a elimina o metodă de plată, faceți clic pe Editați situat lângă o metodă de plată specifică. 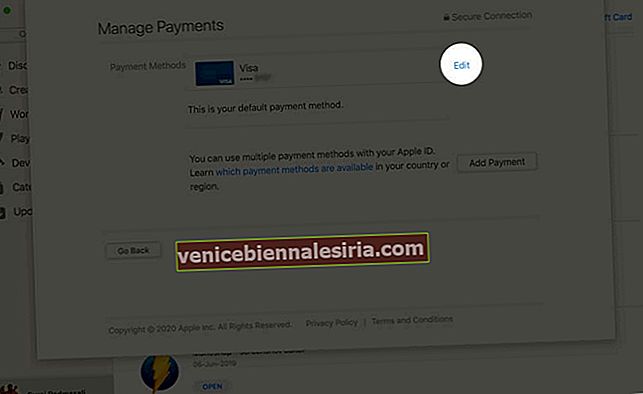 Acum, faceți clic pe Eliminare .
Acum, faceți clic pe Eliminare .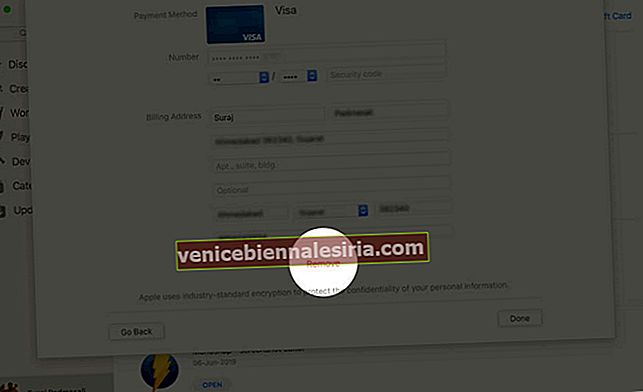
Actualizați plata Apple ID utilizând iTunes pe PC-ul Windows (macOS Mojave sau anterior)
Odată cu introducerea macOS Catalina, Apple a închis în cele din urmă iTunes pe Mac. Dar biblioteca media continuă să existe pe Windows și versiunile mai vechi de macOS.
- Deschideți iTunes pe computer sau Mac care rulează macOS Mojave sau mai devreme.
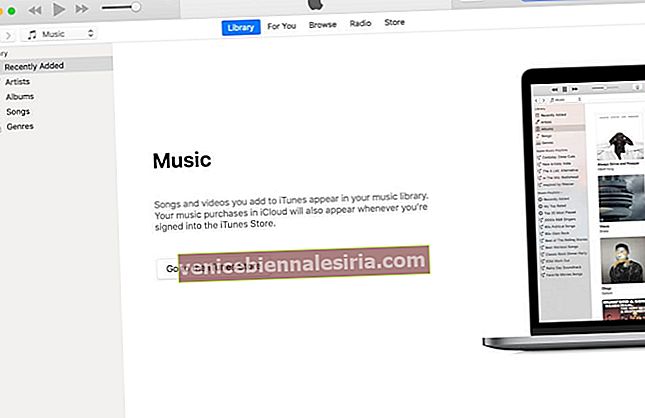
- Acum, faceți clic pe Cont în bara de meniu din partea de sus a ecranului și faceți clic pe Vizualizați contul meu.
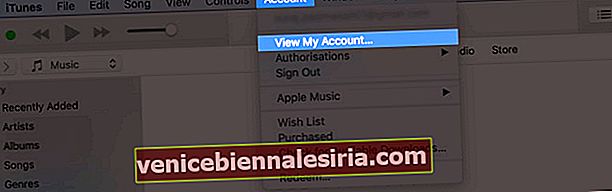
- Apoi, poate fi necesar să introduceți ID-ul dvs. Apple.
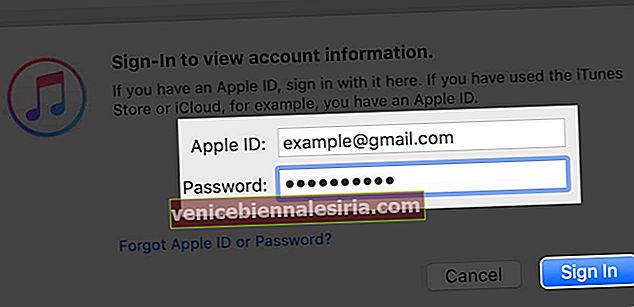
- Acum, faceți clic pe Gestionați plata aflat în dreapta Tipului de plată.
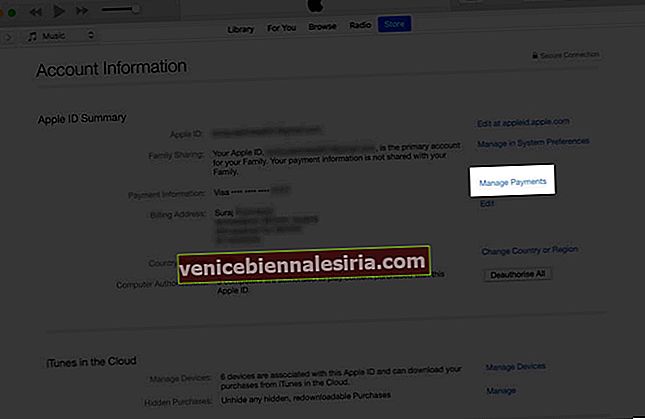
- Acum, continuați și actualizați informațiile.
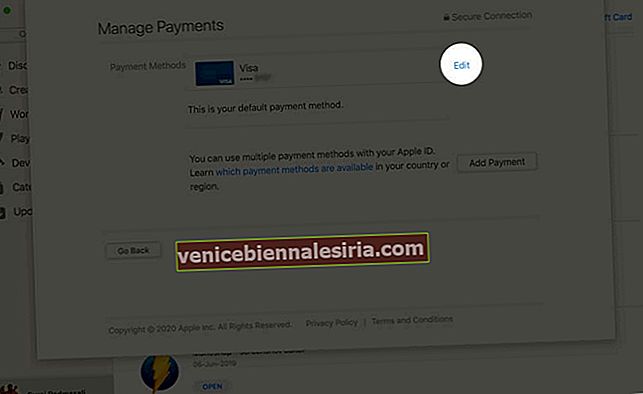
- După aceea, faceți clic pe Terminat în colțul din dreapta jos pentru a termina.
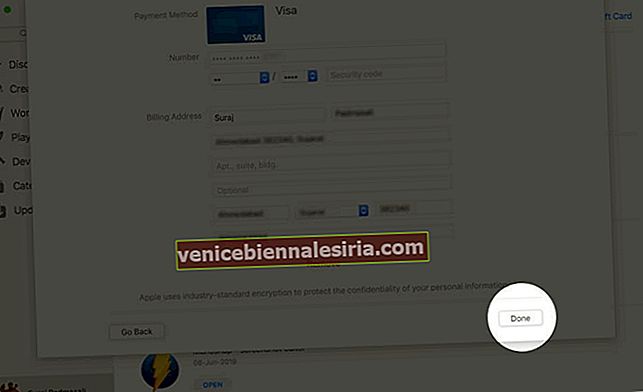
Cum se schimbă metoda de plată ID-ul Apple utilizând site-ul web ID-ul Apple
- Deschideți un browser web și accesați appleid.apple.com.
- După aceea, conectați-vă la contul dvs. și apoi accesați secțiunea Plăți și expediere.
- Acum, faceți clic pe opțiunea Editare și apoi actualizați informațiile.
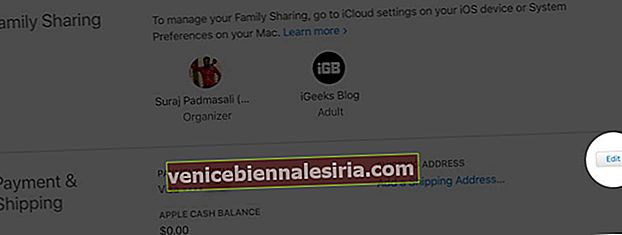
- După ce ați actualizat informațiile, faceți clic pe Salvare în colțul din dreapta sus pentru a termina.
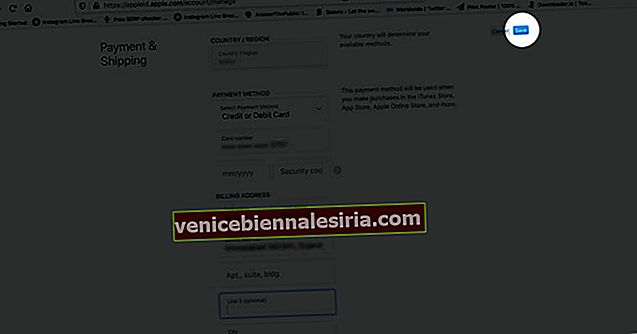
Cum să schimbați metoda de plată ID-ul Apple pe dispozitivul dvs. Android sau Google Chromebook
Actualizarea metodelor de plată legate de ID-ul Apple este, de asemenea, destul de ușoară pe dispozitivele Android și Chromebook.
Dar merită să reiterăm faptul că va elimina toate metodele de plată, cu excepția metodei principale din ID-ul dvs. Apple și alte dispozitive sincronizate cu contul dvs. ID-ul Apple.
Dacă nu doriți să se întâmple, utilizați mai bine iTunes pentru a vă actualiza informațiile de plată.
- Lansați aplicația Apple Music pe dispozitivul dvs. Android sau Chromebook
- Acum, trebuie să atingeți butonul meniu din colțul din dreapta sus
- Apoi, atingeți Cont → Informații de plată.
- Apoi, modificați sau eliminați informațiile după cum doriți
Schimbați-vă ID-ul Apple Metoda de plată utilizând site-ul Apple TV
Există, de asemenea, o modalitate de actualizare a informațiilor de plată legate de ID-ul Apple utilizând tv.apple.com. Rețineți însă că nu veți putea modifica informațiile de plată pe acest site dacă aveți mai multe metode de plată înregistrate.
- Peste cap de la tv.apple.com și conectați-vă cu ID - ul Apple
- Acum, faceți clic pe butonul de cont situat în partea de sus a ecranului
- Apoi, atingeți Setări cont în meniul care apare. În secțiunea „Tip de plată”, dați clic pe Editați. Acum, actualizați informațiile în funcție de nevoile dvs.
Nu vă puteți modifica metoda de plată a ID-ului Apple?
Dacă nu puteți schimba informațiile de plată legate de ID-ul dvs. Apple, asigurați-vă că nu aveți un sold neplătit, că nu există abonamente active și nu mai distribuiți achiziții grupului dvs. Family Sharing. În plus, de asemenea, asigurați-vă că dispozitivele dvs. sunt actualizate.
Se încheie ...
Deci, acesta este modul în care vă puteți actualiza informațiile de plată legate de ID-ul dvs. Apple. Deoarece există mai multe modalități de realizare, este destul de ușor de făcut, indiferent dacă sunteți adânc în ecosistemul Apple sau utilizați alte platforme.
Mai multe ghiduri practice de explorat:
- Eliminați metoda de plată ID-ul Apple de pe iPhone sau iPad
- Cum să solicitați site-ul desktop în iOS 13 Safari pe iPhone sau iPad
- Înscrieți-vă la Apple One pe iPhone și iPad
- Cum să resetați parola Apple ID pe iPhone, iPad și Mac.
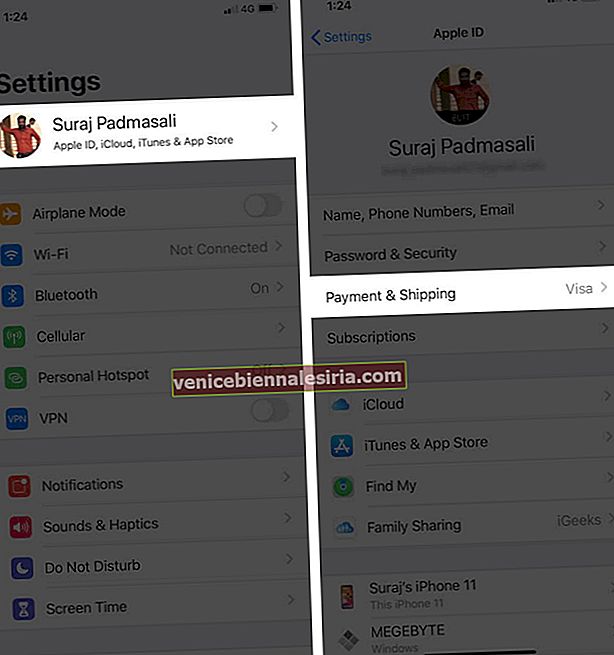 Notă: Alternativ, deschideți Setări → iTunes și App Store → ID Apple → Vizualizare ID Apple. Acum, introduceți parola ID-ului Apple pentru a vă conecta. După aceea apăsați pe Gestionați plățile / informațiile de plată.
Notă: Alternativ, deschideți Setări → iTunes și App Store → ID Apple → Vizualizare ID Apple. Acum, introduceți parola ID-ului Apple pentru a vă conecta. După aceea apăsați pe Gestionați plățile / informațiile de plată.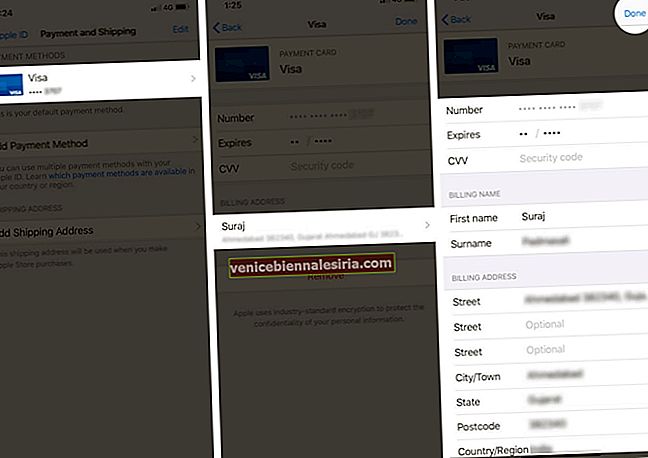 Notă marginală:
Notă marginală:
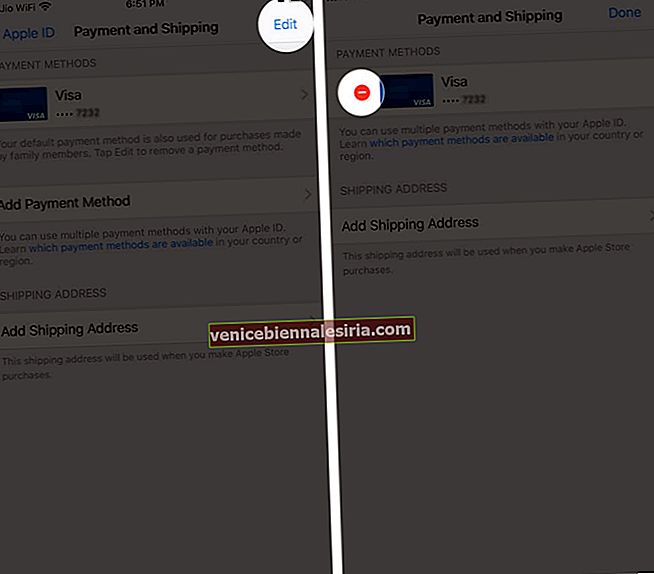 Acum, atingeți elimină și confirmați pentru a șterge metoda de plată.
Acum, atingeți elimină și confirmați pentru a șterge metoda de plată.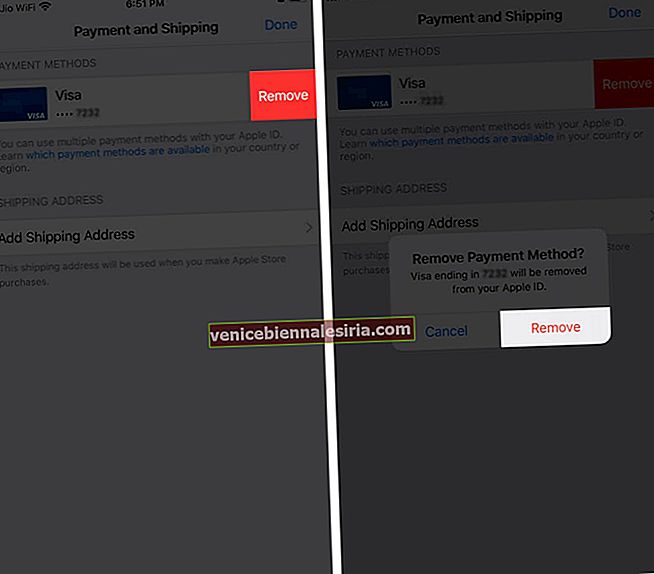
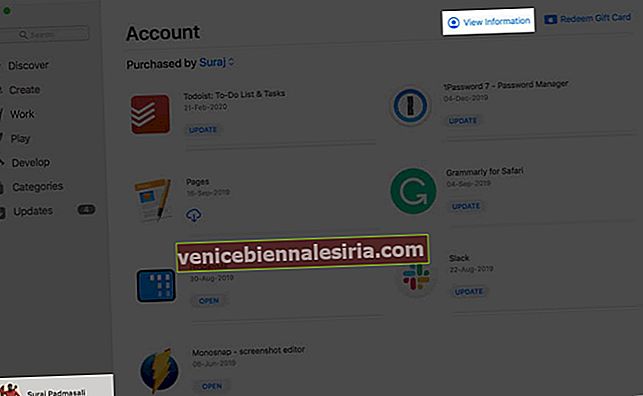
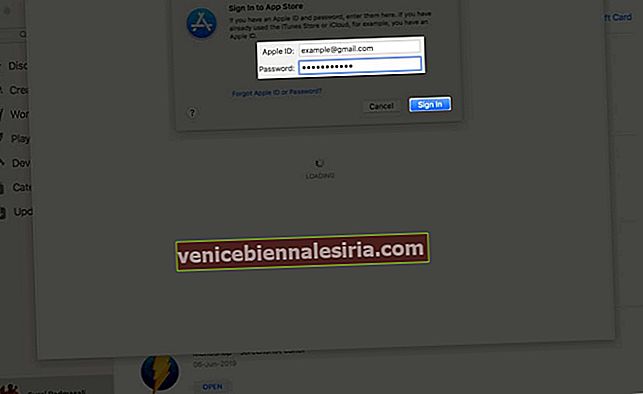
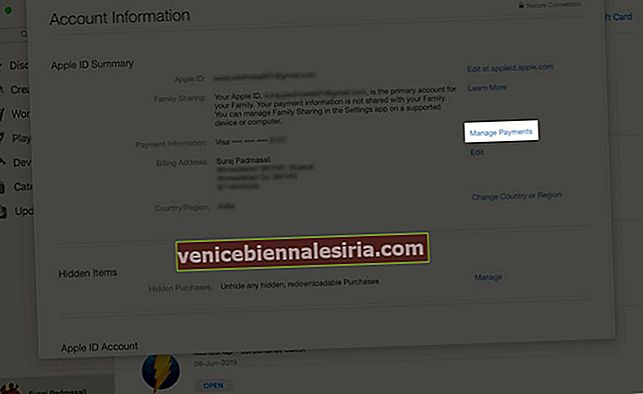
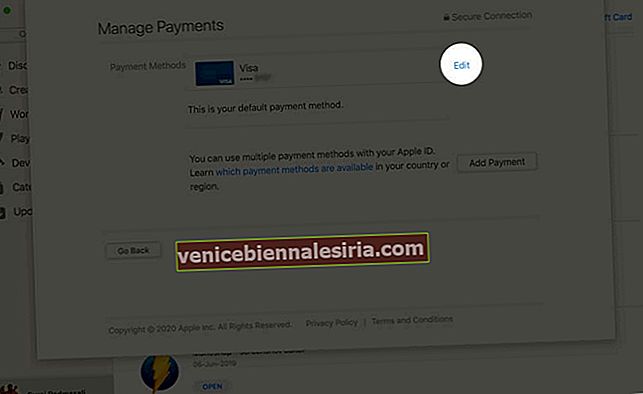 Acum, faceți clic pe Terminat pentru a actualiza informațiile.
Acum, faceți clic pe Terminat pentru a actualiza informațiile. 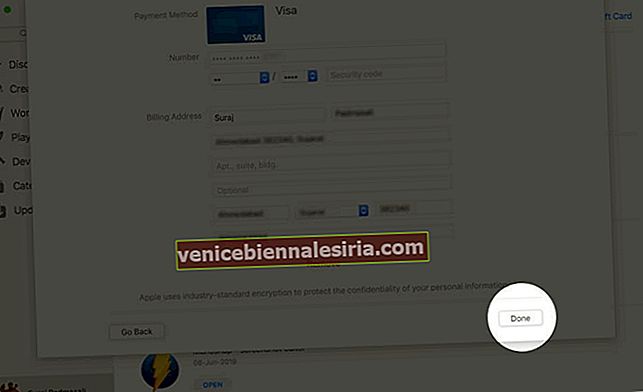 Reordonați metodele de plată: pur și simplu, plasați cursorul peste o metodă de plată și apoi utilizați pictograma comandă de mutare pentru a reordona metodele de plată ale ID-ului dvs. Apple după cum doriți. Eliminați o metodă de plată: pentru a elimina o metodă de plată, faceți clic pe Editați situat lângă o metodă de plată specifică.
Reordonați metodele de plată: pur și simplu, plasați cursorul peste o metodă de plată și apoi utilizați pictograma comandă de mutare pentru a reordona metodele de plată ale ID-ului dvs. Apple după cum doriți. Eliminați o metodă de plată: pentru a elimina o metodă de plată, faceți clic pe Editați situat lângă o metodă de plată specifică.