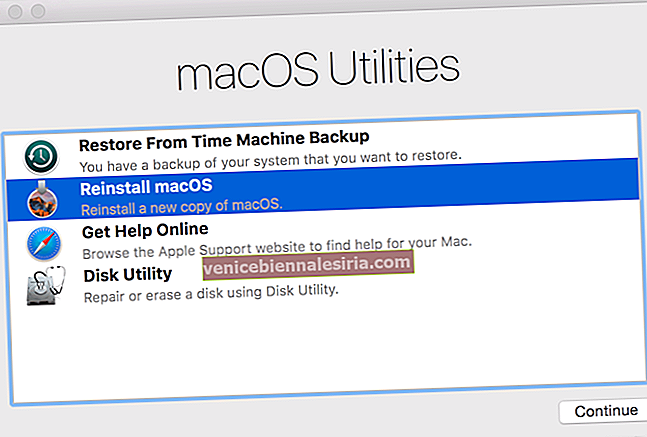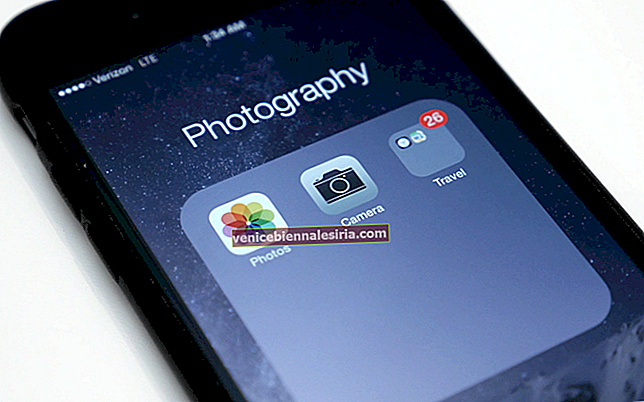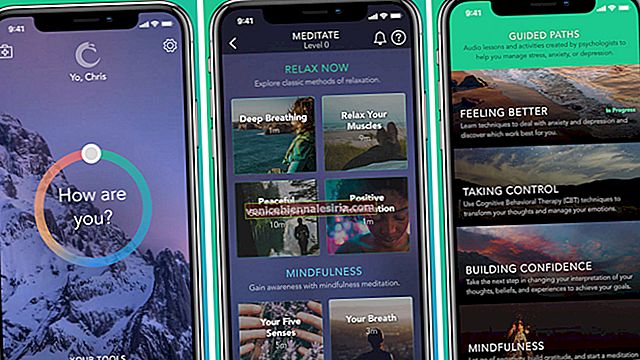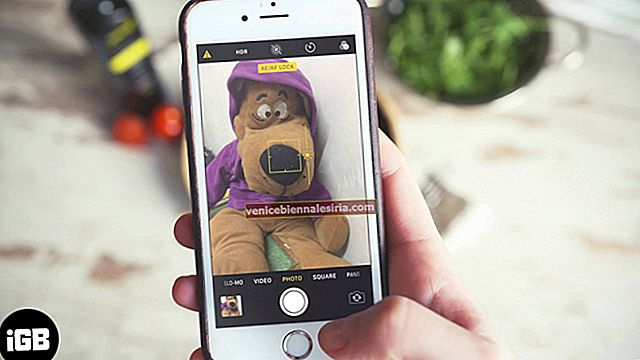Funcția „Glisați și fixați” din iOS 11 este un avantaj pentru iPad. Nu numai că a simplificat procesul de mutare a conținutului, ci a făcut și tableta mai funcțională. De exemplu, puteți utiliza Drag and Drop pe iPad-ul dvs. care rulează iOS 11 pentru a muta rapid conținut precum imagini, adrese URL, documente și multe altele dintr-o aplicație în cealaltă sau dintr-un dosar în celălalt, cu comoditate optimă.
Mai mult decât atât, puteți chiar să mutați mai multe fișiere utilizând funcționalitatea Drag and Drop de pe iPad. A fost integrat pe tot iOS. Puteți să-l utilizați în următoarele locuri, cum ar fi ecranul de pornire, andocare, mementouri, calendar, mesaje, reflectoare, fișiere, Safari, contacte, iBooks, știri, note, fotografii, hărți, Keynote, pagini și numere.
Cum să trageți și să fixați fișiere / aplicații pe iPad Pro care rulează iOS 11
Cum să mutați conținutul de la o aplicație la alta pe iPad
Pasul 1. Deschideți orice aplicație pe care doriți să o mutați în altă aplicație. În acest test, voi deschide aplicația Foto.
Pasul 2. Apoi, trebuie să atingeți și țineți apăsată imaginea pe care doriți să o mutați.
Pasul 3. Acum, trebuie să trageți conținutul către butonul Acasă.

Acum, aveți trei opțiuni:
- Apăsați butonul Acasă pentru a accesa rapid ecranul Acasă
- Apăsați de două ori butonul Acasă pentru a accesa rapid toate aplicațiile deschise recent în App Switcher. Alternativ, puteți folosi cealaltă mână pentru a glisa în sus cu patru sau cinci degete pentru a accesa App Switcher
- Folosiți celălalt deget pentru a glisa în sus din partea de jos a ecranului pentru a accesa Dock
Voi folosi toate aceste trei opțiuni separat pentru a muta conținut.
# 1. Apăsați butonul Acasă folosind celălalt deget în timp ce țineți în continuare imaginea. Apoi, găsiți aplicația în care doriți să renunțați la conținut. De asemenea, puteți trage în jos din partea de sus a ecranului pentru a afișa Spotlight folosind celălalt deget pentru a accesa aplicațiile utilizate recent. În plus, glisați în sus de jos pentru a accesa docul. Apoi, trebuie să treceți la aplicație → Dosarul respectiv (sau conversația specială dacă utilizați Mesaje) și să fixați fișierul.
Notă: În momentul în care începeți să accesați aplicația, va apărea un semn „+” în partea de sus a conținutului.

# 2. Presupunând că țineți conținutul pe care doriți să îl mutați, apăsați de două ori pe butonul Acasă. Apoi, App Switcher se va deschide → se va îndrepta în aplicația în cauză și va lăsa conținutul în folderul / locul dorit.

# 3. Când țineți conținutul , glisați în sus din partea de jos a ecranului pentru a afișa Dock → acum plasați cursorul în aplicație și apoi fixați conținutul.

Cum să trageți și să fixați mai multe fișiere dintr-o aplicație în alta pe iPad Pro
De asemenea, puteți muta mai multe conținuturi dintr-o aplicație în cealaltă folosind funcționalitatea drag and drop.
Pasul 1. Deschideți orice aplicație pe care doriți să o mutați. Voi deschide aplicația Fișiere.
Pasul 2. Apăsați pe Răsfoire → Selectați locația, adică iCloud Drive.

Pasul 3. Deschideți folderul → Țineți apăsat fișierele / documente → Apoi afișați Dock / App Switcher sau accesați ecranul de pornire pentru a renunța la conținutul urmând metoda menționată mai sus.

Cum să mutați documentele dintr-un dosar în altul în aplicația Fișiere folosind glisare și fixare
Pasul 1. Deschideți aplicația Fișiere pe iPad.
Pasul 2. Apăsați pe Răsfoire → Selectați locația în care ați păstrat documentele. Voi selecta iCloud Drive → Pagini → Țineți apăsat pe documentele / fișierele pe care doriți să le mutați.

Pasul 3. În timp ce țineți conținutul → Apăsați pe butonul Înapoi din colțul din dreapta sus.

Pasul 4. Apoi, accesați dosarul în care doriți să renunțați la conținut.

Cum să partajați locația din aplicația Maps utilizând Drag and Drop în iOS 11 pe iPad
De asemenea, puteți partaja locația sau adresa din aplicația Maps cu ajutorul funcției Drag and Drop de pe iPad.
Pasul 1. Deschideți aplicația Maps pe iPad.
Pasul 2. Mergeți la locația pe care doriți să o partajați. Fie căutați-l, fie găsiți-l pe hartă și apăsați pe.
Pasul 3. Apoi, trebuie să atingeți și să țineți apăsată adresa locației din panoul din stânga.

Pasul 4. Apoi, afișați Dock glisând în sus din partea de jos sau apăsați de două ori butonul Acasă pentru a accesa App Switcher. Apoi, accesați aplicația Mail sau Mesaje pentru a o partaja. Voi deschide Gmail.

În mod similar, puteți muta conținut atât în cadrul unei aplicații, cât și între aplicații. Deoarece funcția DAD funcționează la nivel de sistem, le veți putea transfera cu ușurință.
Video: Cum se utilizează Drag and Drop în iOS 11 pe iPad Pro [Ghid complet]
Luați-vă?
Datorită multitasking-ului îmbunătățit, iPad Pro a devenit extrem de ușor de utilizat. Deși încă îmi place foarte mult MacBook Pro, portabilitatea și versatilitatea iPad-ului m-au impresionat foarte mult. De aceea; Prefer să îl port cu mine ori de câte ori sunt pe drum. Ce părere aveți despre cea mai recentă tabletă de la Apple?
O privire rapidă la aceste postări conexe:
- Cum să efectuați mai multe sarcini pe iPad: un ghid final
- Cum se utilizează Dock pe iPad
- Cum se utilizează note instantanee în iOS 11
- Folosiți Instant Markup în aplicația iOS 11 Notes de pe iPad