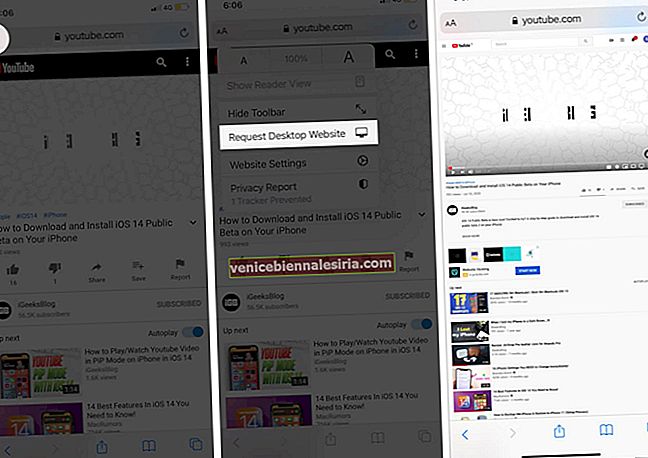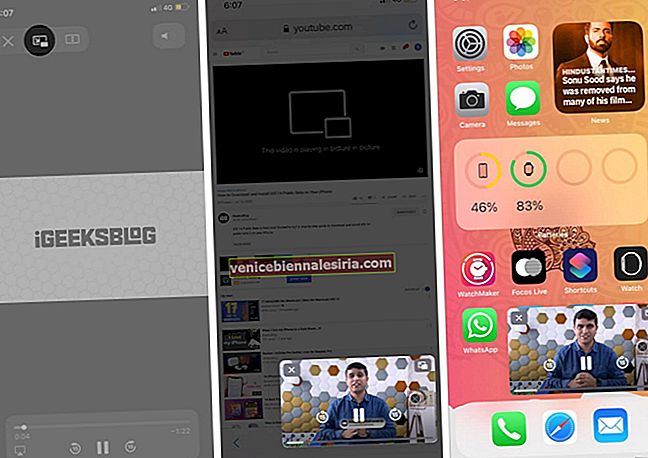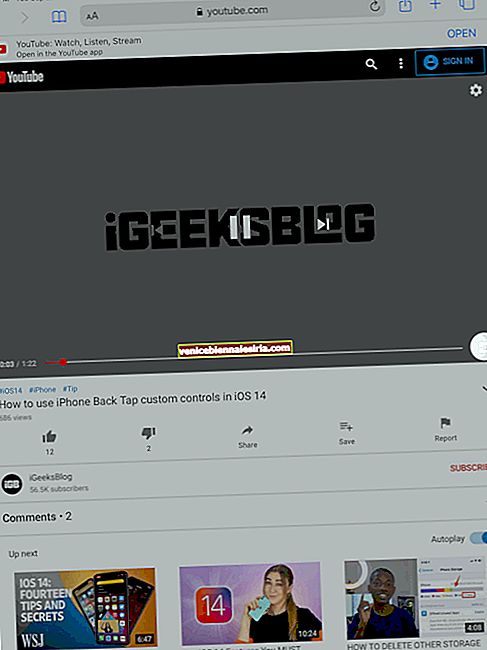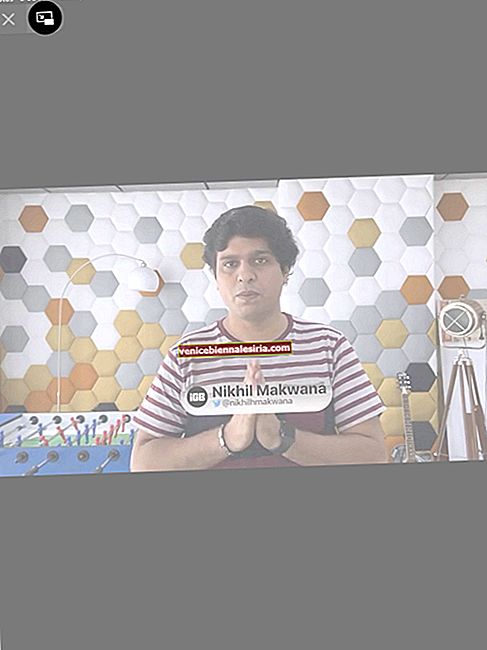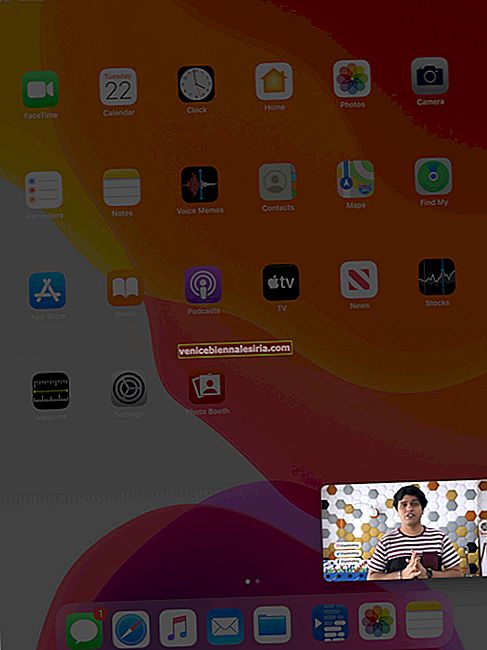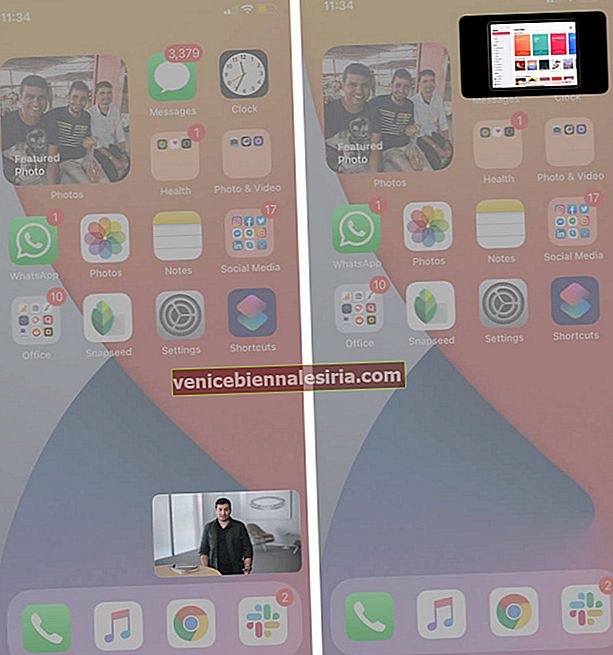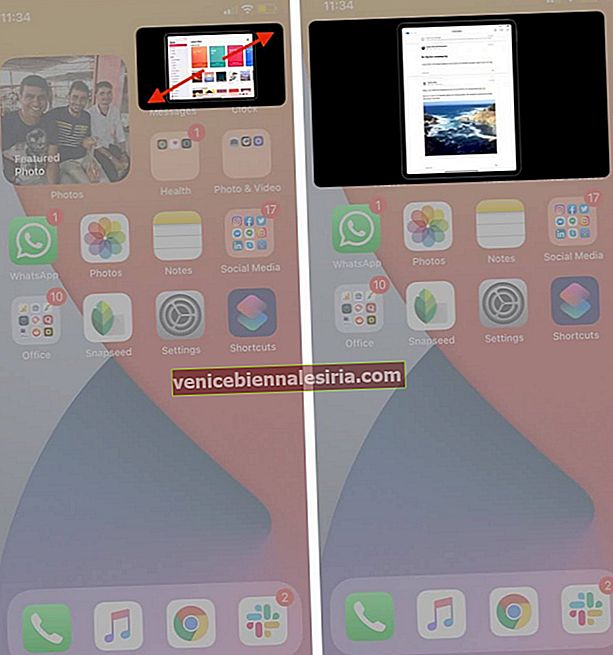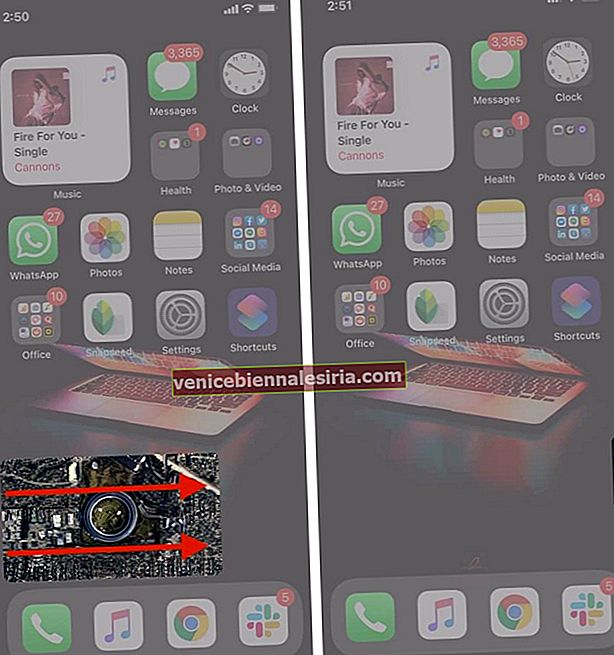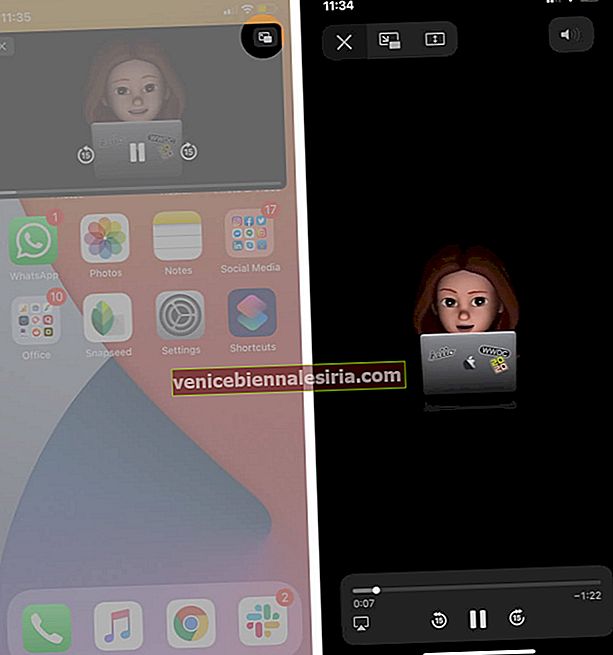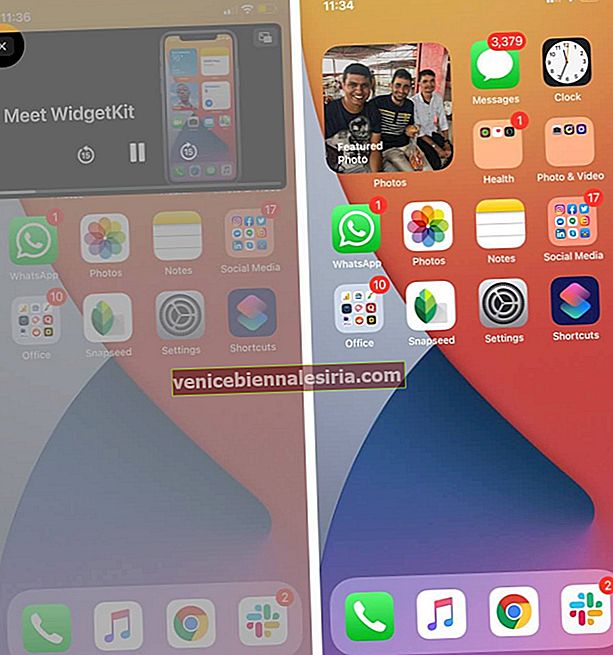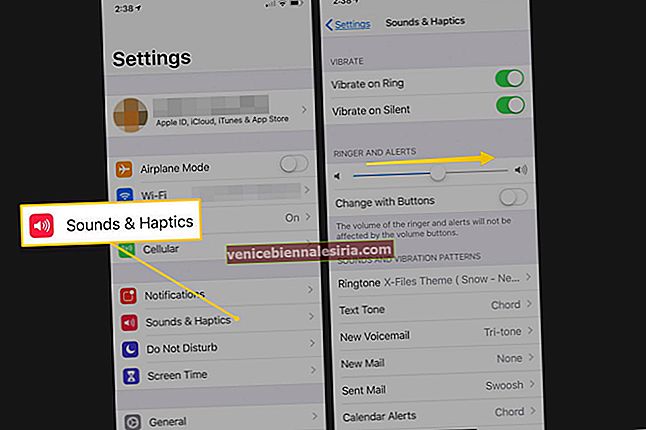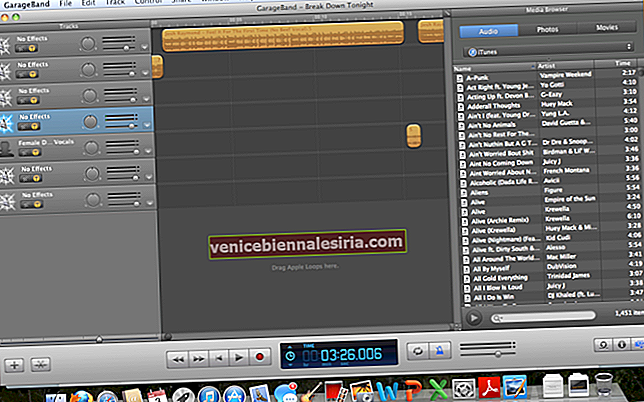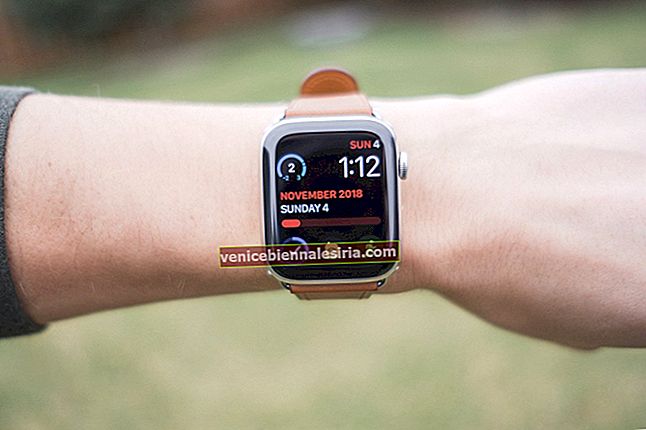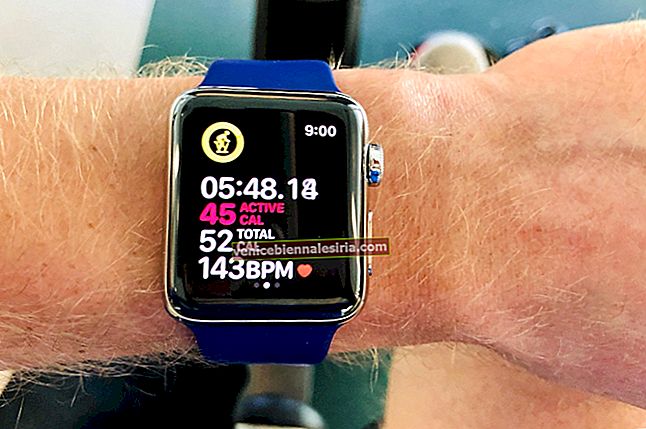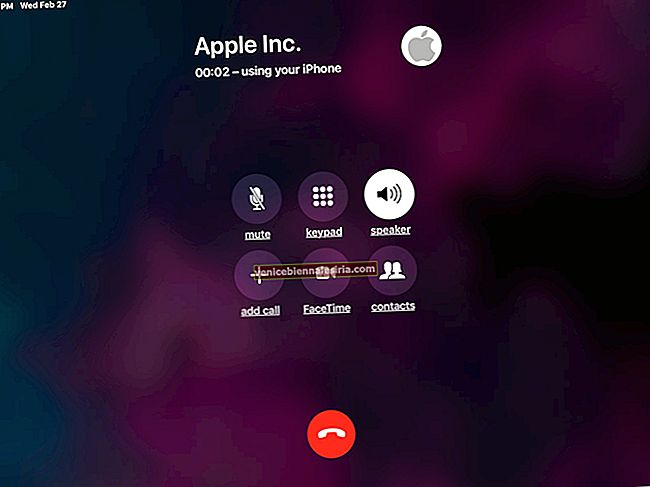Cu iOS 14, puteți viziona videoclipuri YouTube în modul Picture-in-Picture pe iPhone. Suna incitant! Dar captura este că trebuie să utilizați un browser pentru aceasta. Aplicația oficială YouTube iOS acceptă doar redarea audio de fundal, și asta dacă sunteți abonat premium. Oricum, metoda browserului funcționează bine! Permiteți-mi să vă arăt pașii pentru a utiliza YouTube în Imagine în modul Imagine pe iPhone și iPad.
- Cum se folosește YouTube în imagine în modul imagine în iOS 14
- Cum să utilizați YouTube în imagine în modul imagine pe iPad
Cum se folosește YouTube în imagine în modul imagine în iOS 14
- Deschideți videoclipul YouTube dorit folosind Safari, Chrome sau orice alt browser iOS.
- Solicitați o versiune desktop a site-ului web: Pentru aceasta, în Safari, atingeți butonul AA din stânga sus. Apoi, atingeți „ Solicitați site-ul desktop pentru desktop ”. În Chrome, atingeți pictograma cu trei puncte din dreapta jos și apoi apăsați pe „ Solicitați site-ul desktopului ”.
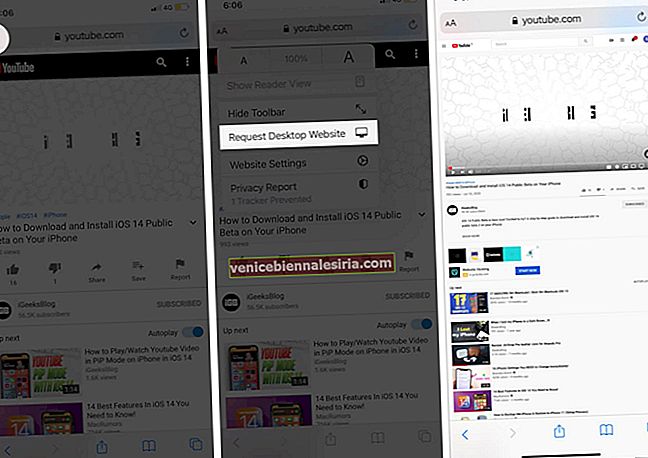
- Acum, redați videoclipul. Se va deschide în ecran complet. Atingeți pictograma PiP din stânga sus.
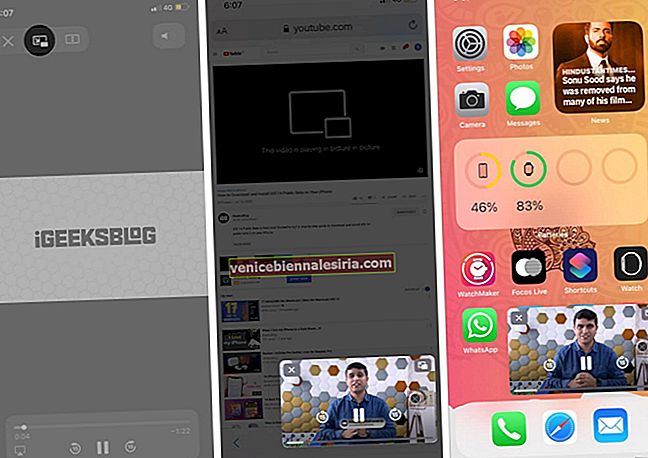
Asta este! Vă bucurați de YouTube în Picture in Picture pe iPhone care rulează iOS 14.
Cum să utilizați YouTube în imagine în modul imagine pe iPad
Actualizare: această metodă funcționează (pentru utilizatorii gratuiți și premium) numai pe iPad care rulează iPadOS 14 și 13. Anterior, funcționa ca un farmec și pe iPhone care rulează iOS 14. Dar, după cum a raportat MacRumors, YouTube a eliminat acest lucru pentru iPhone, cu excepția cazului în care sunteți un utilizator premium.
Nouă actualizare (2 octombrie 2020) : din nou, puteți utiliza YouTube în modul PiP pe iPhone fără a solicita versiunea desktop a site-ului web. (chiar dacă nu sunteți membru premium) Consultați pașii de mai jos.
- Deschideți orice browser precum Safari, Chrome, Firefox.
- Accesați YouTube.com și redați videoclipul dorit.
- Atingeți pictograma ecran complet .
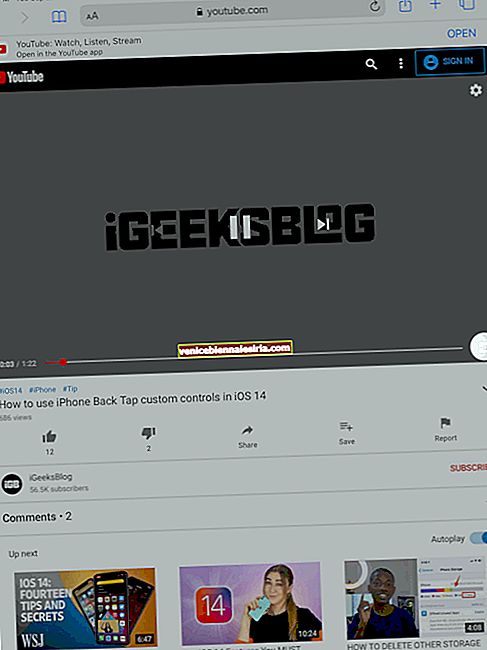
- Atingeți pictograma Mod imagine în imagine .
- Videoclipul începe să fie redat într-o fereastră mică. Puteți să glisați în sus sau să apăsați butonul Acasă și să continuați să utilizați alte aplicații.
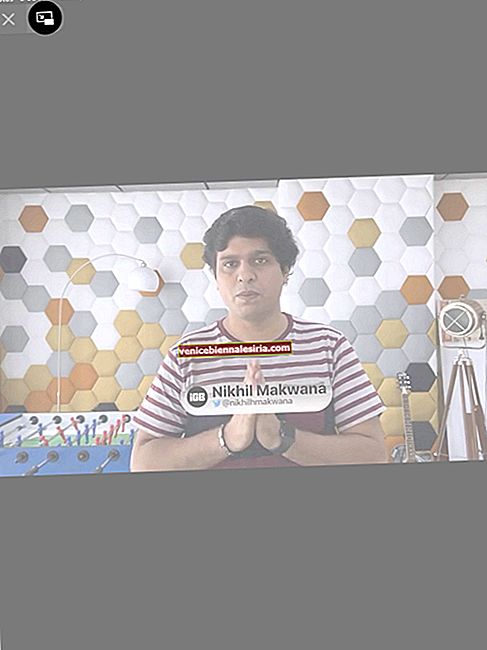
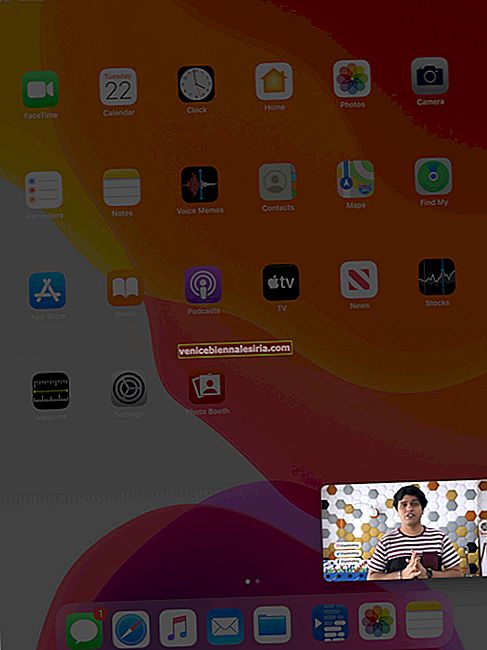
Personalizați fereastra PiP
Puteți modifica fereastra PiP pentru a se potrivi nevoilor dvs.
- Mutați videoclipul - pur și simplu țineți și trageți videoclipul minimizat oriunde pe ecran.
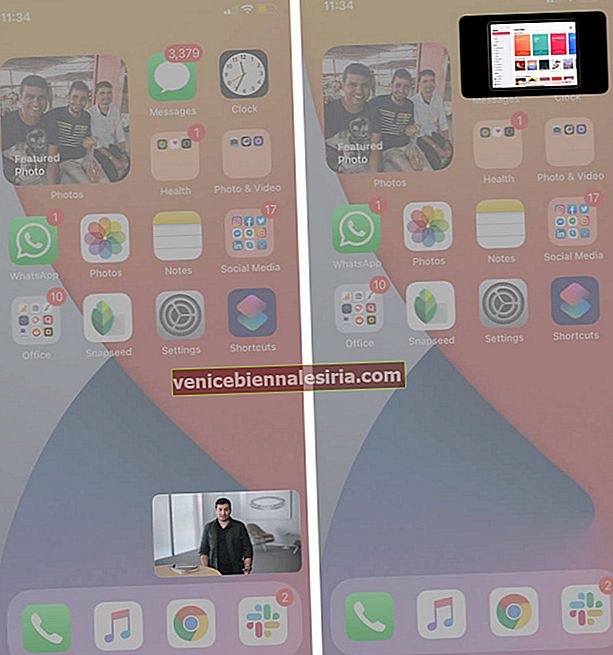
- Redimensionare videoclip - Prindeți fereastra minimizată pentru a mări sau micșora.
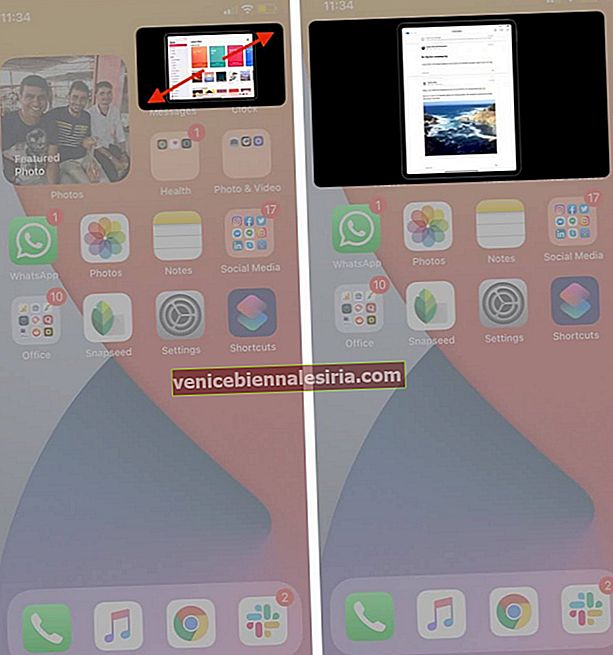
- Ascultați în fundal - Ce este minunat este că puteți ascunde sau ascunde videoclipul în lateral. Deși ascuns de vizualizare, vă puteți bucura în continuare de sunetul acestuia. Doar glisați fereastra PiP spre colț pentru a o minimiza și atingeți săgeata pentru ao readuce.
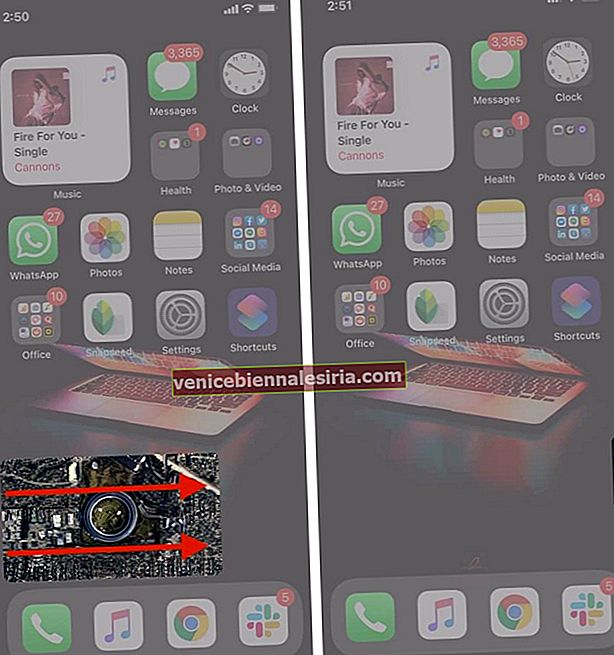
- Dezactivați modul PiP - Atingeți pictograma Mod PiP din partea dreaptă sus a ecranului minimizat pentru a reveni la ecran complet.
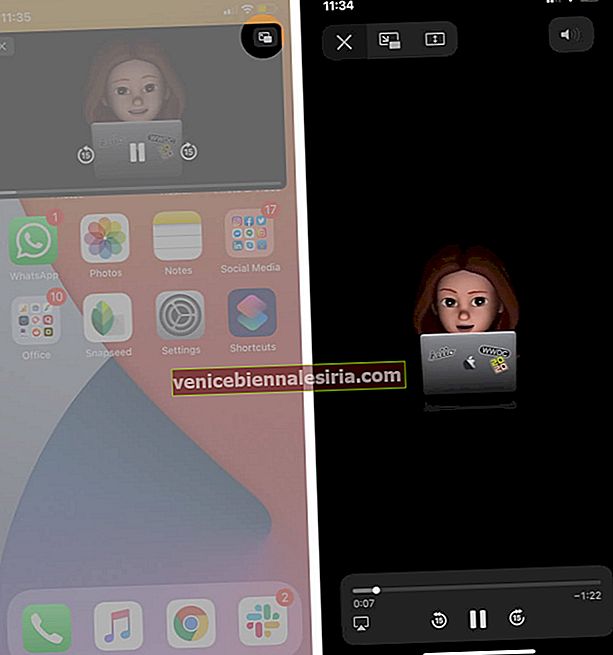
- Închideți modul PiP - Apăsați pe cruce din partea stângă sus a ecranului minimizat.
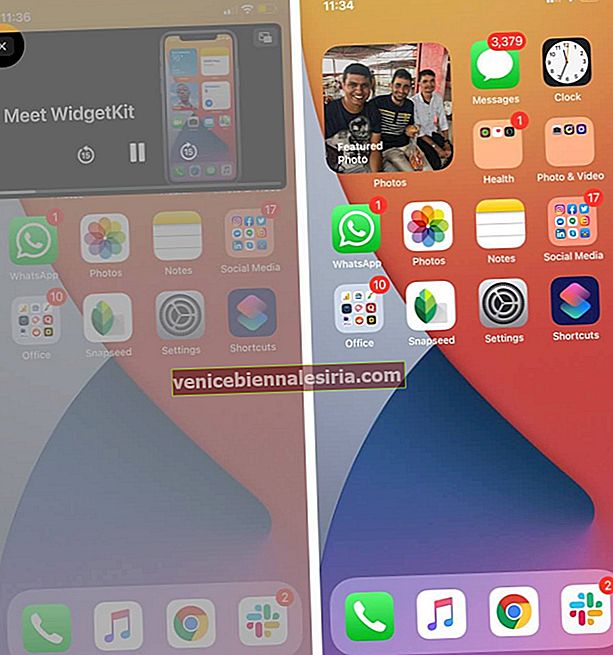
- Dezactivați modul Auto-PiP în iOS 14 și iPadOS 14 - Modul PiP este activat automat în aplicațiile de asistență atunci când navigați la ecranul de pornire. Cu toate acestea, este posibil să doriți să se invoce numai atunci când atingeți pictograma modului PiP. Pentru aceasta, accesați Setări → Generalități → Imagine în imagine → dezactivați Pornirea automată PiP . După aceasta, videoclipul se va opri din redare când ieșiți din aplicație, ca înainte. Pentru iPadOS 13: Dezactivați Imagine în imagine din aplicația Setări → Ecran de pornire și andocare.
Asta e tot!
Delogare…
Acesta este modul în care puteți utiliza YouTube în Picture-in-Picture pe iPhone și iPad. Pentru macOS, asigurați-vă că vedeți cum să utilizați modul PiP pe Mac. În plus, iOS 14 a cumpărat câteva alte caracteristici noi uimitoare. Verificați-le cu siguranță și ele.
CITIȚI NEXT:
- Cum se folosește recunoașterea sunetului în iOS 14 și iPadOS 14
- Biblioteca de aplicații pe iPhone în iOS 14
- Cum se folosește Înapoi Atingeți pe iPhone care rulează iOS 14
- Cum să activați sau să dezactivați notificările YouTube pe iPhone