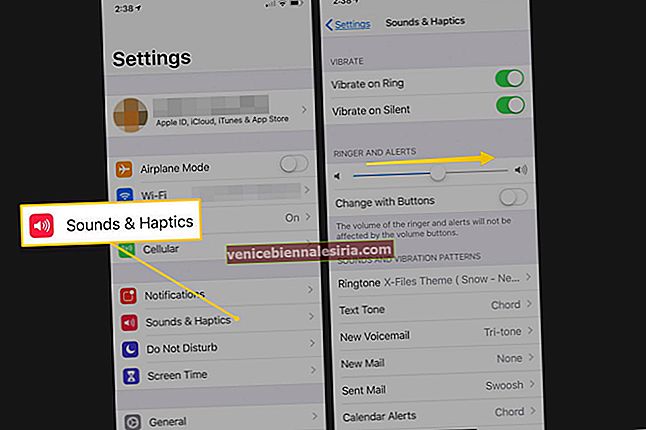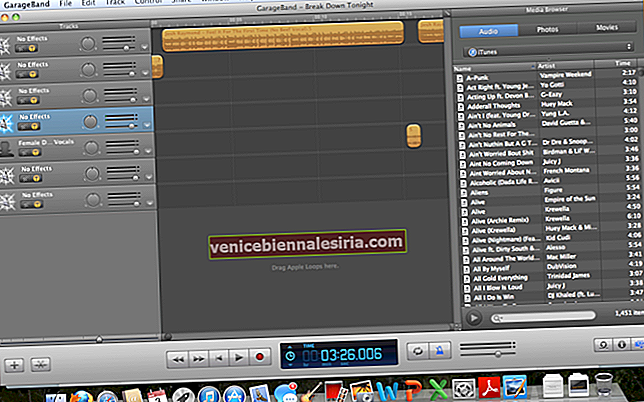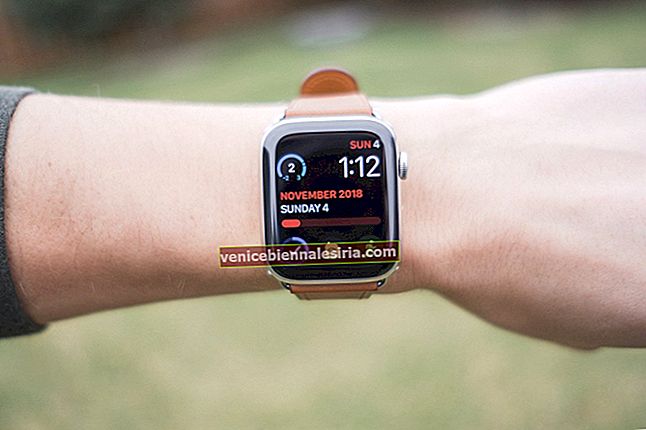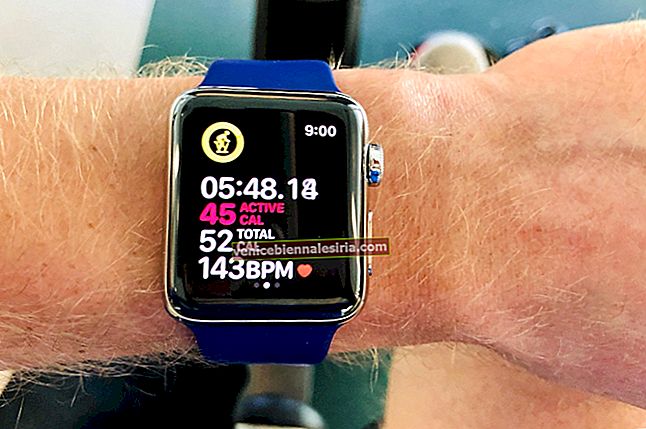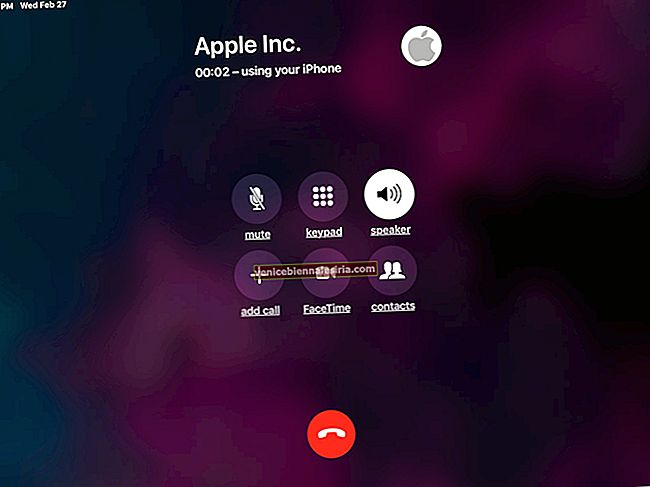Se pare că, după iPhone, iPad și Mac, Apple este mai interesată să-și îmbunătățească Apple TV, deoarece au fost adăugate funcții mai avansate la cea de-a patra generație a Apple TV.
Apple TV a obținut mult răspuns din partea utilizatorilor, deoarece produsul a făcut ca console de jocuri să fie aproape redundante. Cu atât de multe funcții și facilități, Apple TV a devenit o parte integrantă a vieții tale.
 Credit de imagine: Apple.com
Credit de imagine: Apple.com
Dar dintr-o dată, descoperiți că oglinda AirPlay, care este crucială pentru utilizarea Apple TV, nu mai funcționează. Acest lucru vă dezactivează să vă reflectați iPhone-ul sau iPad-ul pe Apple TV. Deci, cum va trece peste această problemă? Acest ghid de depanare Apple TV AirPlay vă va ajuta să depășiți această problemă.
Ghid de depanare Apple TV AirPlay
AirPlay reflectă conținutul iPhone sau iPad pe Apple TV
Pasul 1. În primul rând, asigurați-vă că Apple TV este pornit.
Pasul 2. Ar trebui să utilizați cele mai recente programe de pe iPhone / iPad și Apple TV.
Pasul 3. Verificați dacă dispozitivele dvs. iOS și Apple TV trebuie să se afle în aceeași rețea Wi-Fi.
- Pe dispozitivul dvs. iOS: Setări → Wi-Fi
- Pe Apple TV: Setări → General → Rețea
Dacă utilizați AirPlay peer-to-peer, asigurați-vă că Bluetooth este activat pe dispozitivul dvs. iOS și Apple TV.
- Pe dispozitivul dvs. iOS: Setări → Bluetooth
- Pe Apple TV: Setări → General → Bluetooth
Rețineți că, dacă utilizați AirPlay peer-to-peer, nu este nevoie să vă conectați dispozitivele în aceeași rețea Wi-Fi. Mai mult, AirPlay peer-to-peer poate fi posibil dacă dispozitivul dvs. iOS este activat de cel mai recent firmware și Apple TV este de a 3-a din a 4-a generație.
Ce se întâmplă dacă nu puteți vedea AirPlay în Centrul de control iPhone
În mod normal, pictograma AirPlay este vizibilă în Centrul de control pe orice dispozitiv iOS, care este activat de AirPlay. Dacă nu puteți vedea pictograma AirPlay, urmați pașii.
Pasul 1. Reporniți și iPhone / iPad și Apple TV.
Pasul 2. Încă o dată verificați dacă dispozitivele dvs. iOS și Apple TV sunt pe aceeași rețea Wi-Fi.
Pasul 3. Dacă utilizați Ethernet pe Apple TV, verificați dacă este conectat la routerul pe care îl utilizați pentru Wi-Fi.
Pasul 4. Asigurați-vă că AirPlay este pornit pe Apple TV. Lansați Setări → AirPlay.
 Credit de imagine: Apple.com
Credit de imagine: Apple.com
Ce se întâmplă dacă nu puteți vedea dispozitivul pe care doriți să îl transmiteți în flux
Uneori, se întâmplă ca după ce atingeți AirPlay pe dispozitivele iOS, să nu vedeți o listă de dispozitive pe care să le puteți transmite conținut. În această situație, urmați pașii:
Pasul 1. Asigurați-vă că dispozitivul pe care trebuie să îl transmiteți este conectat la sursa de alimentare.
Pasul 2. Pe Apple TV, asigurați-vă că AirPlay este activat.
Pasul 3. Asigurați-vă că ambele dispozitive sunt conectate la aceeași rețea Wi-Fi.
Pasul 4. Pe iPad, derulați în sus și în jos în lista dispozitivelor pentru a verifica toate dispozitivele disponibile.
 Credit de imagine: Apple.com
Credit de imagine: Apple.com
Ce se întâmplă dacă nu sunteți capabil să transmiteți în flux iTunes Store sau conținut terță parte
Pentru streamingul de conținut iTunes Store, trebuie să vă conectați Apple TV la internet; prin urmare, trebuie să verificați conexiunea la internet și să încercați din nou.
În cazul în care aplicația pe care o utilizați nu acceptă redarea video AirPlay, nu veți putea transmite în flux videoclipuri. Vă recomandăm să verificați pagina produsului sau site-ul web al aplicației și să vedeți dacă aplicația este compatibilă cu AirPlay.
Videoclipul sună bine, dar nu pot auzi audio pe Apple TV
Verificați dacă volumul crește și nu este dezactivat pe iPhone / iPad și Apple TV.
 Credit de imagine: Apple.com
Credit de imagine: Apple.com De asemenea, verificați comutatorul soner / silențios de pe dispozitivele dvs. iOS. Comutați comutatorul PORNIT dacă vedeți o linie portocalie, ceea ce înseamnă că comutatorul este dezactivat.
Ce se întâmplă dacă redarea nu funcționează corect SAU dacă aveți o problemă de rețea
Uneori, rețeaua Wi-Fi slabă sau întreruperea de la alte dispozitive electronice, cum ar fi cuptorul cu microunde sau monitorul pentru copii, provoacă probleme; în acest caz, urmați pașii de mai jos:
Pasul 1. Verificați dacă rulați routerul Wi-Fi pe setările recomandate.
Pasul 2. Opriți sau îndepărtați alte dispozitive electronice pentru a evita întreruperile.
Pasul 3. Deconectați-vă Apple TV de la Wi-Fi și conectați-l la router folosind un Ethernet.
Rețineți că atunci când blocați dispozitivul sau îl puneți în repaus, unele aplicații ar putea opri AirPlay.