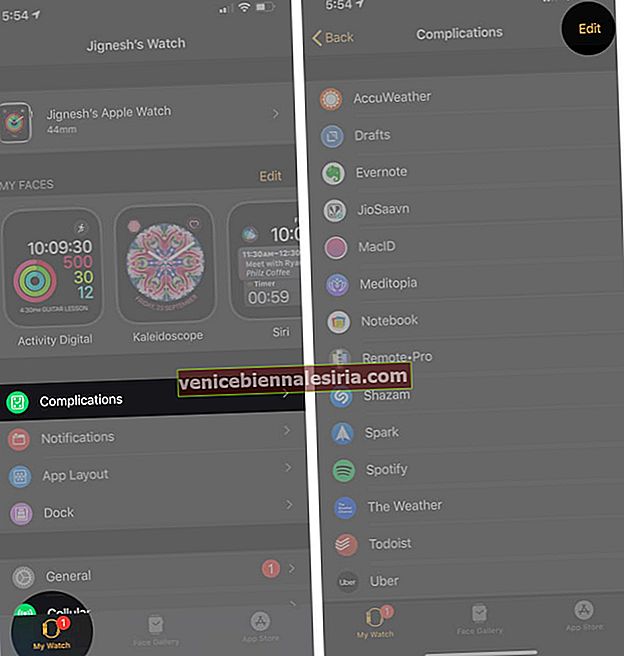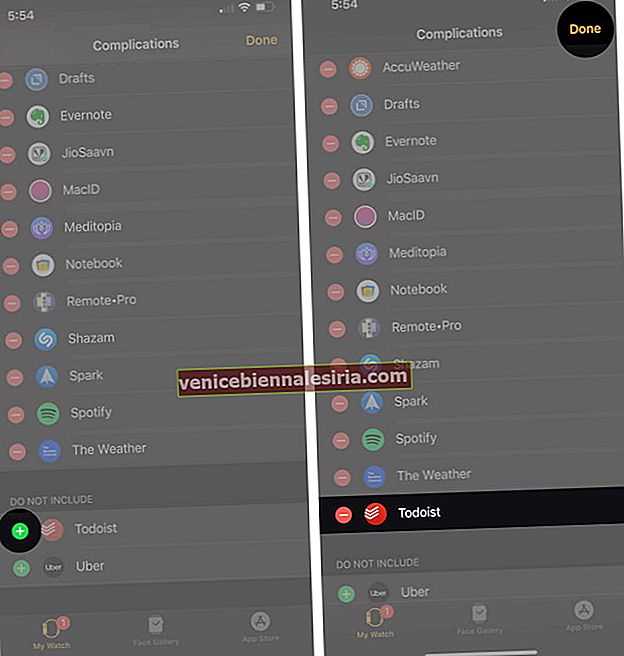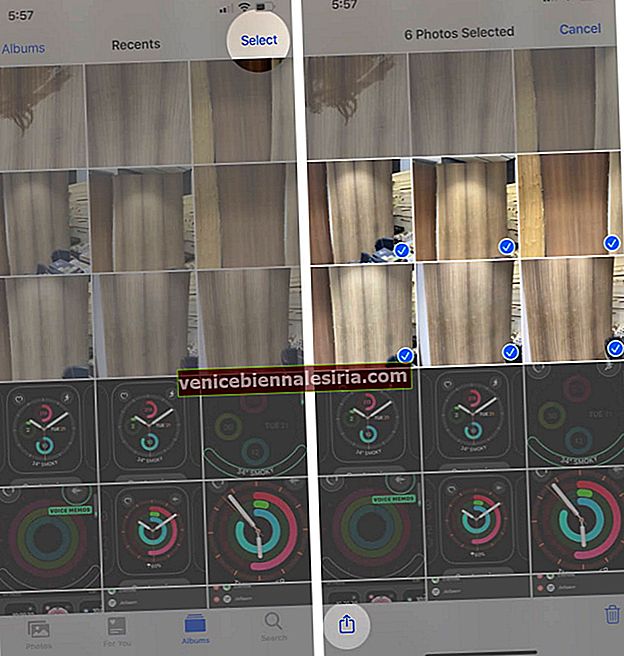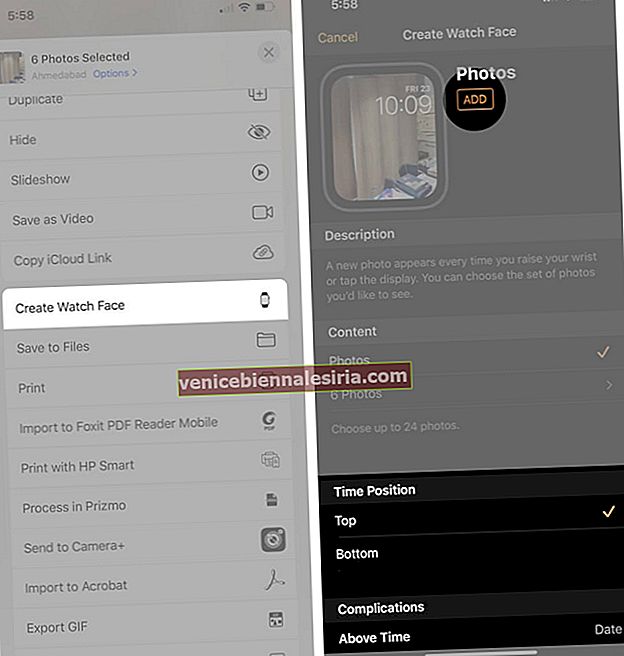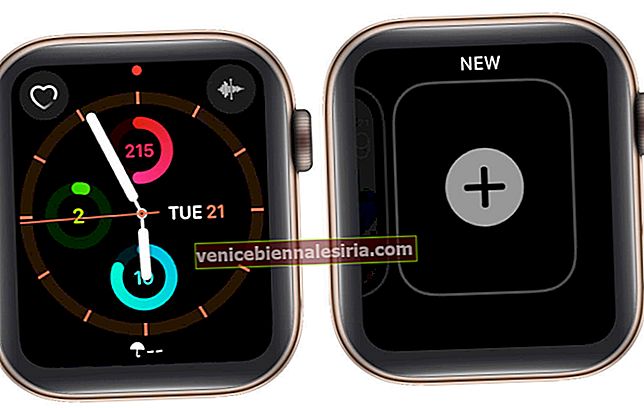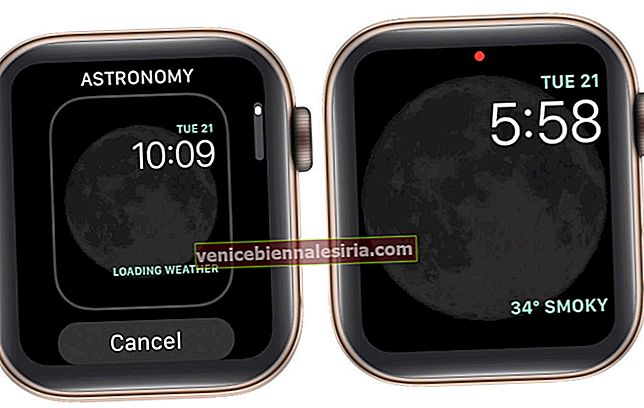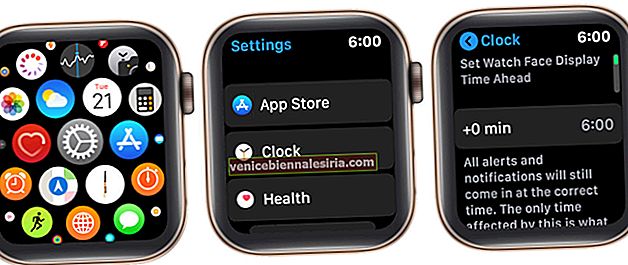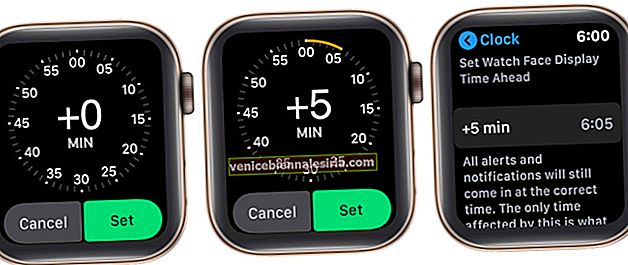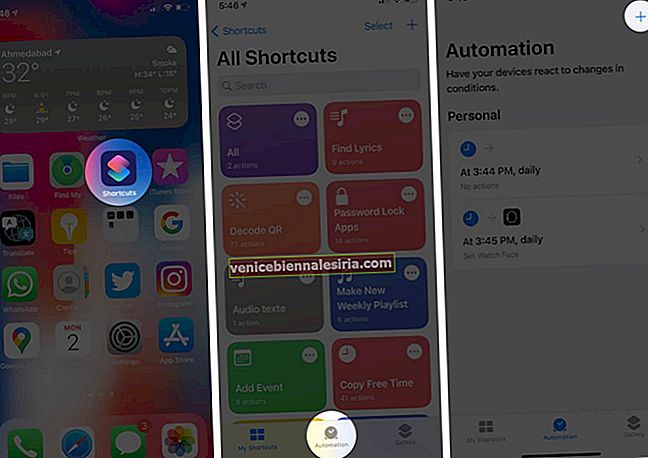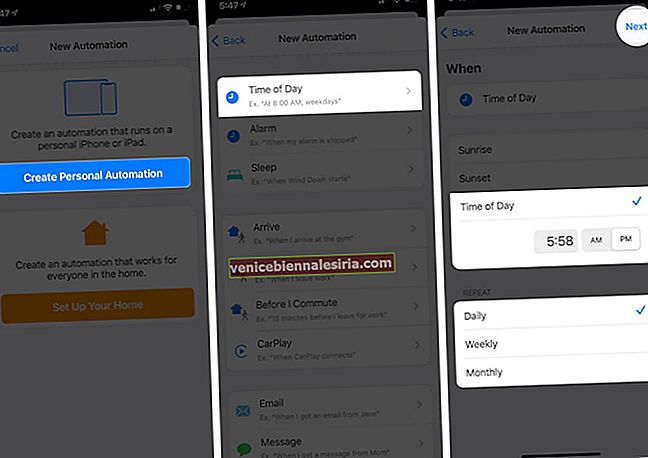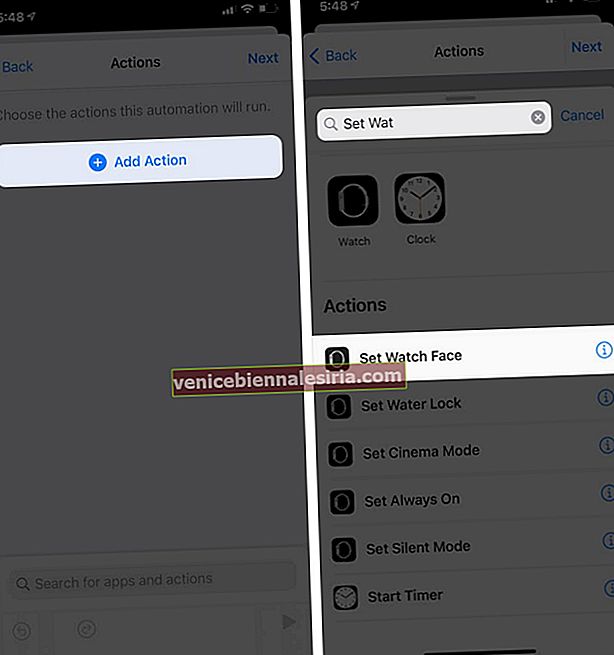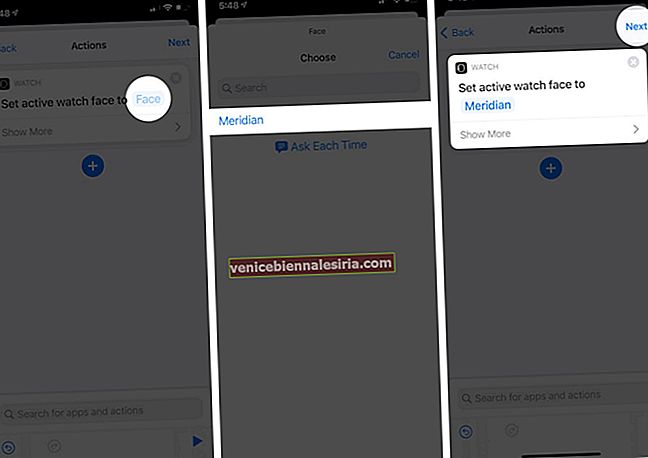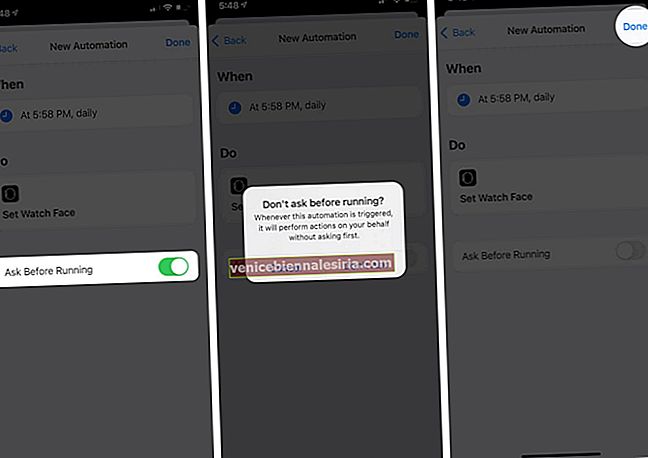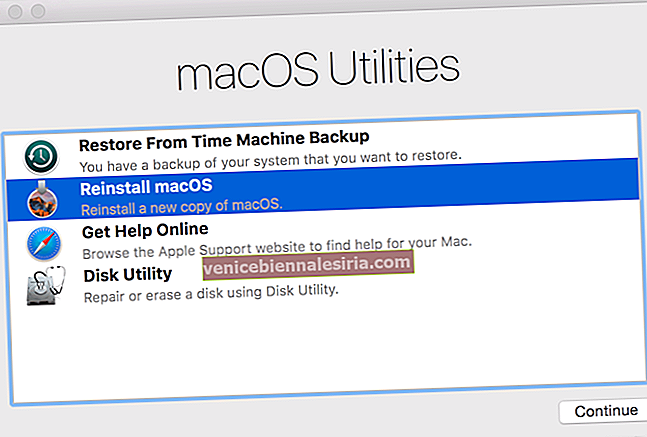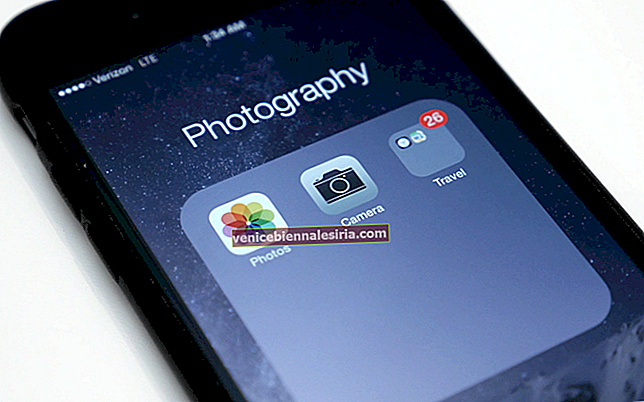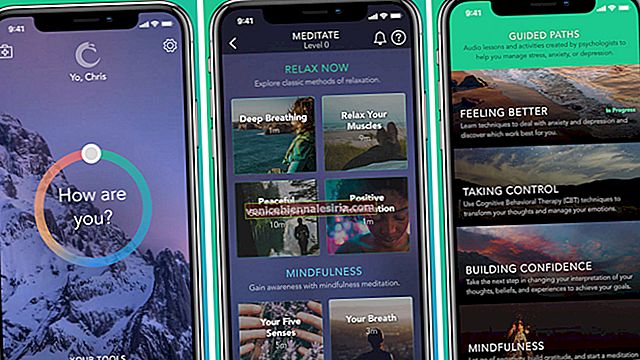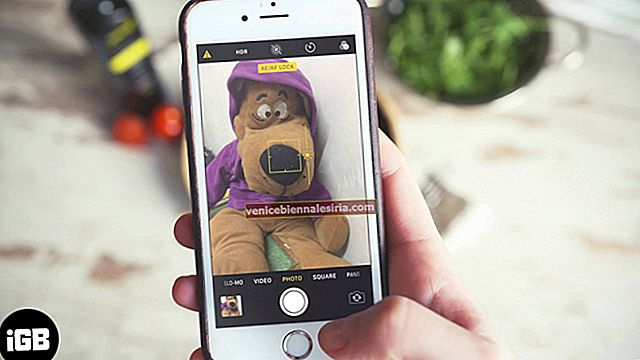Vă simțiți festiv, albastru, lipsește pe cineva sau aveți nevoie de tone de date la îndemână, schimbați instantaneu fața ceasului Apple pentru a se potrivi dispoziției, ocaziei sau cerințelor dvs. Setați fotografii sau Memoji animate, adăugați complicații variate sau schimbați-le conform unui program. Din fericire, Apple vă oferă mai multe moduri de a vă personaliza cadranul. Iată cum o puteți face.
- Cum să schimbați fața ceasului pe Apple Watch
- Adăugați complicații pe fața ceasului
- Adăugați complicații din alte aplicații
- Schimbați culorile feței ceasului, simbolurile, cadranul etc.
- Setați fotografia ca față de ceas pe Apple Watch
- Adăugați o față de ceas la colecția dvs.
- Vizualizați colecția dvs. Face Watch
- Rearanjați și ștergeți o față de ceas din colecția dvs.
- Modificați ora afișată în fața ceasului
- Schimbați automat fețele Apple Watch în funcție de oră și locație
Cum să schimbați fața ceasului pe Apple Watch
Există două modalități fără efort de a alege rapid o față diferită de ceas pe Apple Watch.
 Credit: Apple
Credit: Apple
- Ridicați încheietura mâinii pentru a lumina ecranul. De asemenea, puteți atinge o singură dată. De la marginea stângă sau dreaptă, glisați orizontal pentru a trece cu ușurință la o față de ceas diferită din colecția dvs.
- Apăsați ferm pe fața curentă a ceasului. Acum, glisați spre stânga sau spre dreapta pentru a vedea toate fețele de ceas disponibile din colecția dvs. Atingeți una pentru a o seta.
Acum, să vedem cum să adăugăm funcții utile pe fața Apple Watch.
Adăugați complicații pe fața ceasului
Potrivit Apple, complicațiile sunt „ caracteristici speciale ” pe care le puteți adăuga la unele fețe de ceas. După ce faceți acest lucru, puteți vedea dintr-o privire informații despre starea bateriei, vremea, stocurile, ritmul cardiac etc. Complicațiile vă permit, de asemenea, să declanșați rapid o acțiune. De exemplu, accesați rapid aplicația Telefon. Iată cum să adăugați complicații la fața ceasului Apple.
- Apăsați ferm pe fața curentă a ceasului. Apăsați pe Personalizare . Dacă Apple Watch rulează watchOS 7, atingeți Editați.
- Glisați spre stânga până ajungeți la ecranul final. Atingeți unul dintre ele .
- Folosiți Digital Crown pentru a schimba lista complicațiilor.

- Apăsați Digital Crown pentru a salva modificările.
- În cele din urmă, atingeți fața ceasului pentru ao seta.

Adăugați complicații din alte aplicații
Aplicațiile terță parte descărcate din App Store pot avea complicațiile lor pentru Apple Watch. Iată cum să le activați și să le utilizați.
- Deschideți aplicația Watch pe iPhone-ul asociat. Atingeți fila Ceasul meu , dacă nu este deja.
- Apăsați pe Complicații .
- Atingeți Editați .
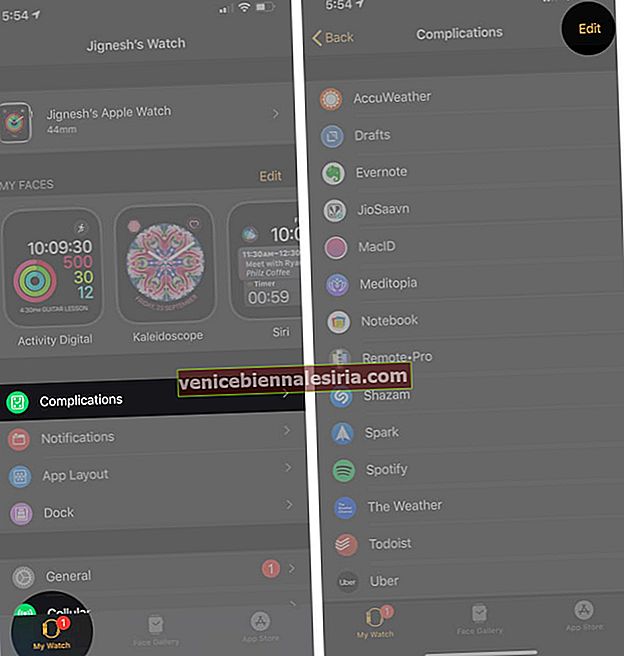
- Sub NU INCLUDE, atingeți pictograma verde plus pentru o complicație.
- Atingeți Terminat .
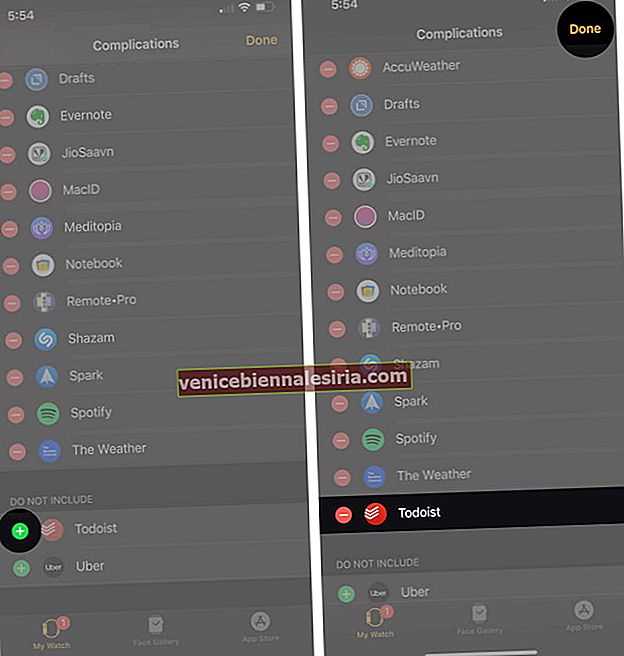
Acum, această complicație terță parte este gata de utilizare cu fețe de ceas compatibile. Urmați pașii de mai sus pentru aceasta. Este la fel ca adăugarea oricărei complicații încorporate.
Notă: watchOS 7 vă permite să adăugați mai multe complicații din aceeași aplicație pentru a vizualiza dintr-o privire diferite informații.
De exemplu, dacă utilizați aplicația Dawn Patrol pentru navigare, puteți configura un cadran care să arate temperatura apei, umflătura și predicțiile vitezei vântului pentru o plajă la alegere.
Schimbați culorile feței ceasului, simbolurile, cadranul etc.
Pe fețele de ceas acceptate, puteți schimba culoarea accentului, stilul, tipul de apelare (analogic, digital), sistemul numeric (arab, indian, roman etc.) și multe altele. Iată cum.
- Apăsați ferm pe fața curentă a ceasului.
- Atingeți Personalizare . Sau glisați spre stânga sau spre dreapta pentru a selecta fața de ceas dorită și apoi apăsați pe Personalizare.
- În partea de sus a ecranului, veți vedea SIMBOLURI , DIAL , STIL , CULORĂ etc. Opțiunile de aici depind de fața ceasului. Unii au, alții nu.

- Întoarceți Digital Crown pentru a face modificările.
- Glisați de la stânga la dreapta pentru a selecta un alt titlu. Rotiți din nou coroana digitală pentru a o personaliza.

- Apăsați Digital Crown pentru a salva modificările și, în cele din urmă, apăsați pe fața ceasului pentru ao seta.

Setați fotografia ca față de ceas pe Apple Watch
Există două modalități ușoare. Puteți utiliza imaginile salvate pe Apple Watch pentru a le crea și seta ca cadran de ceas. Sau utilizați aplicația Fotografii de pe iPhone. Să ne uităm la amândouă.
Folosind Apple Watch
- Deschideți aplicația Fotografii și atingeți o imagine pentru ao deschide în ecran complet.
- Apăsați ferm pe imagine.

- Atingeți Creați față de ceas .
- Alegeți Caleidoscop sau Fotografii .
- Imaginea este setată ca față a ceasului. Apăsați Digital Crown pentru ao vedea.

Utilizarea aplicației Fotografii pe iPhone
- Lansați aplicația Fotografii → Albume → Recente .
- Apăsați pe Selectare . Acum alegeți o imagine sau orice număr până la 24 (Se va schimba de fiecare dată când vă ridicați încheietura mâinii). Apoi, atingeți pictograma Partajare .
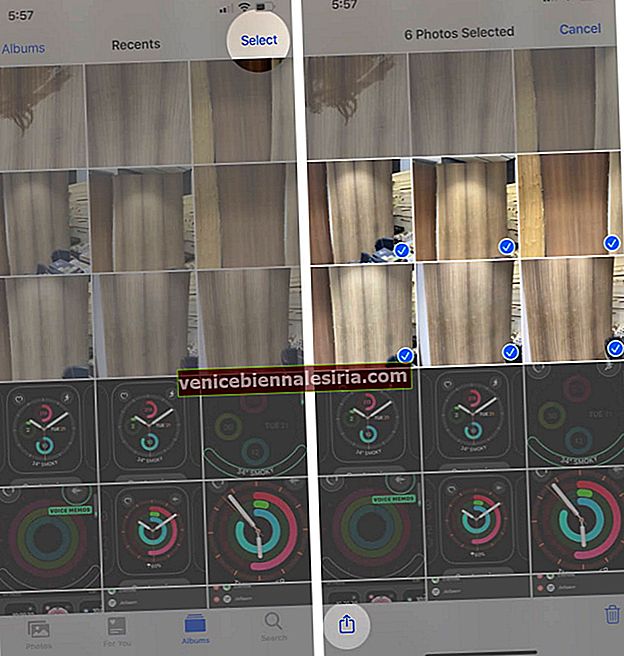
- Derulați în jos și atingeți Creați față de ceas .
- Pe ecranul următor, îl puteți personaliza cu culori, complicații etc.
- În cele din urmă, atingeți ADAUGĂ . Noua față a ceasului este setată.
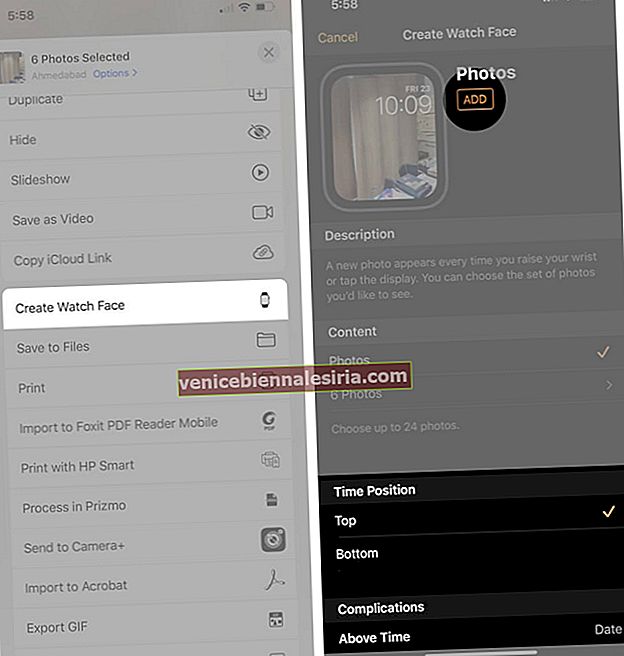
Cu watchOS 7, puteți partaja și fețele de ceas. Deci, dacă aveți un cadru frumos de ceas cu fotografii ale copiilor dvs., puteți împărtăși acest lucru cu Apple Watch-ul soției dvs.
Adăugați o față de ceas la colecția dvs.
Să presupunem că doriți să purtați un cadran nou în fiecare zi (sau frecvent). Pentru aceasta, ar trebui să le adăugați la colecție, astfel încât să devină fără efort să comutați între ele. Iată cum să faci asta.
- Apăsați ferm pe fața curentă a ceasului.
- Glisați până la capăt de la dreapta la stânga. Atingeți pictograma plus .
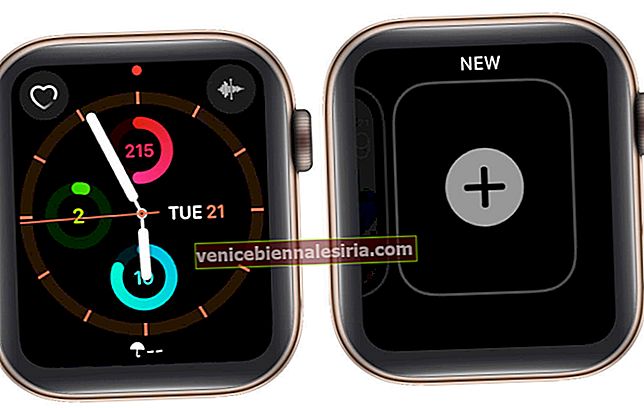
- Utilizați touch sau Digital Crown pentru a vedea fețele ceasului. Atingeți una pentru a o adăuga.
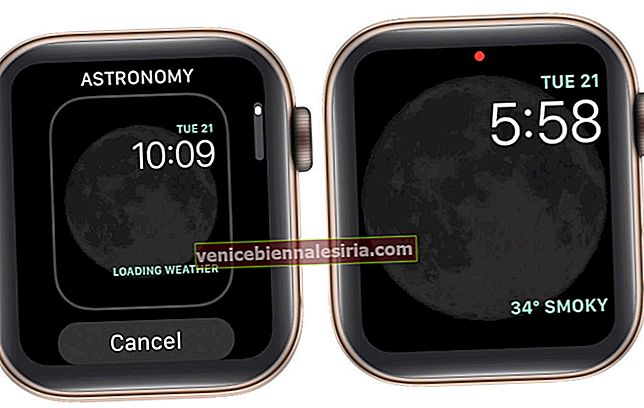
Notă: Când creați fețe de ceas, de exemplu, din fotografii, acestea sunt adăugate automat la colecția dvs.
Vizualizați colecția dvs. Face Watch
Puteți vizualiza colecția dvs. din Apple Watch sau iPhone-ul asociat.
Din Apple Watch : apăsați ferm pe fața unui ceas și glisați la stânga și la dreapta.
De pe iPhone : Lansați aplicația Watch și atingeți My Watch. Sub FAȚELE MELE, veți vedea colecția dvs. Glisați orizontal. De asemenea, puteți apăsa pe Editare pentru a le vedea în vizualizarea listă.

Ștergeți o față de ceas din colecția dvs.
Puteți elimina fețele ceasului direct de pe Apple Watch sau iPhone. Iată cum.
De la Apple Watch
- Apăsați ferm pe fața unui ceas.
- Glisați spre stânga sau spre dreapta pentru a o selecta pe cea dorită.
- Acum, glisați-l în sus (la fel cum forțați închiderea aplicațiilor pe iPhone). În cele din urmă, atinge Elimină .

De pe iPhone
- Deschideți aplicația Ceas → Apăsați pe Ceasul meu.
- Apăsați pe Editați de lângă FAȚELE MELE.
- Atingeți pictograma roșu minus , apoi atingeți Eliminare.

Modificați ora afișată în fața ceasului
Multe persoane, inclusiv eu, le place să păstreze ceasul de mână cu 5 minute înainte. Puteți face acest lucru și cu Apple Watch. Vă rugăm să rețineți că, din fericire, această modificare nu afectează alarmele, ora afișată în notificări, ceasurile mondiale sau orice altă oră. Destul de curat!
- Deschideți aplicația Setări de pe ceas.
- Derulați în jos utilizând atingerea sau rotind coroana digitală. Apăsați pe Ceas .
- Atingeți +0 min.
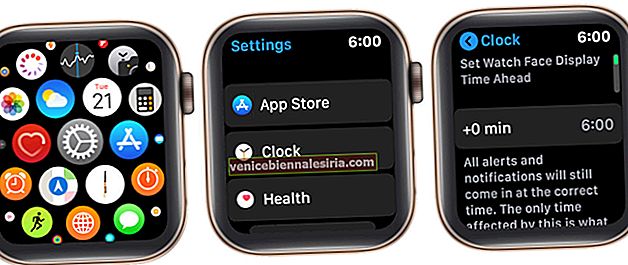
- Rotiți Digital Crown pentru a vă seta ceasul în față. Puteți alege de la 1 minut până la 59 de minute.
- În cele din urmă, atingeți Set .
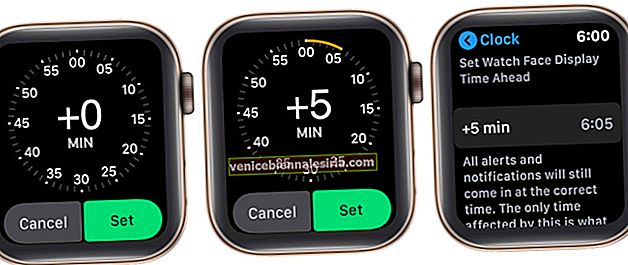
Acest nou timp înainte este vizibil doar pe fața ceasului. Ora peste tot, ca în colțul din dreapta sus al aplicației Setări Apple Watch sau alte aplicații, va continua să fie ora reală.
Schimbați automat fețele Apple Watch în funcție de oră și locație
- Lansați aplicația Comenzi rapide de pe iPhone.
- Accesați fila Automatizare din partea de jos a ecranului și atingeți „+”.
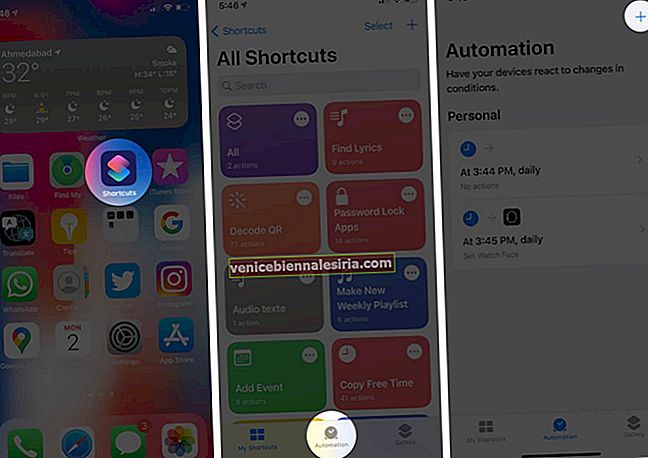
- Aici, atingeți Creare automatizare personală.
- Atingeți Ora din zi și alegeți ora și ciclul de repetare în consecință.
- După selectare, atingeți Următorul.
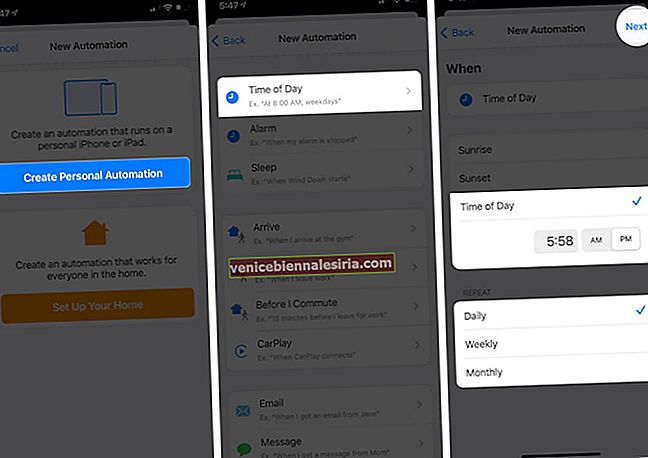
- Acum, atingeți Adăugați acțiune.
- Căutați Set Face Watch și selectați acțiunea.
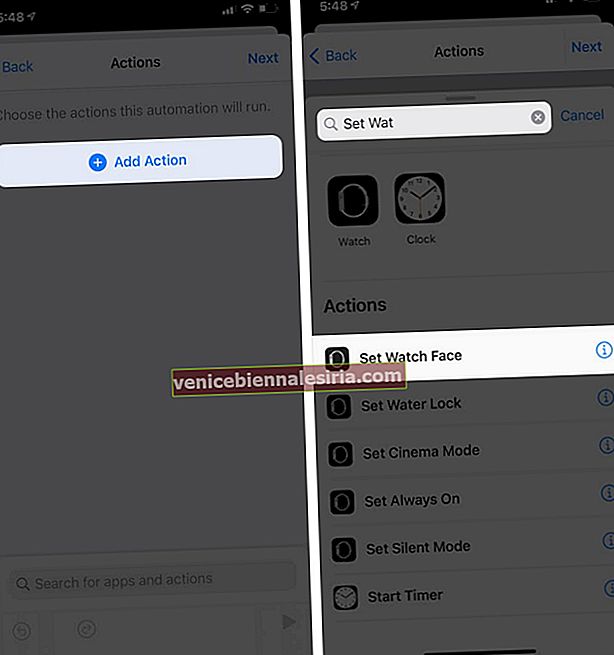
- Aici, atingeți Face (caseta de la sfârșit) și selectați fața ceasului din listă și atingeți Next.
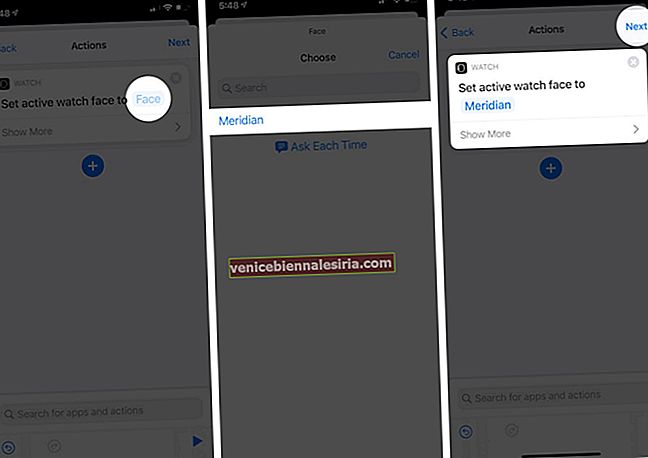
- Acum, opriți comutatorul de lângă Întrebați înainte de a fugi.
- Selectați Nu cereți din fereastra pop-up și apoi apăsați pe Terminat pentru a crea comanda rapidă.
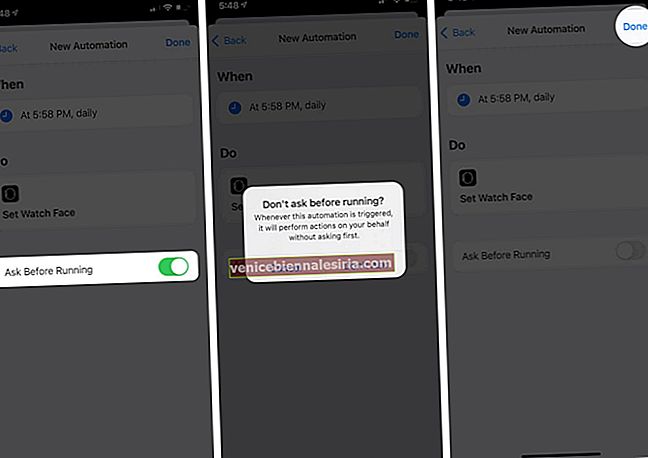
Tutorialul este axat pe Ora din zi, puteți face cu ușurință similar și pentru o locație. Acest lucru este ușor diferit, repetați pașii de la 1 la 3 și apoi alegeți Sosire sau Ieși → Alegeți și introduceți locația.

După selectare, apăsați pe Terminat → selectați dacă Orice timp sau Interval de timp → Apăsați pe Următorul → Adăugați acțiune → căutați Setare față ceas → Apăsați pe față → selectați fața ceasului → Următorul → Terminat



Pe măsură ce vor rula comenzile rapide create de dvs., fața dvs. Apple Watch se va schimba. Nu este acest hack foarte simplu și masiv la îndemână; Și cea mai bună parte este că puteți crea oricâte scenarii doriți, unul pentru acasă, birou, film, petreceri, sală de gimnastică și ce nu ...
Personalizați fața Apple Watch pentru a se potrivi cu dispoziția dvs.
Astfel puteți juca cu diferite setări ale feței ceasului pentru a face ca Apple Watch să vă reflecte personalitatea. Simțiți-vă liber să explorați singuri posibilitățile.
În plus, avem și o listă cu cele mai bune alternative pentru Apple Watch. În cazul în care intenționați să obțineți un articol portabil pentru un prieten sau familie, verificați recomandarea noastră.
CITIȚI NEXT:
- Cum se folosește funcția de spălare a mâinilor pe Apple Watch
- Cum se folosește urmărirea somnului pe Apple Watch
- Utilizați WhatsApp pe Apple Watch