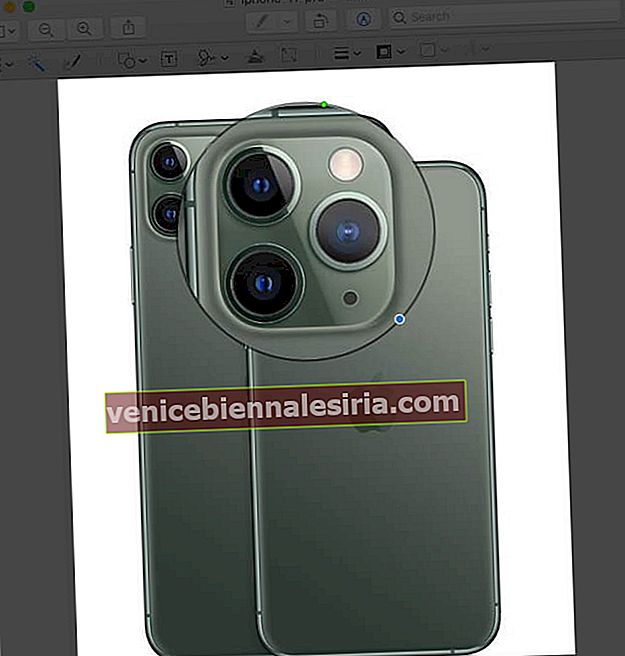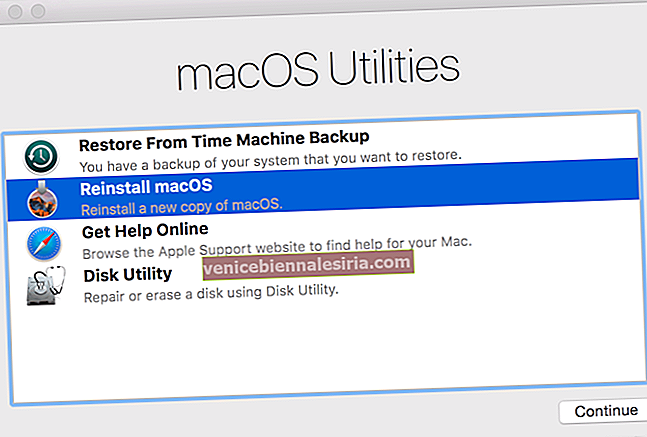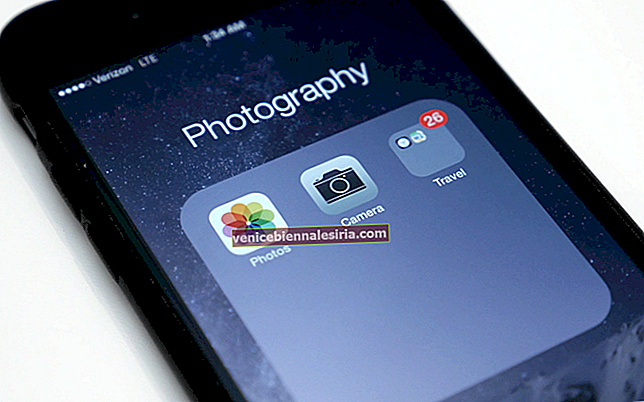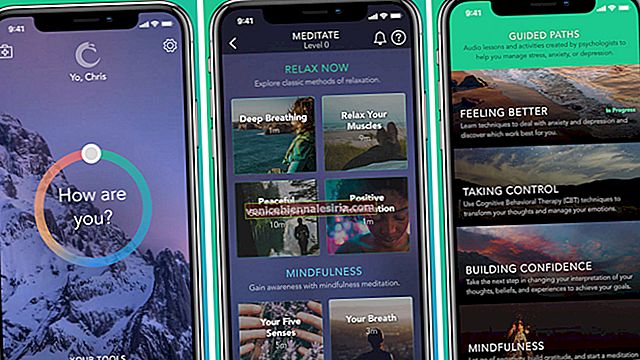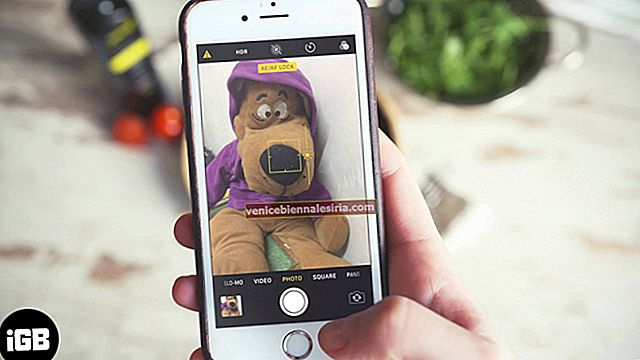Marcarea în aplicația Previzualizare este unul dintre cele mai utile instrumente de pe Mac, care vă permite să editați meticulos imaginile. Având o mulțime de opțiuni de editare în propria casetă de instrumente Mac înseamnă că nu aveți nevoie de o aplicație terță parte pentru a vă modifica imaginile. Imediat după ce ați făcut o captură de ecran, uneori este posibil să doriți să o editați pentru a specifica ceva pe ecran, iar aici instrumentele de marcare sunt utile. Dacă nu l-ați folosit, iată ghidul nostru despre cum să utilizați marcajul pentru a edita capturi de ecran pe Mac.
Cum să marcați o captură de ecran pe Mac
- Deschideți captura de ecran pe care doriți să o marcați în aplicația Previzualizare .
- Faceți clic pe opțiunea din dreapta sus - Afișați bara de instrumente de marcare .
Va apărea un meniu derulant cu toate instrumentele de editare.

O gamă largă de instrumente de marcare pentru a edita o captură de ecran pe Mac
Instrumente de selecție
Aceste instrumente sunt distribuite în patru forme, fiecare dintre ele permițându-vă să selectați o zonă din imagine, apoi să o decupați, să o copiați sau să o ștergeți în funcție de preferințe. Puteți selecta o zonă în următoarele modele.
-
- Selecție dreptunghiulară
- Selecție eliptică
- Selecție lazo
- Smart Lasso

Alfa instantanee
Cu acest instrument, puteți selecta fundalul din imagine și îl puteți elimina.

Schiță
Funcția vă permite să schițați forme folosind o singură linie. Dacă nu ați desenat o formă standard, aceasta va fi înlocuită automat cu una.

A desena
Puteți desena imaginea cu o singură lovitură. Cu toate acestea, această opțiune este disponibilă numai pe computerele care utilizează trackpad-uri Force Touch. Dacă dețineți unul, trebuie să apăsați puternic pe trackpad pentru a desena o linie mai întunecată.
Forme
Faceți clic și trageți forme pe imagine. Când introduceți o formă, aceasta va fi înconjurată de mânere albastre care vă permit să o redimensionați. Cu mânerul verde, îi puteți modifica aspectul.
În afară de diferite forme, inclusiv săgeată și dreptunghiulară, acest instrument are două caracteristici suplimentare.
- Lupă: vă ajută să măriți o zonă din imagine. De asemenea, puteți ajusta dimensiunea lupei folosind mânerele albastre, în timp ce punctul verde vă permite să personalizați intensitatea acesteia.

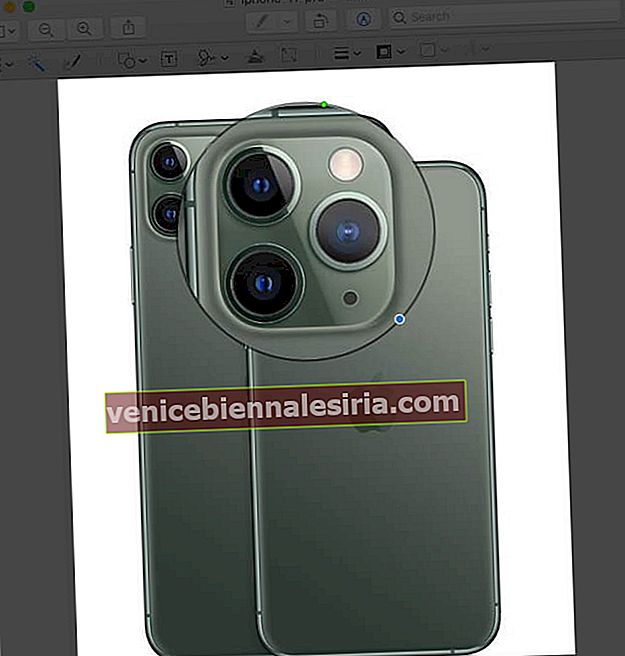
- Evidențierea: Puteți evidenția o anumită zonă din imagine folosind acest instrument. Reglați-l cu ajutorul mânerelor albastre. Așezați cursorul pe marginea marcatorului pentru a face clic și trageți-l oriunde.


Adaugă text
Vă permite să scrieți pe imagine, apoi să trageți câmpul de text oriunde doriți.

Adăugați o semnătură
Dacă ați adăugat anterior o semnătură, faceți clic și trageți-o oriunde pe imagine. Punctele albastre vă pot ajuta să le redimensionați. Dacă nu este adăugat, puteți crea noi utilizând un trackpad, o cameră iSight sau dispozitivul dvs. iOS.

Reglați culoarea
Reglați contrastul, expunerea, saturația, nuanța capturii de ecran și multe altele. Pentru a le regla automat, faceți clic pe Nivele automate. Pentru a reveni la valoarea implicită, apăsați Resetare totală.

Reglați dimensiunea
Modificați dimensiunea și rezoluția capturii de ecran.

Stiluri de formă
Modificați grosimea liniilor în forme și personalizați-le.

Culoare margine
Faceți clic pe o linie a unei forme pentru a-i schimba culoarea din paleta disponibilă.

Culoare umplere
Selectați o formă pentru a schimba culoarea în interiorul marginilor sale.

Adăugați stilul și dimensiunea textului
De la diferite stiluri și dimensiuni de fonturi la formarea textului, utilizați acest instrument pentru a regla textul pe care l-ați scris pe imagine.

Adnota
Instrumentul de adnotare de pe ecranul de previzualizare devine albastru când computerul este conectat la un dispozitiv iOS care vă va permite să vă personalizați captura de ecran în continuare.
Delogare…
Acestea sunt oferite de Apple pentru a vă personaliza captura de ecran în aplicația Preview. Nu-i așa? Credeți că mai lipsesc unele funcții în caseta de instrumente de marcare? Dacă da, atunci care sunt acestea? Lăsați numele lor în secțiunea de comentarii de mai jos! De asemenea, puteți marca capturi de ecran pe iPhone și iPad. Luați ghidul nostru detaliat pe același.
- Cum să faci o fotografie sau să înregistrezi un videoclip pe Mac
- Cum se utilizează Markup pe iPad și iPhone
- Cum se folosește marcajul instant în aplicația Notes de pe iPhone și iPad
- Cum se salvează capturile de ecran pentru Mac direct în clipboard