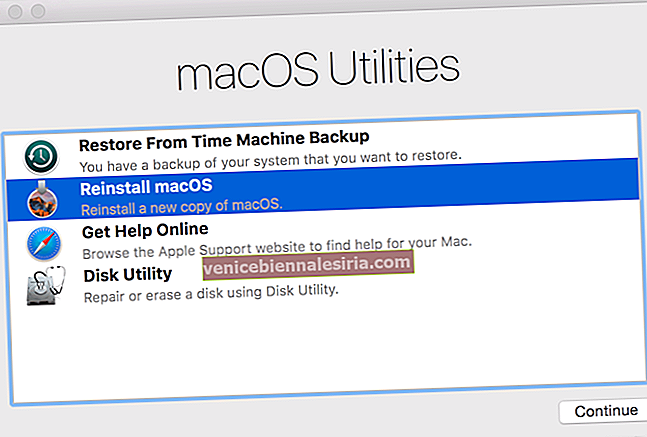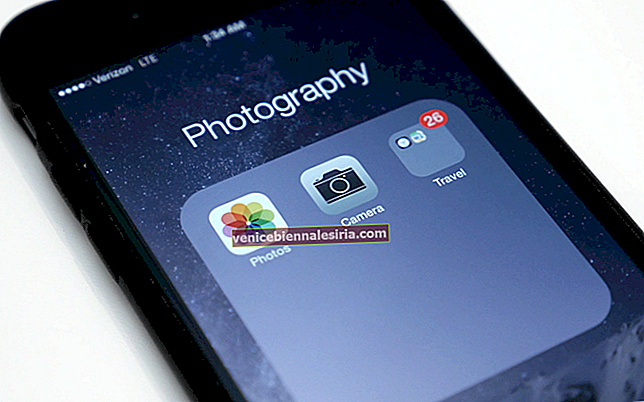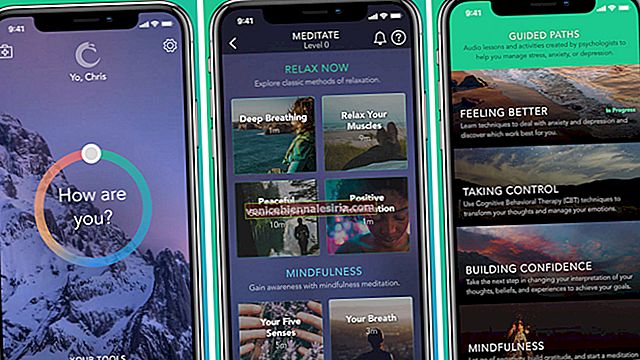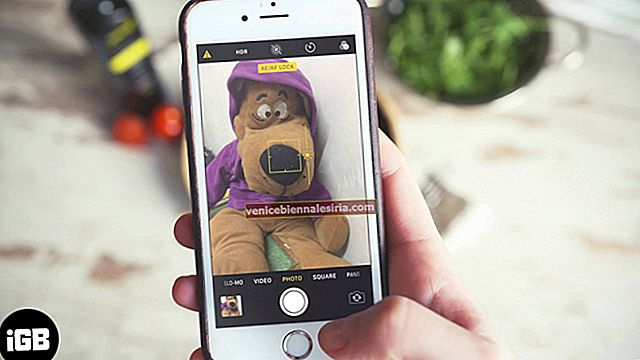Hotspot instant este similar cu Hotspot personal pe iPhone sau iPad, dar o diferență majoră între cele două este ușurința de utilizare. Aceasta din urmă implică setarea unei parole și autentificarea acesteia pe Mac. Dar cu Instant Hotspot, vă puteți conecta instantaneu Mac-ul (OS X Yosemite) la Hotspot-ul personal al iPhone-ului dvs. (prin intermediul datelor celulare, desigur) fără a fi nevoie să introduceți parole.
Am abordat multe despre cum să configurați și să utilizați Instant Hotspot între un Mac și iDevice, dar există o șansă puternică să vă confruntați cu probleme.

Sfaturi despre depanarea problemelor de conectivitate instant hotspot pe Mac
Cerința dispozitivului : dacă doriți să vă conectați Mac-ul la iPhone, atunci trebuie să vă asigurați că Mac-ul dvs. rulează pe OS X Yosemite și iOS 8.x și mai târziu pe dispozitiv.
Mai jos sunt dispozitivele care acceptă Instant Hotspot:
- iPhone: iPhone 5 sau o versiune ulterioară
- iPad: iPad 4 sau o versiune ulterioară (funcționează doar modelele Wi –Fi + LTE)
- iPod Touch: iPod Touch doar a 5-a generație
- iMac: 2012 modal sau mai nou
- MacBook Air: model 2012 sau mai nou
- MacBook Pro: model 2012 sau mai nou
- Mac Pro: model 2013 sau mai nou
- Mac mini: model 2012 sau mai nou
Asigurați-vă că toate dispozitivele au același cont iCloud
Trebuie să vă asigurați că aveți același cont iCloud asociat cu toate dispozitivele. De exemplu, dacă utilizați un MacBook pentru a vă conecta la datele iPhone-ului dvs. (prin Instant Hotspot), se poate întâmpla numai atunci când ați utilizat același cont iCloud pe Mac și iPhone.
Pe Mac, verificați Preferințe sistem> iCloud pentru a verifica acest lucru. (Pe iPhone, se află în Setări> iCloud )
Asigurați-vă că planul dvs. de date acceptă hotspotul personal
Pentru a sistematiza Instant Hotspot, trebuie să aveți un plan de date compatibil cu Hotspot personal pe iPhone sau unul care acceptă tethering. Dacă nu, contactați operatorul dvs. pentru a verifica compatibilitatea.
Activați Wi-Fi și Bluetooth pe ambele dispozitive
Înainte de a merge mai departe, trebuie să activați Wi-Fi și Bluetooth pe dispozitivele cu care vă conectați.
Reporniți dispozitivele
Uneori, repornirea dispozitivelor remediază multe probleme, așa că încercați și această alternativă. Reporniți ambele dispozitive. Mai întâi închideți complet computerul și reporniți-l. Apoi reporniți dispozitivul iOS.
Schimbați numele dispozitivelor dvs. iOS
Uneori, schimbarea numelui iPhone-ului poate face ca Hotspot-ul dvs. instant să funcționeze. Deci, schimbați numele iPhone-ului dvs. accesând Setări. Dacă nu știți cum să schimbați numele iPhone / iPad, urmați acești pași:
Pasul 1. Accesați Setări
Pasul 2. Apăsați pe General
Pasul 3. Atingeți Despre
Pasul 4. Apăsați pe Nume
Pasul 5. Tastați noul nume și apoi apăsați pe Terminat
Pasul 6. Apoi reîmprospătați conexiunea Wi-Fi de pe Mac pentru a vedea dacă afișează acum numele iPhone-ului dvs.
Pasul 7. Dacă nu, reporniți ambele dispozitive din nou și urmați același proces.
Resetați setările de rețea pe iPhone / iPad
Încă nu vă puteți conecta dispozitivele?
Resetați setările de rețea pe iPhone / iPad, aceasta vă poate rezolva problemele de conectivitate. Nu uitați, resetarea rețelei va șterge toate parolele Wi-Fi salvate și dispozitivele Bluetooth conectate de pe iPhone / iPad. Pentru a vă conecta la rețelele Wi-Fi, va trebui să reintroduceți parolele.
Dacă nu știți cum să resetați rețeaua, urmați acești pași:
Pasul 1. Accesați Setare
Pasul 2. Apăsați pe General
Pasul 3. Derulați în jos și atingeți Resetare
Pasul 4. Apăsați pe Resetare setări rețea
Pasul 5. Dacă vi se solicită, introduceți codul de acces
Pasul 6. Conformați-vă pentru a reseta setările de rețea
Și verificați dacă vă puteți conecta.
Încercați toate alternativele date mai sus, în cazul în care nu vă puteți conecta dispozitivele.