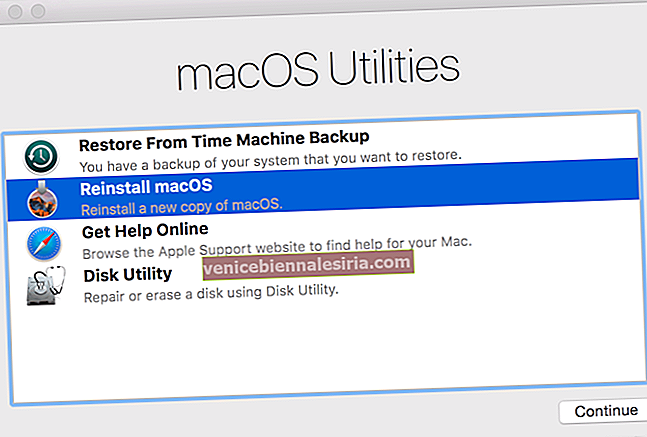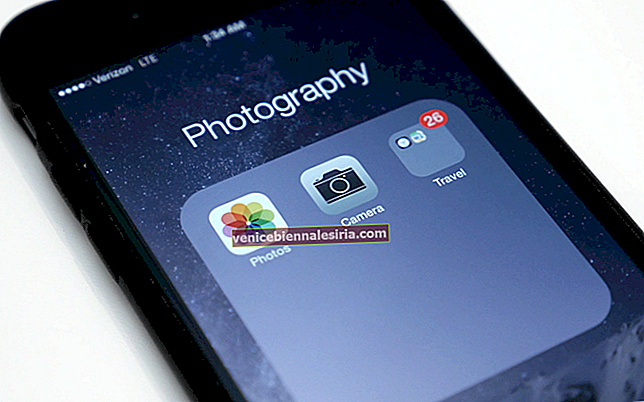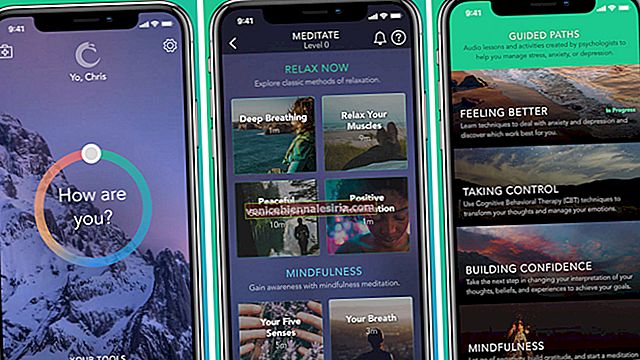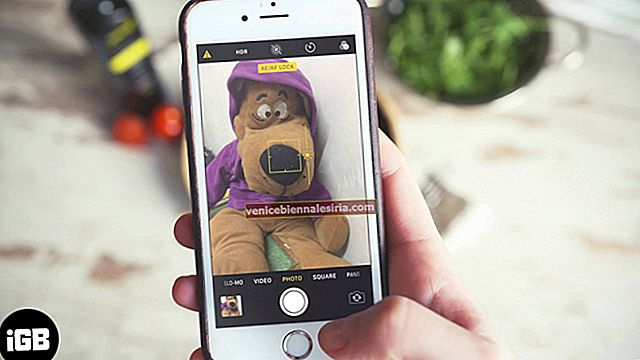Uneori s-ar putea să aveți dificultăți în a obține funcția Wi-Fi corectă pe iPhone. În ciuda faptului că sunt conectate, este posibil ca site-urile web sau aplicațiile să nu se încarce. Uneori, devine chiar imposibil ca dispozitivul dvs. să se alăture unei rețele WiFi. Din fericire, am venit cu câteva soluții testate pentru a remedia problema WiFi care nu funcționează pe iPhone care rulează iOS 14 sau 13.
- Verificați routerul
- Dezactivați Wi-Fi și reconectați-vă
- Activați și dezactivați modul avion
- Reporniți iPhone-ul
- Uitați de rețeaua Wi-Fi și Alăturați-vă
- Dezactivați VPN
- Actualizați iPhone la cel mai recent iOS
- Resetați setările de rețea
- Utilizați DNS personalizat
- Contactați asistența Apple
1. Verificați routerul
Primul pas este să vă asigurați că vă aflați în raza de acțiune a routerului wireless, iar lucrurile sunt corecte în acest sens.
Deschideți aplicația Setări de pe iPhone și atingeți Wi-Fi . Asigurați-vă că sunteți conectat la rețeaua potrivită. O bifă albastră înaintea numelui înseamnă că sunteți conectat. După aceasta, atingeți „ i ” de lângă numele Wi-Fi asociat corect și activați comutatorul pentru Auto-Join .

Notă : Uneori, în loc de rețeaua reală (acasă, birou etc.), dispozitivul dvs. se poate alătura automat unei rețele deschise, care nu funcționează, pe care s-ar putea să le fi conectat accidental sau intenționat în trecut. Pentru a soluționa acest lucru, atingeți „ i ” de lângă acest nume Wi-Fi și dezactivați comutatorul pentru Auto-Join.
În cele din urmă și cel mai important, reporniți routerul Wi-Fi . Aceasta este una dintre cele mai simple, mai sigure și mai rapide modalități de a remedia această problemă. Puteți utiliza comutatorul principal sau butonul de pornire de pe router pentru al opri și a porni din nou după un minut.
2. Dezactivați Wi-Fi și reconectați-vă
- Deschideți aplicația Setări și atingeți Wi-Fi .
- Opriți comutatorul pentru Wi-Fi .

- După 30 de secunde, atingeți același comutator pentru a-l reporni.
- Lăsați iPhone-ul să se conecteze la rețeaua cunoscută. Sau, dacă este necesar, atingeți numele Wi-Fi pentru a vă alătura. Introduceți parola Wi-Fi, dacă vi se solicită.
3. Activați și dezactivați modul avion
- Afișați Centrul de control: pe iPhone cu Face ID, glisați în jos din ecranul din dreapta sus. La modelele cu butonul Acasă, glisați în sus din partea de jos a ecranului.
- Atingeți pictograma avionului pentru ao activa.

- După 15 secunde, atingeți aceeași pictogramă pentru a o dezactiva.
IPhone-ul dvs. trebuie să se conecteze automat la o rețea Wi-Fi, iar lucrurile ar trebui să funcționeze corect. Dacă este necesar, conectați-vă manual la un Wi-Fi din aplicația Setări ( metoda de mai sus ).
4. Reporniți iPhone-ul
Aceasta este o soluție eficientă pentru rezolvarea mai multor probleme de rețea iPhone. Când reporniți dispozitivul, memoria RAM este ștearsă, sarcinile întrerupte sunt resetate, aplicațiile care se comportă greșit primesc un nou început și multe altele. Ca urmare, problemele temporare sunt soluționate.
Repornirea implică oprirea dispozitivului și apoi repornirea acestuia. Puteți utiliza butoanele fizice așa cum faceți de obicei sau puteți urma ghidul nostru pentru repornirea iPhone-ului.
5. Uitați de rețeaua Wi-Fi și Alăturați-vă
Asigurați-vă că cunoașteți parola Wi-Fi înainte de a urma pașii de mai jos.
- Deschideți aplicația Setări și atingeți Wi-Fi .
- Atingeți „ i ” de lângă rețeaua alăturată.

- Apăsați pe Uitați această rețea → Uitați .

- Opțional, dar recomandat : reporniți iPhone-ul.
- Deschideți aplicația Setări → Wi-Fi . Apăsați pe numele Wi-Fi și introduceți parola acestuia pentru a vă reconecta.

6. Dezactivați VPN
S-ar putea să vă confruntați cu probleme atunci când VPN-ul este conectat (în unele cazuri și cu anumite aplicații și site-uri web). Pentru a remedia acest lucru, opriți VPN-ul folosind aplicația sa. Sau deschideți aplicația Setări și dezactivați comutarea pentru VPN .
7. Actualizați iPhone la cel mai recent iOS
Este o idee bună să aveți cea mai nouă versiune a sistemului de operare. Acest lucru vă asigură că aveți funcțiile recente și cele mai recente îmbunătățiri. Astfel, pentru o experiență lină, fără griji, actualizați-vă iPhone-ul. După aceasta, problemele dvs. cu Wi-Fi pot fi un lucru din trecut!
8. Resetați setările de rețea
Aceasta va șterge toate setările de rețea de pe iPhone, cum ar fi Wi-Fi salvat, dispozitive Bluetooth, configurații VPN etc. și le va restabili la valorile implicite. Cu toate acestea, datele personale precum fotografii, videoclipuri, contacte, aplicații nu vor fi afectate.
- Deschideți aplicația Setări și atingeți General .
- Mergeți la final și atingeți Resetare .

- Apăsați pe Resetare setări rețea .
- Introduceți codul de acces al dispozitivului și confirmați.

9. Utilizați DNS personalizat
Niciuna dintre soluțiile de mai sus nu funcționează pentru dvs.? Într-o astfel de situație, puteți încerca să schimbați DNS-ul pe iPhone. Acest lucru poate rezolva problema că Wi-Fi nu funcționează, mai ales dacă aveți probleme la accesarea anumitor site-uri web și aplicații.
10. Contactați asistența Apple
În cele din urmă, când nimic nu pare să rezolve problema, este timpul să contactați asistența oficială Apple. Le poți contacta prin chat online, apel sau chiar Twitter.
Delogare
Sper că ați reușit să remediați problema și să activați din nou Wi-Fi. Vă rugăm să împărtășiți cu noi și cu viitorii cititori ce soluții au funcționat pentru dvs. De asemenea, puteți menționa orice truc suplimentar pe care îl aveți.
Dacă aveți probleme Wi-Fi cu Mac-ul dvs., ghidul nostru extins vă acoperă.
În cele din urmă, aș propune să verificați câteva noi conținuturi legate de iOS 14. Cea mai recentă versiune a adus câteva funcții noi pe care nu trebuie să le ratați!
- Pași pentru a schimba pictogramele aplicației în iOS 14 pe iPhone
- Cum se folosește Înapoi Atingeți pe iPhone care rulează iOS 14
- Cum se folosește biblioteca de aplicații iPhone în iOS 14
- iOS 14: Cum se schimbă rețeaua WiFi în Centrul de control de pe iPhone